Použití podokna Analýza v Power BI Desktopu
V podokně Analýza v Power BI Desktopu můžete do vizuálů přidat dynamické referenční čáry a zaměřit se na důležité trendy nebo přehledy. Ikona a podokno Analýza najdete v oblasti Vizualizace v Power BI Desktopu.
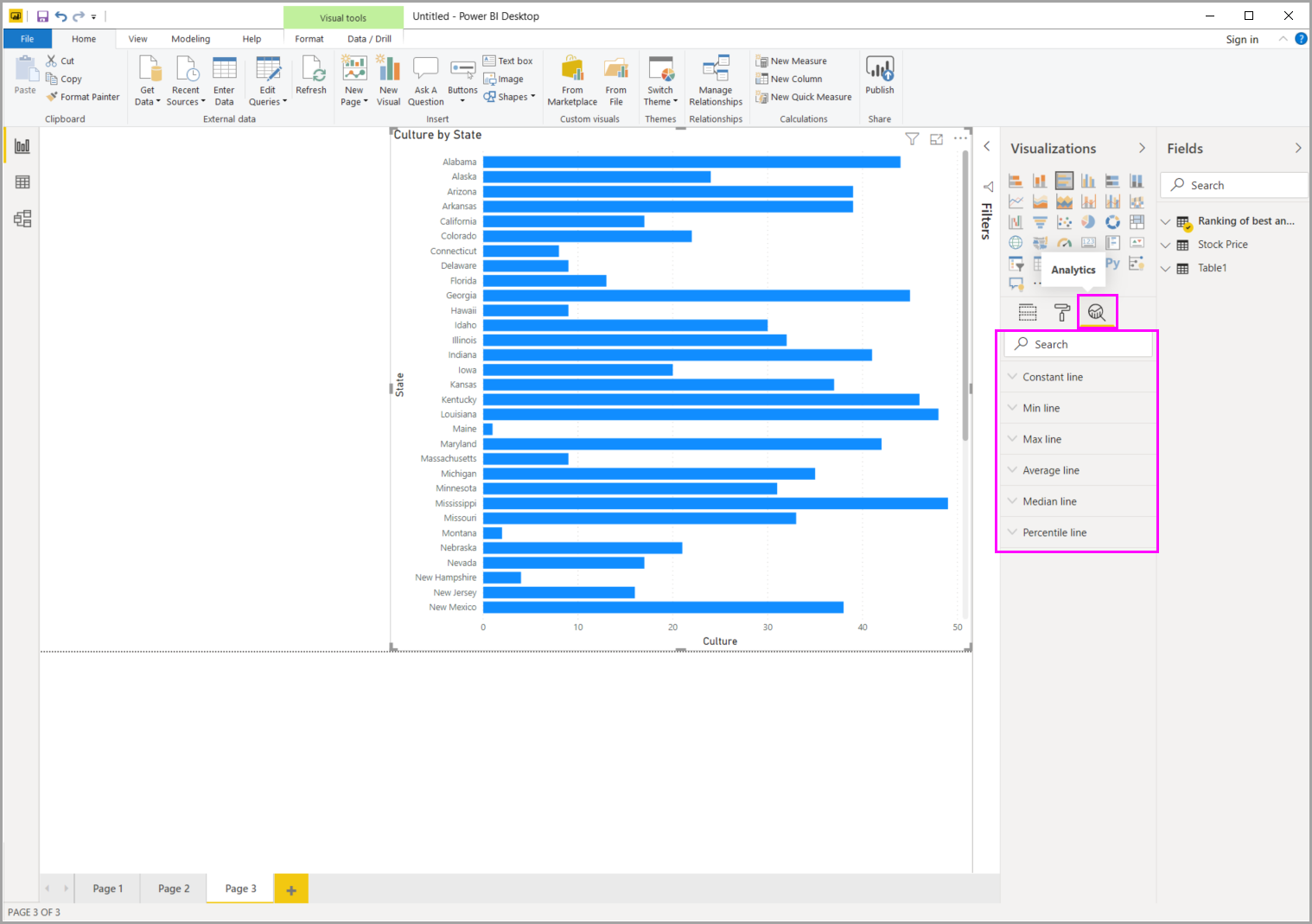
Poznámka:
Podokno Analýza se zobrazí, jenom když vyberete vizuál na plátně Power BI Desktopu.
Hledání v podokně Analýza
Můžete hledat v podokně Analýza , což je pododdíl podokna Vizualizace . Když vyberete ikonu Analýza , zobrazí se vyhledávací pole.
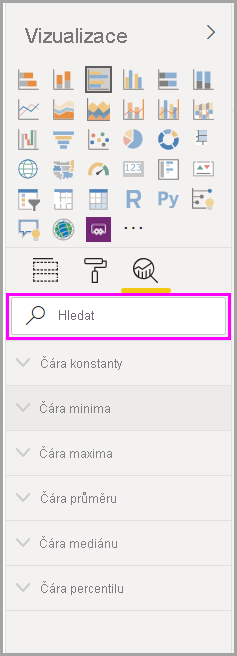
Použití podokna Analýza
V podokně Analýza můžete vytvořit následující typy dynamických referenčních čar:
- Konstantní čára osy X
- Konstantní čára osy Y
- Čára minima
- Čára maxima
- Čára průměru
- Čára mediánu
- Čára percentilu
- Stínování symetrie
Poznámka:
Ne všechny řádky jsou dostupné pro všechny typy vizuálů.
Následující části ukazují, jak ve vizualizacích použít podokno Analýza a dynamické referenční čáry.
Pokud chcete zobrazit dostupné dynamické referenční čáry vizuálu, postupujte takto:
Vyberte nebo vytvořte vizuál a pak v části Vizualizace vyberte ikonu Analýza.
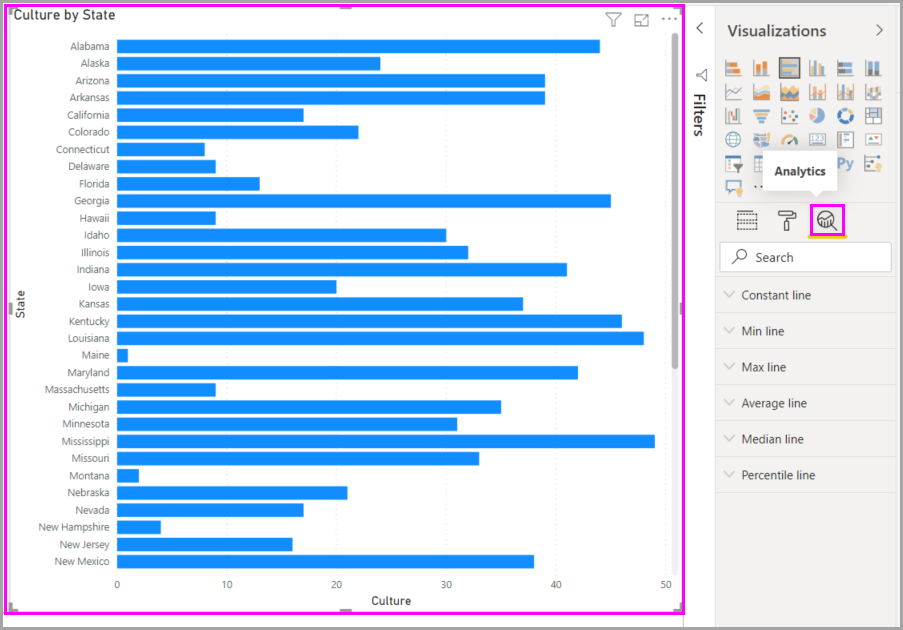
Vyberte typ řádku, který chcete vytvořit, a rozbalte jeho možnosti. Tento příklad ukazuje vybranou čáru Průměr.
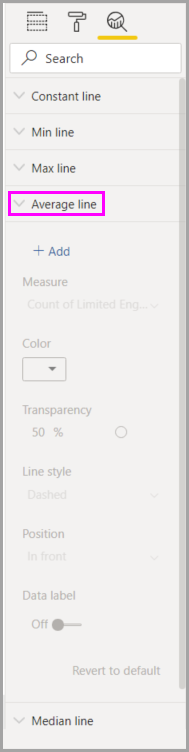
Pokud chcete vytvořit nový řádek, vyberte + Přidat. Řádek pak můžete pojmenovat. Poklikejte na textové pole a zadejte své jméno.
Teď máte pro řádek nejrůznější možnosti. Můžete zadat jeho barvu, procento průhlednosti , styl čáry a pozici (ve srovnání s datovými prvky vizuálu). Můžete také zvolit, jestli chcete zahrnout popisek dat. Pokud chcete určit míru vizuálu, na které se má čára založit, vyberte rozevírací seznam Míry , který se automaticky naplní datovými prvky z vizuálu. Tento příklad vybere jazykovou verzi jako míru a označí ji jako průměr jazykové verze. V dalších krocích se dozvíte, jak přizpůsobit několik dalších možností.
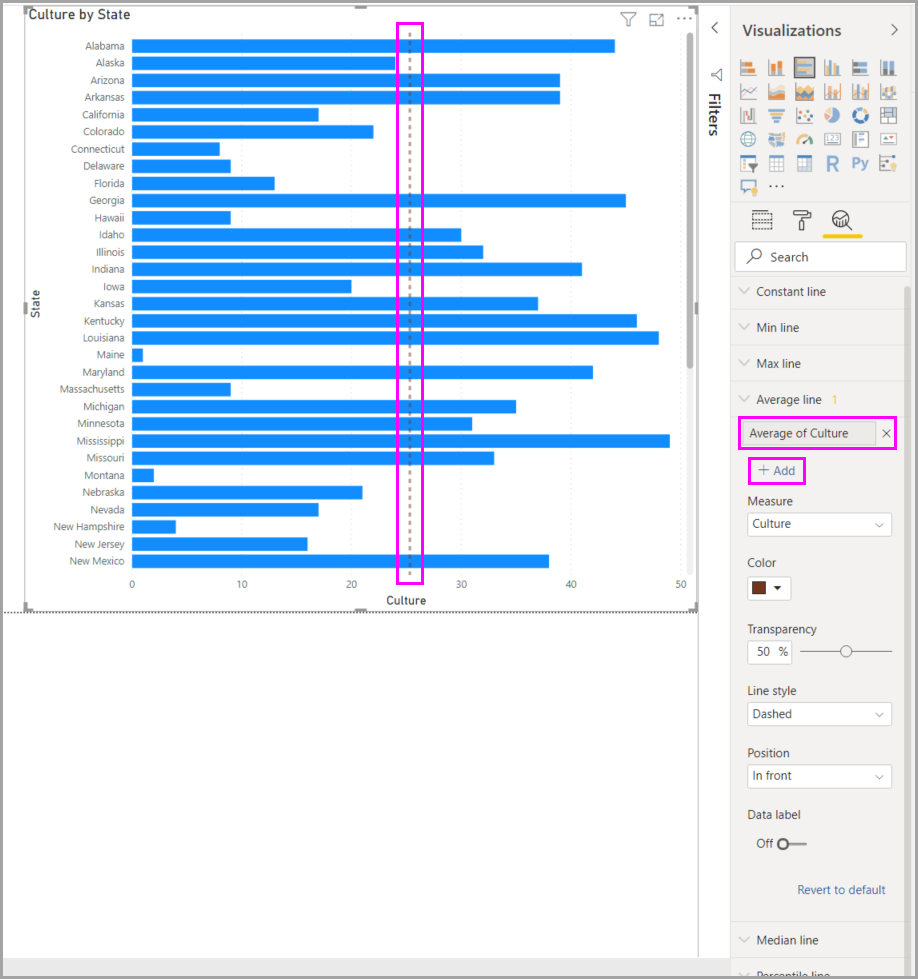
Pokud chcete, aby se zobrazil popisek dat, změňte popisek dat z Vypnuto na Zapnuto. Když to uděláte, získáte mnoho dalších možností pro popisek dat.
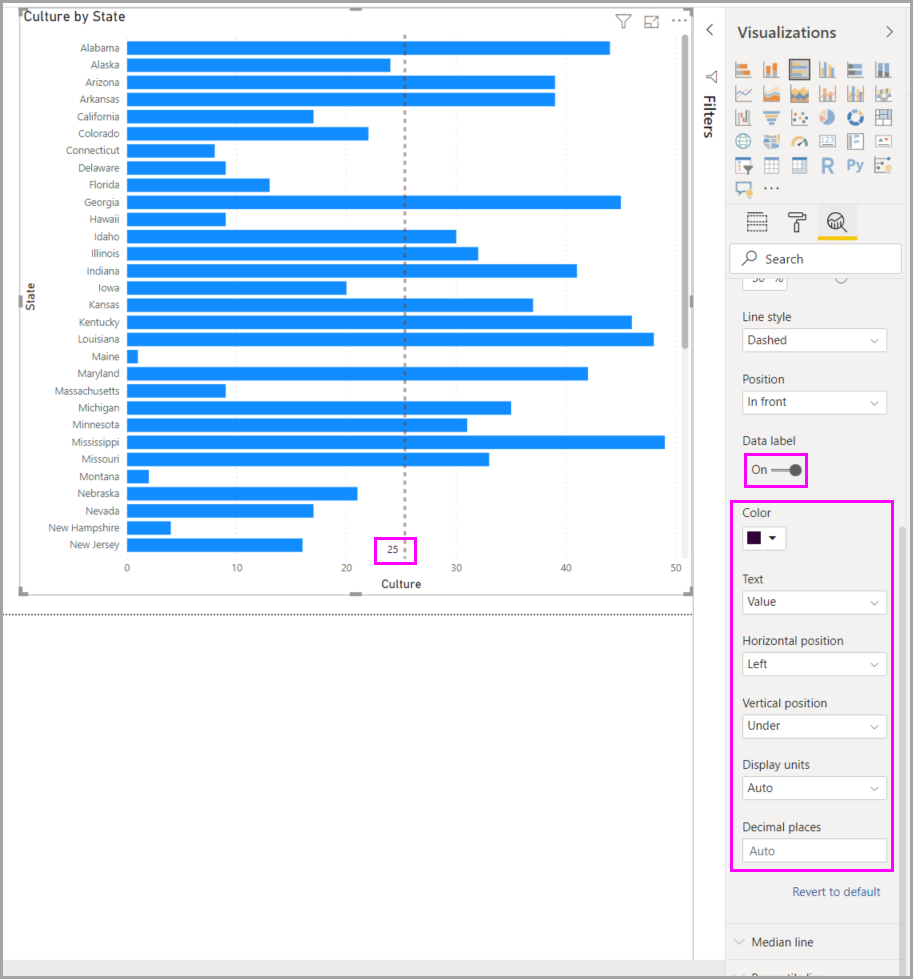
Všimněte si čísla, které se zobrazí vedle položky řádku Průměr v podokně Analýza . To vám řekne, kolik dynamických čar aktuálně máte ve vizuálu a jaký typ. Pokud přidáme čáruMax pro Affordability, podokno Analýza ukazuje, že u tohoto vizuálu teď máme také dynamickou referenční čáru maximálního počtu.
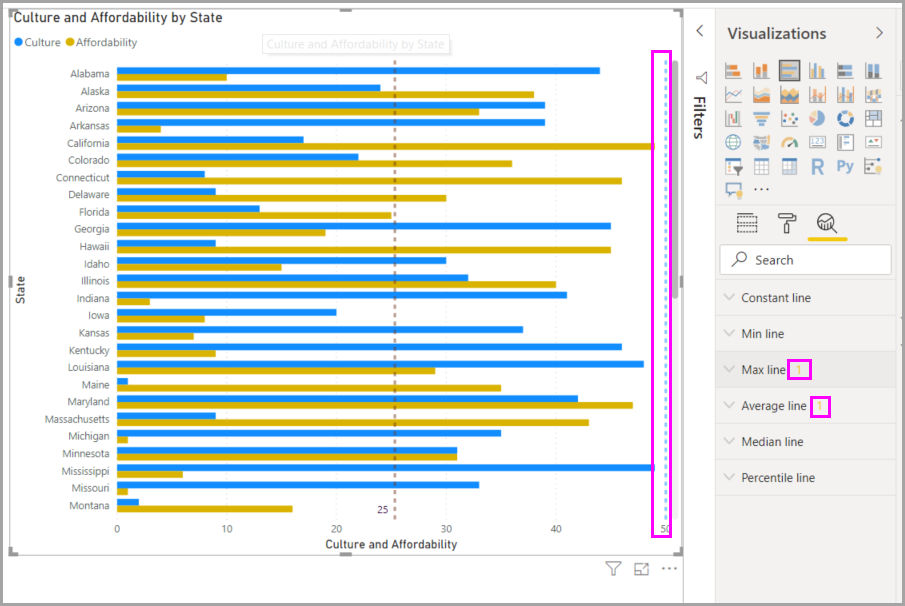
Pokud u vybraného vizuálu není možné použít dynamické referenční čáry (v tomto případě vizuál Mapy ), zobrazí se při výběru podokna Analýza následující zpráva.
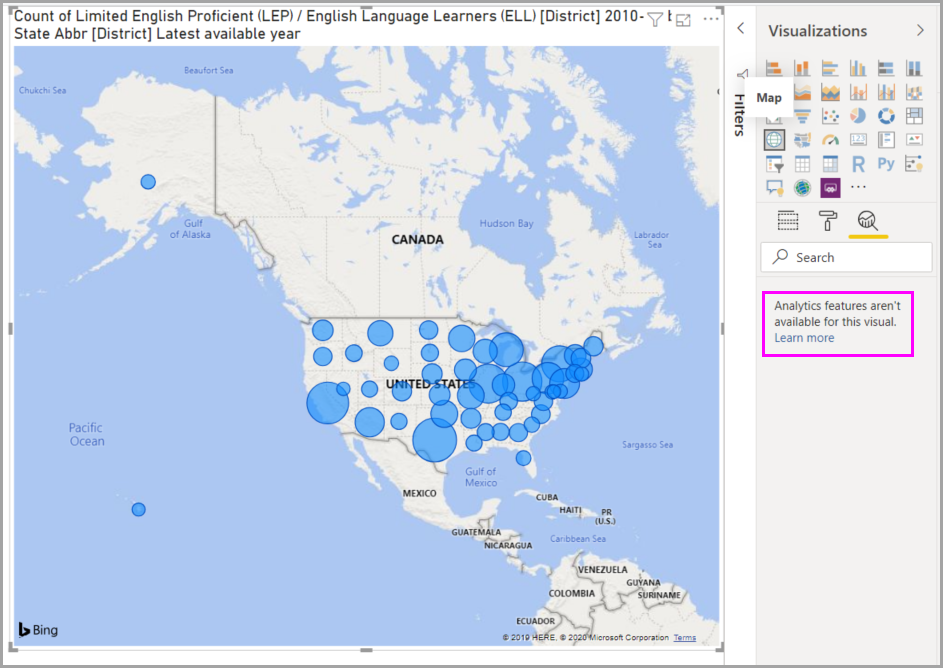
Mnoho zajímavých přehledů můžete zvýraznit vytvořením dynamických referenčních čar v podokně Analýza .
Plánujeme další funkce a možnosti, včetně rozšíření vizuálů, u kterých se můžou používat dynamické referenční čáry. Podívejte se často a zjistěte, co je nového.
Použití prognózy
Pokud máte ve zdroji dat čas, můžete použít funkci prognózování . Vyberte vizuál a potom rozbalte oddíl Prognóza v podokně Analýza . Můžete zadat mnoho vstupů pro úpravu prognózy, například délku prognózy nebo interval spolehlivosti. Následující obrázek znázorňuje základní spojnicový vizuál s použitým prognózováním. Využijte svou představivost (a pohrajte si s prognózováním) a zjistěte, jak to může platit pro vaše modely.
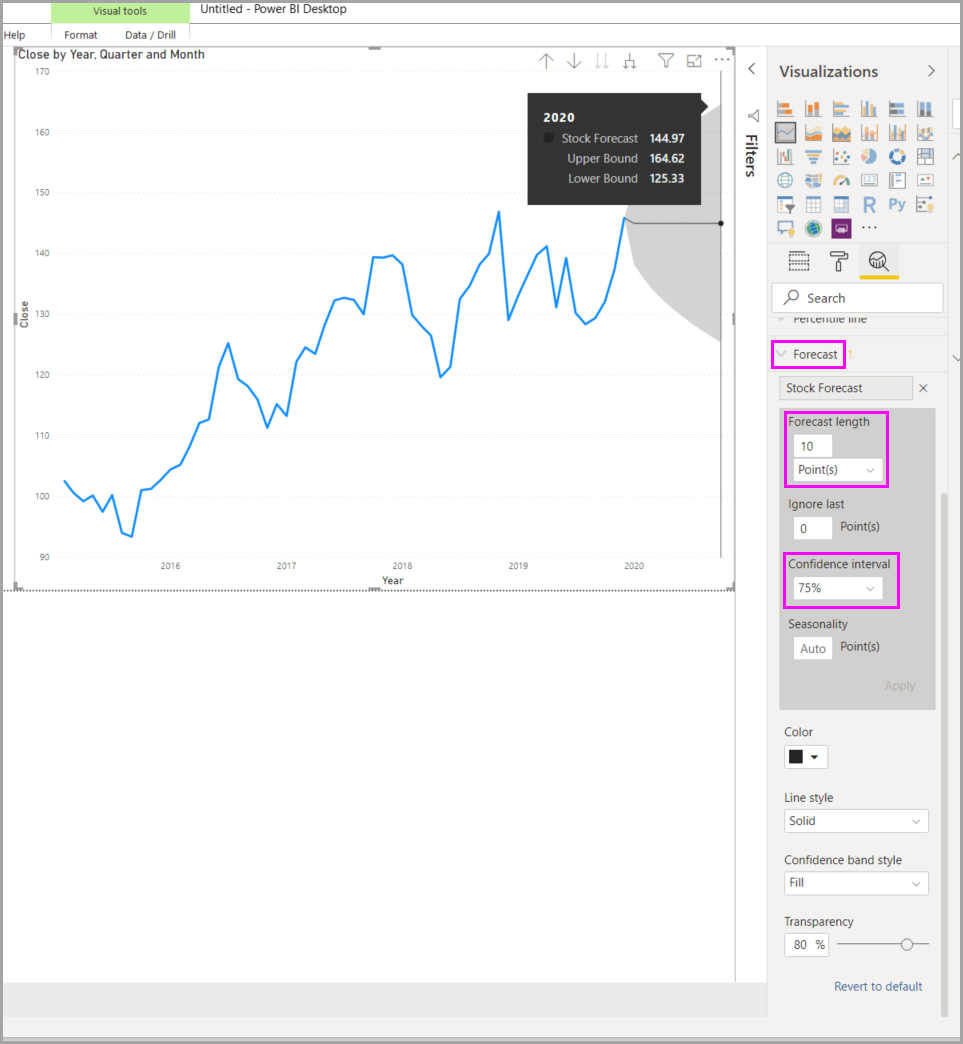
Poznámka:
Funkce prognózování je dostupná jenom pro vizuály spojnicového grafu.
Příklad použití prognózy najdete v článku o možnostech prognózování (dat, ale stále relevantních).
Úvahy a omezení
Možnost používat dynamické referenční čáry je založená na typu použitého vizuálu. Následující seznamy popisují tato omezení konkrétněji.
U následujícího vizuálu můžete použít konstantní čáru osy x, konstantní čáru osy y a stínování symetrie:
- Bodový graf
Použití konstantní čáry, min. čáry, maximálního počtu čar, průměrné čáry, mediánu a percentilu je k dispozici v těchto vizuálech:
- Plošný graf
- Skupinový pruhový graf
- Skupinový sloupcový graf
- Čárový graf
- Bodový graf
Následující vizuály můžou používat jenom konstantní čáru z podokna Analýza:
- Skládaný plošný graf
- Skládaný pruhový graf
- Skládaný sloupcový graf
- Vodopádový graf
- 100% skládaný pruhový graf
- 100% skládaný sloupcový graf
Pokud existují časová data, můžou následující vizuály použít spojnici trendu:
- Plošný graf
- Skupinový sloupcový graf
- Čárový graf
- Spojnicový a skupinový sloupcový graf
- Bodový graf
Na tyto vizuály nemůžete použít žádné dynamické čáry:
- Trychtýřový
- Spojnicový a skupinový sloupcový graf
- Spojnicový a skládaný sloupcový graf
- Pásový graf
- Nekatézské vizuály, jako jsou prstencový graf, měřidlo, matice, výsečový graf a tabulka
Čára percentilu je dostupná jenom v případě, že používáte importovaná data v Power BI Desktopu nebo když je připojený živě k modelu na serveru se službou Analysis Service 2016 nebo novějším, službou Azure Analysis Services nebo sémantickým modelem na služba Power BI.
Související obsah
S Power BI Desktopem můžete dělat nejrůznější věci. Další informace o svých možnostech najdete v následujících zdrojích informací: