Nastavení podrobné analýzy v sestavách Power BI
PLATÍ PRO: Power BI Desktop
služba Power BI
Pomocí podrobné analýzy v sestavách Power BI můžete vytvořit cílovou cílovou stránku v sestavě, která se zaměřuje na konkrétní entitu, jako je dodavatel, zákazník nebo výrobce. Když čtenáři sestavy kliknou pravým tlačítkem myši na datový bod na jiných stránkách zdrojové sestavy, přejdou na cílovou stránku, aby získali podrobnosti filtrované do daného kontextu. Podrobnou analýzu můžete nastavit v sestavách v Power BI Desktopu nebo v služba Power BI.
Chcete tuto sestavu prozkoumat sami? Otevřete toto úložiště GitHubu pro ukázky Power BI Desktopu. Potom vyberte Stáhnout a stáhněte si do počítače ukázkový soubor .pbix Sales &Returns. Tento vizuál je na stránce Vrácení sestavy.
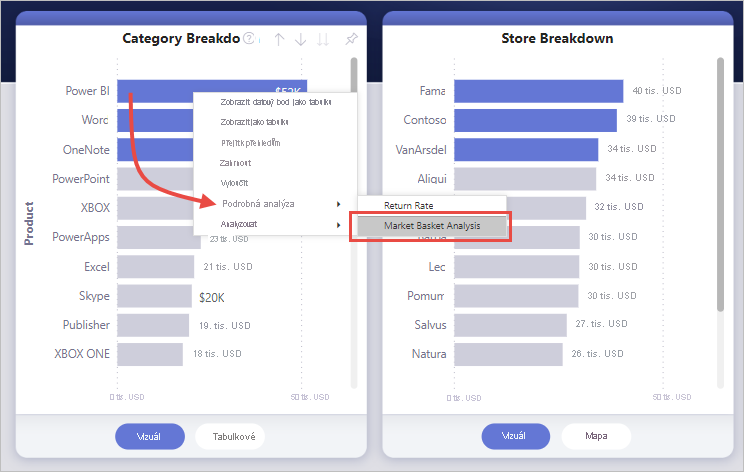
Tady jsou některé články vysvětlující další způsoby použití podrobné analýzy.
- Vytvořte tlačítko, které přejde k podrobnostem, když na něj kliknou.
- Nastavte podrobnou analýzu křížové sestavy tak, aby přešla z jedné sestavy do druhé ve stejném pracovním prostoru nebo aplikaci služba Power BI.
Nastavení cílové stránky podrobné analýzy
Pokud chcete nastavit podrobnou analýzu, vytvořte cílovou stránku sestavy s požadovanými vizuály pro typ entity, pro kterou chcete podrobnou analýzu poskytnout.
Předpokládejme například, že chcete poskytnout podrobnou analýzu pro výrobce. Můžete vytvořit cílovou stránku podrobné analýzy s vizuály, které zobrazují celkový prodej, celkový počet odeslaných jednotek, prodej podle kategorie atd. Když tak přejdete k podrobnostem na tuto stránku, budou vizuály specifické pro výrobce, kterého jste vybrali.
Na cílové stránce podrobné analýzy vyberte Vytvořit vizuál , aby se otevřelo podokno Formát , a v části Informace o stránce:
- Vyberte podrobnou analýzu typu>stránky.
- Zapněte všechny filtry na Zapnuto.
- V části Přejít k podrobnostem vyberte pole, které chcete filtrovat na této stránce.
- V přechodu k podrobnostem vyberte Možnost Použít jako kategorii.
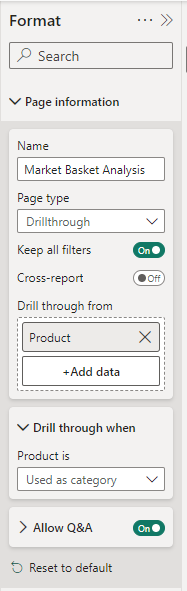
Když do kontejneru filtrů podrobné analýzy přidáte pole, Power BI automaticky vytvoří vizuál tlačítka Zpět . Tento vizuál se stane tlačítkem v publikovaných sestavách. Uživatelé, kteří si vaši sestavu prohlížejí v služba Power BI pomocí tohoto tlačítka na cílové stránce se vrátí na původní zdrojovou stránku sestavy, ze které přišli.
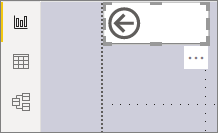
Použití vlastního obrázku pro tlačítko Zpět
Vzhledem k tomu, že tlačítko Zpět je obrázek, můžete ho nahradit libovolným obrázkem. Stále funguje jako tlačítko Zpět, aby se uživatelé sestavy mohli vrátit na původní zdrojovou stránku. V Power BI Desktopu můžete přidávat jenom vlastní image, ne v služba Power BI.
Pokud chcete použít vlastní obrázek pro tlačítko Zpět, postupujte takto:
V Power BI Desktopu na kartě Vložení vyberte Obrázek. Pak vyhledejte obrázek a umístěte ho na cílovou stránku podrobné analýzy.
Vyberte nový obrázek na cílové stránce podrobné analýzy. V podokně Formát obrázku nastavte posuvník Akce na Zapnuto a potom nastavte typ zpět. Váš obrázek teď funguje jako tlačítko Zpět.
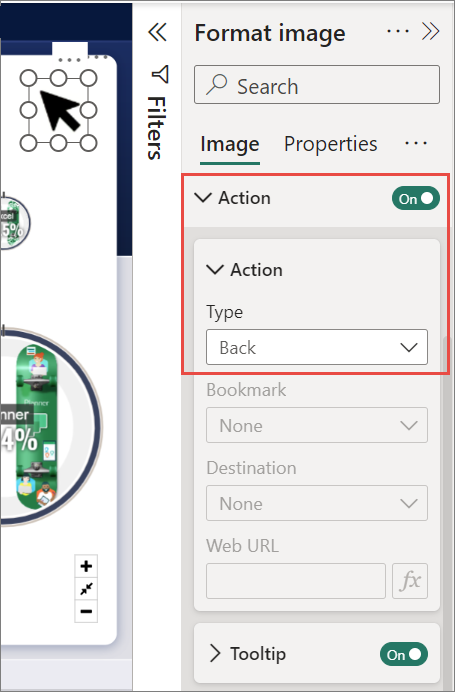
Teď můžou uživatelé kliknout pravým tlačítkem myši na datový bod na dalších zdrojových stránkách sestavy a získat místní nabídku, která podporuje podrobnou analýzu na cílovou stránku.
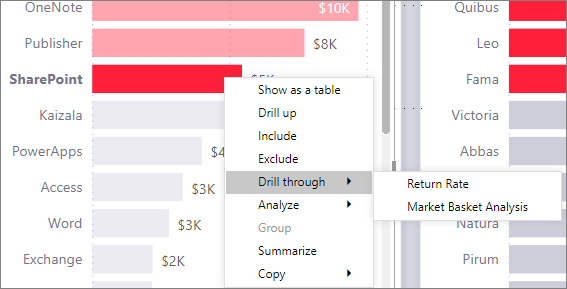
Když se čtenáři sestavy rozhodnou přejít k podrobnostem, cílová stránka se vyfiltruje a zobrazí informace o datovém bodu, na který klikli pravým tlačítkem myši. Předpokládejme například, že kliknete pravým tlačítkem myši na datový bod o společnosti Contoso, výrobci a vyberete Přejít k podrobnostem. Stránka podrobné analýzy, na kterou přejdou, se filtruje na Contoso.
Předání všech filtrů v podrobné analýze
Podrobnou analýzu můžete nastavit tak, aby předávala všechny použité filtry na cílovou stránku podrobné analýzy. Můžete například vybrat pouze určitou kategorii produktů a vizuály filtrované do této kategorie a pak vybrat podrobnou analýzu zdroje. Možná vás zajímá, jak by cílová stránka podrobné analýzy vypadala se všemi použitými filtry.
Pokud chcete zachovat všechny použité filtry, přejděte na cílovou stránku. V části Podrobná analýza podokna Vizualizace nastavte možnost Zachovat všechny filtry na Zapnuto.
Když pak přejdete k podrobnostem vizuálu na zdrojové stránce, použijí se na cílovou stránku podrobné analýzy také dočasné filtry použité u zdrojového vizuálu. V části Podrobná analýza podokna Vizualizace se tyto přechodné filtry zobrazují kurzívou.
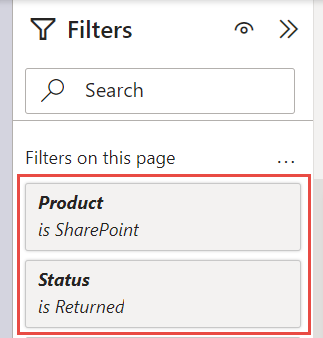
I když byste to mohli udělat se stránkami popisů, to by bylo liché, protože popis by zřejmě nefungoval správně. Z tohoto důvodu nedoporučujeme používat popisy.
Přidání míry do podrobné analýzy
Kromě předání všech filtrů na cílovou stránku podrobné analýzy můžete do oblasti podrobné analýzy přidat také míru nebo souhrnný číselný sloupec. Přetáhněte pole podrobné analýzy na kartu podrobné analýzy na cílové stránce podrobné analýzy, abyste ho použili.
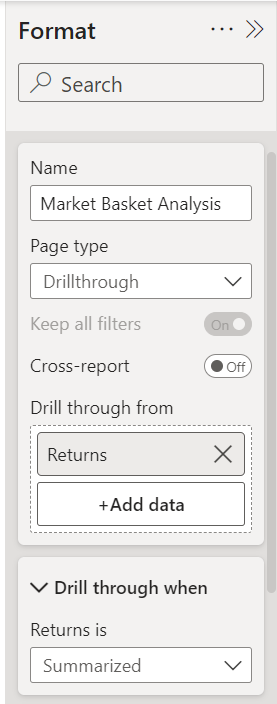
Když přidáte míru nebo souhrnný číselný sloupec, můžete přejít k podrobnostem na stránku, když se pole použije v oblasti Hodnota vizuálu.
To je vše, co je potřeba nastavit podrobnou analýzu v sestavách. Je to skvělý způsob, jak získat rozšířené zobrazení informací o entitách, které jste vybrali pro filtr podrobné analýzy.
Související obsah
Může vás zajímat také následující články: