Vytvoření toku
Naučte se používat cloudový tok v Copilot Studio tak, že dáte agentovi možnost vytvořit předpověď počasí na vyžádání. V tomto prvním příkladu vytvoříte tok, který načte předpověď počasí. V dalším příkladu vytvoříte téma pro volání toku jako akce, aby agent mohl reagovat předpovědí, když se zákazník zeptá na počasí.
Pro práci s agenty vyžaduje tok Power Automate následující aktivační událost toku a akci odpovědi:
- Trigger toku: Spustit tok z Copilota
- Akce reakce: Odpovědět Copilotovi
Když vytvoříte tok z Copilot Studio, je za vás přidána potřebná aktivační událost toku a akce odpovědi. Existující tok můžete upravit pro použití s agenty, když jej aktualizujete, aby používal tyto aktivační události a akce.
Důležité
Pokud chcete používat cloudové toky ve vlastních agentech v Copilot Studio, musí toky:
- Mít trigger Spustit tok z Copilota.
- Musí být umístěn v řešení ve stejném prostředí jako agent. Stávající toky lze přidat k řešení, aby byly dostupné při přidávání akcí do vašeho agenta.
- Vracet odpověď synchronně s akcí Odpovědět Copilotovi v rámci limitu akce 100 sekund. Chcete-li se vyhnout časovým limitům, optimalizujte logiku toku, dotazy a množství vrácených dat tak, aby typické spuštění bylo pod tímto limitem. Akce, které potřebují běžet déle, mohou být umístěny za akcí Odpovědět Copilotovi, aby mohli pokračovat v provádění až do limitu doby trvání toku, což je obvykle 30 dní.
Předpoklady
- Přístup k Copilot Studio s licencí, která zahrnuje použití toků v Copilot Studio.
Vytvořte tok pro použití s agentem
Přejděte na stránku Témata svého agenta.
Otevřete téma, ze kterého chcete volat tok.
Vyberte ikonu Přidat uzel
 pod libovolným uzlem a vyberte Přidat akci.
pod libovolným uzlem a vyberte Přidat akci.Na kartě Základní akce vyberte Nový tok Power Automate.
Portál Power Automate se otevře na nové kartě se šablonou úvodního postupu otevřenou pro úpravy. Portál se otevře ve stejném prostředí jako agent a použije stejné přihlašovací údaje uživatele.
Nyní přidejte do toku akce. V tomto příkladu přidáte akci, která načte aktuální předpověď z MSN Weather.
Vyberte název toku a nahraďte jej textem "Získat předpověď počasí".
Vyberte aktivační událost toku Spustit tok z Copilota a přidejte následující vstupní parametry:
- Město (text)
- PSČ (číslo)
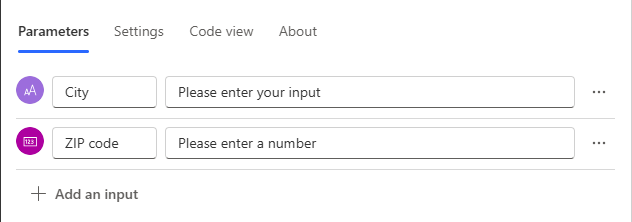
Pod triggerem toku Spustit tok z Copilota vyberte ikonu Přidat.
V části Přidání akce vyhledejte „počasí MSN“ a vyberte akci Získat předpověď na dnešek.
Na panelu Získání předpovědi pro dnešek v poli Umístění zadejte lomítko (
/), vyberte Vložit dynamický obsah a pak vyberte vstupní parametr Město.Stejným způsobem přidejte vstupní parametr PSČ.
V akci Odpovědět Copilotovi přidejte následující výstupní parametry a proměnné:
Výstupní parametr Type Proměnná day_summaryText Denní souhrn locationText Umístění chance_of_rainPočet Denní pravděpodobnost deště 
Uložte a publikujte tok.
Vraťte se k tématu v aplikaci Copilot Studio a postupujte podle pokynů v tématu Volání toku z tématu.
Správa, která připojení tok používá
V podporovaném ověřeném agentovi lze cloudové toky nakonfigurovat tak, aby používaly přihlašovací údaje koncového uživatele, když jsou spuštěny jako součást plánu generativní orchestrace nebo volány z tématu. Použití toku v podporovaném kanálu nevyžaduje žádnou speciální konfiguraci agenta. Zákazníci mohou spravovat svá připojení při používání agenta.
Cloudové toky v prostředích používajících klíče spravované zákazníkem (CMK) zatím není možné spouštět s přihlašovacími údaji zákazníka v rámci plánů generativní orchestrace nebo z témat. Zajistěte, aby nastavení typu run-only pro cloudové toky v prostředích CMK byla nastavena na konkrétní připojení namísto Poskytnuto uživatelem pouze ke spuštění.
Upravte existující tok tak, aby se používal s agent
Pokud máte tok s jinou aktivační událostí, kterou chcete použít se svým agent, můžete tok změnit tak, aby používal akci Spustit tok z Copilot a Reagovat na Copilot odpověď, a ujistit se, že je v řešení ve stejném prostředí jako vlastní agent.
Přejděte na portál Power Automate a pomocí voliče prostředí vpravo nahoře vyberte prostředí, kde je uložen váš tok.
V levém navigačním podokně vyberte Moje toky a vyhledejte tok, který chcete upravit.
Vyberte váš tok a vyberte položku Upravit.
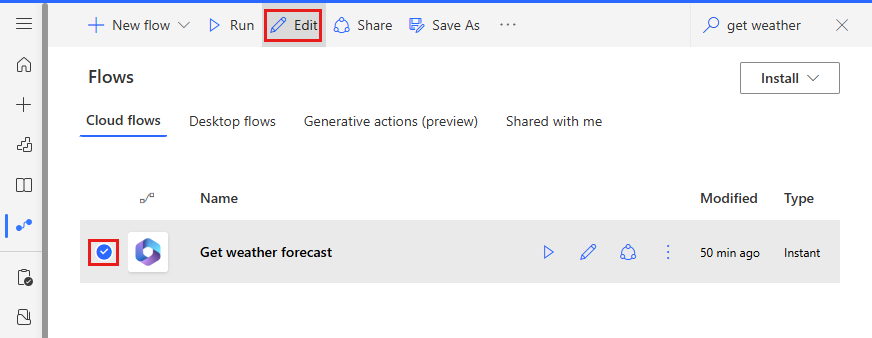
Přidání triggeru a akce odezvy Copilota
Pokud váš tok ještě neobsahuje požadovanou aktivační událost toku a akci odpovědi, musíte je přidat, než budete moci tok použít se svým agentem.
Vyberte Nový krok.
Vyhledejte Copilot a vyberte Spustit tok z Copilota.
Vyberte Nový krok.
Vyhledejte konektor Copilot a vyberte možnost Odpovědět Copilotovi. Akci odpovědi lze použít na více větvích toku, ale při každém použití musí mít stejné výstupy.
Uložte a publikujte tok.
Ujistěte se, že akce odpovědi je nastavena na návrat v reálném čase
Toky, které chcete použít v agent musí vracet hodnoty v reálném čase nebo synchronně. Toky, které běží na pozadí nebo asynchronně, můžou způsobit chybu, když se je agent pokusí spustit. Namísto spuštění toku agent řekne: „Stalo se něco neočekávaného. Vyšetřujeme to. Kód chyby: 3000.“
Když vytvoříte tok z Copilot Studio, asynchronní odpovědi jsou ve výchozím nastavení vypnuty. Pokud jste upravili existující tok, který má zapnuté asynchronní odpovědi, zkontrolujte nastavení a ujistěte se, že je vypnutý, postupujte takto:
Otevřete tok a vyhledejte akce Odpovědět Copilotovi.
Vyberte kartu Nastavení.
Nastavte Asynchronní odpověď na Vypnuto a poté vyberte Uložit.
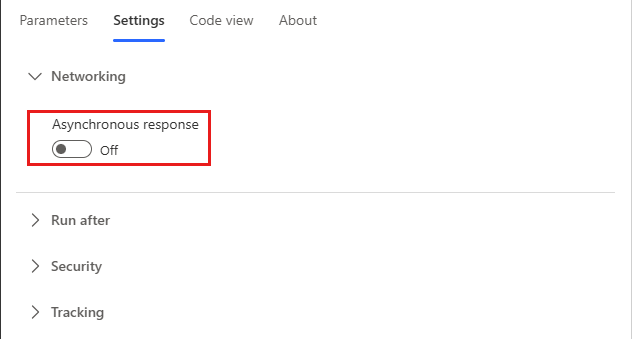
Přidání toku do řešení
Aby byly toky dostupné pro agenty, musí být uloženy v řešení ve stejném prostředí Power Platform. Pokud je tok v řešení, na stránce podrobností toku se zobrazí dlaždice Řešení, která uvádí, ve kterých řešeních se tok nachází. Toky je možné přidat do výchozího řešení pro použití s agenty nebo přesunout do jiného řešení pomocí následujících kroků:
Přejděte na Power Automate.
Přejděte do sekce Řešení a buď vyberte existující řešení, nebo vytvořte řešení pro svůj tok.
Chcete-li vytvořit nové řešení:
Vyberte Nové řešení.
Pojmenujte nové řešení, v poli Vydavatel vyberte Výchozí vydavatel CDS a zadejte číslo Verze.
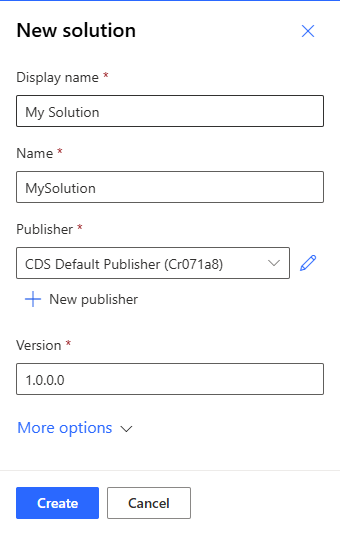
Vyberte Vytvořit.
Pokud chcete přidat tok do existujícího řešení, vyberte požadované řešení a vyberte Upravit.
Vyberte tlačítko Přidat existující>Automatizace>Cloudový tok.
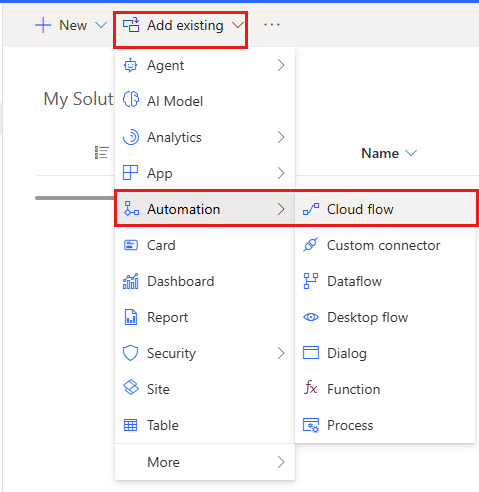
Zobrazí se panel Přidání existujících toků.
Vyberte svůj tok a poté vyberte Přidat.
