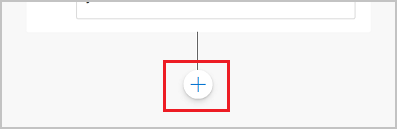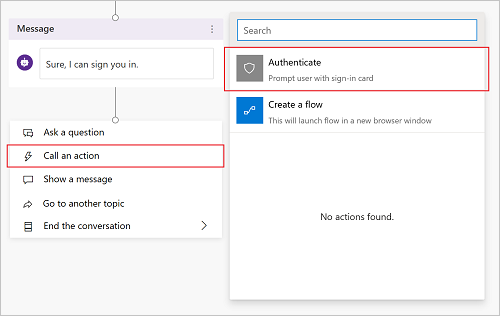Přidání ověření uživatele do tématu, aby se zákazníci mohli přihlásit přímo do konverzace. Konverzaci pak můžete přizpůsobit pomocí uživatelských proměnných a přistoupit k back-endovým systémům jménem uživatele.
Než budete moci používat ověřování ve svých tématech, musíte nakonfigurovat ověření uživatele pomocí Microsoft Entra ID.
Viz pokyny v části Konfigurace ověřování uživatele pomocí Microsoft Entra ID.
Přidání ověření uživatele pomocí systémového tématu Přihlášení
Když vytvoříte agent,automaticky Copilot Studio přidá systémové téma s názvem přihlášení. Chcete-li jej použít, musíte nastavit ověřování agent na ruční a vyžadovat, aby se uživatelé přihlásili. Když zákazník zahájí konverzaci s agent, aktivuje se téma přihlášení a vyzve uživatele k přihlášení. Téma přihlášení si můžete přizpůsobit tak, aby odpovídalo vašemu agent.
Důležité
Doporučujeme, abyste téma Přihlášení použili pouze k poskytnutí metody ověřování poskytnuté aplikací Copilot Studio. Neměli byste ej upravovat, aby volalo jiné akce nebo toky nebo jiné metody ověřování.
Otevřete agent v Copilot Studio, v horní části stránky vyberte Nastavení a pak vyberte Zabezpečení.
Vyberte Ověřování.
Vyberte Ověřit ručně a poté vyberte Vyžadovat přihlášení uživatelů.
Nakonfigurujte všechna pole ručního ověření podle potřeby.
Zvolte Uložit.
Přidání ověření uživatele pomocí vlastního tématu
Téma Přihlášení ověří uživatele na začátku konverzace. Chcete-li uživateli umožnit přihlášení později, můžete přidat uzel Ověřování do libovolného vlastního tématu.
Když zákazníci zadají své uživatelské jméno a heslo, mohou být vyzváni k zadání ověřovacího kódu. Po přihlášení se jim výzva znovu nezobrazí, a to ani v případě, že se dostanou k jinému uzlu Ověřování.
Vyberte Nastavení v horní části stránky a poté vyberte Zabezpečení.
Vyberte dlaždici Ověřování.
Poznámka:
Chcete-li přidat ověření uživatele do vlastního tématu, musíte vybrat Ověřit ručně.
Zrušte zaškrtnutí políčka Vyžadovat přihlášení uživatelů.
Nakonfigurujte všechna pole ručního ověření podle potřeby.
Zvolte Uložit.
V horní části stránky vyberte Témata.
Vyberte Přidat uzel (  ) >Pokročilé>Ověřit.
) >Pokročilé>Ověřit.
Otestujte téma pomocí uživatele konfigurovaného s vaším zprostředkovatelem identity.
Tip
Je důležité, abyste vytvořili cesty pro úspěšné i neúspěšné přihlášení. Uživatel se nemusí přihlásit z mnoha důvodů, včetně chyb prostředí zprostředkovatele identity při přihlášení.
Proměnné ověřování
Když konfigurujete ověřování uživatelů pro agent, můžete v tématech použít proměnné ověřování. Následující tabulka porovnává dostupnost těchto proměnných na základě vámi vybraných možností ověřování.
Další informace o proměnných naleznete v části Přehled proměnných.
| Proměnná ověřování |
Bez ověřování |
Ověřit přes Microsoft |
Ověřit ručně |
|
User.DisplayName |
Není k dispozici |
dostupný |
dostupný |
| User.FirstName |
Není k dispozici |
dostupný |
dostupný |
| User.LastName |
Není k dispozici |
dostupný |
dostupný |
| User.PrincipalName |
Není k dispozici |
dostupný |
dostupný |
| User.Email |
Není k dispozici |
dostupný |
dostupný |
|
User.Id |
Není k dispozici |
dostupný |
dostupný |
|
User.IsLoggedIn |
Není k dispozici |
dostupný |
dostupný |
|
User.AccessToken |
Není k dispozici |
Není k dispozici |
dostupný |
|
SignInReason |
Není k dispozici |
dostupný |
dostupný |
User.DisplayName
Upozorňující
U této proměnné není zaručeno, že bude obsahovat hodnotu. Otestujte na některém uživateli vašeho zprostředkovatele identity, že vaše téma funguje správně.
Proměnná User.DisplayName obsahuje zobrazované jméno uložené v poskytovateli identity. Tuto proměnnou můžete použít k pozdravu nebo odkazu na uživatele, aniž by musel své jméno explicitně sdělit agentovi, takže je konverzace více personalizovaná.
Copilot Studio automaticky nastaví hodnotu User.DisplayName z nároku name poskytnutého zprostředkovatelem identity, pokud byl rozsah profile definován při konfiguraci ručního ověřování. Další informace o rozsahu naleznete v části Konfigurace ověřování uživatele pomocí Microsoft Entra ID.
User.Id
Upozorňující
U této proměnné není zaručeno, že bude obsahovat hodnotu. Otestujte na některém uživateli vašeho zprostředkovatele identity, že vaše téma funguje správně.
Proměnná User.Id obsahuje ID uživatele uložené v poskytovateli identity. Použijte tuto proměnnou v tocích Power Automate k volání rozhraní API, která přijímají UserID jako hodnotu.
Copilot Studio automaticky nastaví hodnotu User.DisplayName z deklarace identity sub poskytnuté zprostředkovatelem identity.
User.IsLoggedIn
User.IsLoggedIn je logická proměnná, která ukládá stav přihlášení uživatele. Hodnota true označuje, že uživatel je přihlášen. Tuto proměnnou můžete použít k vytvoření logiky větvení ve vašich tématech, která kontroluje úspěšné přihlášení, nebo načíst informace o uživateli pouze v případě, že je uživatel přihlášen.
User.AccessToken
Upozorňující
Ujistěte se, že předáváte proměnnou User.AccessToken pouze důvěryhodným zdrojům. Obsahuje informace o ověření uživatele, které by v případě ohrožení mohly uživatele poškodit.
Proměnná User.AccessToken obsahuje token uživatele, získaný po přihlášení uživatele. Tuto proměnnou můžete předat do toků Power Automate, takže se mohou připojit k back-endovým rozhraním API a získávat informace o uživateli nebo provádět akce jménem uživatele.
Nepoužívejte User.AccessToken v uzlech Zpráva nebo v tocích, kterým nedůvěřujete.
SignInReason
SignInReason je proměnná poskytující volbu, která udává, kdy se musí uživatel přihlásit. Má dvě možné hodnoty:
SignInRequired označuje, že se uživatel musí přihlásit na začátku konverzace pomocí systémového tématu Přihlášení.
Vyžadovat přihlášení uživatelů musí být zapnuto.
Initializer označuje, že když uživatel není přihlášený a dosáhne bodu v konverzaci, který používá ověřovací proměnné, zobrazí se mu výzva k přihlášení.
Proměnné ověřování
Pokud je váš agent konfigurován s možnostmi ověřování Ověřovat pomocí Microsoftu nebo Ruční, budete mít ve svých tématech k dispozici sadu proměnných ověřování. Další informace, jak konfigurovat ověřování ve vašem agentovi, najdete v části Konfigurace ověřování uživatele v Copilot Studio.
Následující tabulka porovnává dostupnost proměnné ověřování podle možnosti konfigurace ověřování:
| Proměnná ověřování |
Bez ověřování |
Ověřit přes Microsoft |
Ručně |
User.DisplayName |
❌ |
✔️ |
✔️ |
User.Id |
❌ |
✔️ |
✔️ |
User.IsLoggedIn |
❌ |
❌ |
✔️ |
User.AccessToken |
❌ |
❌ |
✔️ |
Proměnná UserDisplayName
Proměnná User.DisplayName obsahuje zobrazované jméno uživatele uložené v poskytovateli identity. Tuto proměnnou můžete použít k pozdravu nebo odkazu na zákazníka, aniž by musel své jméno explicitně sdělit agentovi, takže je více personalizovaný.
Tato hodnota pole je získána z deklarace identity name Microsoft Entra ID. U poskytovatele OAuth je to hodnota uložená v deklaraci identity name. Copilot Studio automaticky extrahuje toto pole do proměnné, takže se ujistěte, že profile je součástí nastavení vašeho rozsahu ověřování.
Proměnná UserID
Proměnná User.Id obsahuje ID uživatele uložené v poskytovateli identity. Tuto hodnotu mohou použít toky Power Automate k volání rozhraní API, která přijímají UserID jako hodnotu.
Tato hodnota pole je získána z deklarace identity sub Microsoft Entra ID. U poskytovatele OAuth je to hodnota uložená v deklaraci identity sub. Copilot Studio automaticky extrahuje toto pole do proměnné.
Upozorňující
U proměnných User.DisplayName a User.Id není zaručeno, že budou vyplněny, a mohou to být prázdné řetězce – v závislosti na konfiguraci uživatele v poskytovateli identity. Otestujte na některém uživateli vašeho poskytovatele identifikace, že vaše témata fungují správně, i když jsou tyto proměnné prázdné.
Proměnná IsLoggedIn
Proměnná User.IsLoggedIn udává, zda uživatel je přihlášen (buď v důsledku přihlášení nebo již byl přihlášený, také známý jako cesta úspěšného přihlášení) nebo není přihlášen (což by mělo za následek cestu neúspěšného přihlášení).
User.IsLoggedIn je proměnná logického typu obsahující stav přihlášeného uživatele. Tuto proměnnou můžete použít k vytvoření logiky větvení ve vašich tématech, která kontroluje úspěšné přihlášení (například v šabloně již poskytnuté jako součást přidávání uzlu Ověřit), nebo příležitostně načíst informace o uživateli pouze v případě, že je uživatel přihlášen.
Proměnná User.AccessToken
Proměnná User.AccessToken obsahuje token uživatele, získaný po přihlášení uživatele. Tuto proměnnou můžete předat do roků Power Automate, takže se mohou připojit k back-endovým rozhraním API a získávat informace o uživateli nebo provádět akce jménem uživatele.
Upozorňující
Ujistěte se, že předáváte proměnnou User.AccessToken pouze důvěryhodným zdrojům. Obsahuje informace o ověření uživatele, které by v případě ohrožení mohly uživatele poškodit.
Nepoužívejte User.AccessToken uvnitř uzlů Zpráva nebo v tocích, kterým nedůvěřujete.
Testování proměnných ověřování
Ve výchozím nastavení podokno Otestovat robota používá účet aktuálně přihlášeného uživatele k vyplnění proměnných User.DisplayName a User.Id. Při testování témat, která používají ověřování, však možná budete chtít použít jiné hodnoty pro tyto proměnné (nebo dokonce prázdnou hodnotu).
Můžete například chtít otestovat, jak se používají speciální znaky nebo co se stane, když je proměnná prázdná.
V následující tabulce jsou uvedeny příkazy, které naplní tyto proměnné. Tyto příkazy platí pouze pro podokno Otestovat robota: nemůžete je použít části v publikovaném agentovi nasazeném do kanálu.
Zadejte požadovaný příkaz v podokně Otestovat robota stejně, jako kdybyste normálně chatovali s agentem. Pokud budete úspěšní, obdržíte od agenta potvrzovací zprávu. Pokud váš agent nepoužívá ověřování, zobrazí se chyba.
Pokud resetujete podokno Otestovat robota (nebo provedete změny v tématu, které způsobí automatický reset podokna Otestovat robota), budete muset příkazy odeslat znovu.
| Proměnná |
Příkaz vlastní hodnoty |
Příkaz prázdné hodnoty |
User.DisplayName |
/debug set bot.UserDisplayName "Value" |
/debug set bot.UserDisplayName "" |
User.Id |
Není k dispozici |
/debug set bot.UserID "" |
Důležité
Proměnnou User.Id nemůžete z bezpečnostních důvodů naplnit vlastní hodnotou (jinou než prázdná).
Ověřování při použití „Ověřit pomocí Microsoftu“
Pokud je vaše možnost ověření nastavena na hodnotu Ověřit pomocí Microsoftu, nemusíte ke svým tématům explicitně přidávat ověřování. V této konfiguraci se jakýkoli uživatel v Microsoft Teams automaticky přihlásí prostřednictvím svých přihlašovacích údajů Teams a nemusí se explicitně přihlašovat pomocí ověřovací karty. Pokud je vaše možnost ověřování nastavena na Ruční, budete muset přidat uzel Ověřit (i pro kanál Teams).
Poznámka:
Pokud je vaše možnost ověření nastavena na hodnotu Ověřit pomocí Microsoftu, nemusíte ke svým tématům explicitně přidávat ověřování.
Přidání ověření uživatele do tématu
Uzel Ověřit vyzve uživatele k přihlášení pomocí přihlašovací karty. Po přihlášení uživetele se výzva znovu nezobrazí, a to ani v případě, že se dostane k jinému uzlu Ověřování.

Jakmile uživatel zadá své uživatelské jméno a heslo do výzvy (hostované poskytovatelem identity), může být vyzván k zadání ověřovacího kódu v závislosti na kanálu. Některé kanály, jako například Microsoft Teams, nevyžadují, aby uživatel zadával ověřovací kód.
Když má váš agent konfigurováno použití SSO, uživatel nebude vyzván k přihlášení.
Přidání uzlu Ověřit do tématu:
Přejděte na stránku Témata pro agenta, kterého chcete upravit.
Otevřete téma, do kterého chcete přidat šablonu ověření.
Poznámka:
Pokud je agent připojen k Dynamics 365 Customer Service, uzel ověřování nemůže být součástí cesty konverzace, kterou agent sleduje při úvodním pozdravu uživatelů, jinak se přihlašovací karta zobrazí dvakrát. Místo toho musíte přidat uzel Ověřit do jiného tématu, které je spuštěno odezvou uživatele.
Uzel zprávy přidáte výběrem Přidat uzel (+). Zadejte, co by měl agent říct, aby naznačil, že se chystá přihlášení.
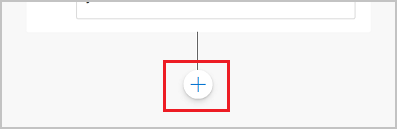
Pod uzlem zprávy vyberte Přidat uzel (+), vyberte příkaz Volat akci a poté vyberte Ověřit.
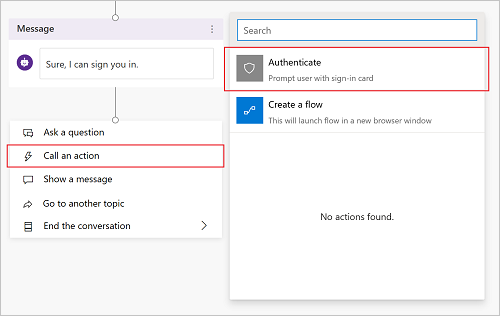
Poznámka:
Uzel Ověřit je dostupný pouze ve výběru akcí na konci stromu dialogového okna (jako listový uzel). Nelze jej přidat doprostřed dialogu. Po přidání lze pod něj přidat další uzly.
Nové uzly se objeví automaticky: nadřízený uzel Ověřit, následovaný uzly pro cestu úspěchu i neúspěchu.
Použití ověřovacího tokenu User.AccessToken bez uzlu Ověřit
Proměnné User.IsLoggedIn a User.AccessToken jsou dostupné i v případě, že nepoužijete šablonu, kterou poskytuje položka nabídky Volat akci. Pokud předáte proměnnou User.AccessToken, aniž by uživatel musel nejprve projít uzel Ověřit, bude uživatel v tomto kroku vyzván k přihlášení.
Předání proměnné User.AccessToken může být užitečné, pokud vždy očekáváte, že uživatel bude přihlášen, nebo pokud je váš uživatel přesměrován z jiného tématu. Doporučujeme vám použít šablonu poskytnutou položkou Volat akci pro ošetření případů, kdy se uživateli nepodaří přihlásit.
Poznámka:
Pokud se uživatel odhlásí uprostřed konverzace, bude vyzván k opětovnému přihlášení, pokud téma přejde na uzel, který používá proměnnou User.AccessToken.
Cesta úspěchu
Cesta úspěchu se rovná podmínce User.IsLoggedIn = True a patří do ní případy, kdy se uživatel úspěšně přihlásil (nebo již byl přihlášen).
Pokud máte logiku, která používá proměnnou User.AccessToken (například pro připojení pomocí toku k back-end systému za účelem načtení informací o uživateli), měla by jít touto cestou.
Cesta selhání
Cesta selhání se rovná jakékoli jiné podmínce než IsLoggedIn = True. Ve většině případů k chybě dojde, protože se uživateli nepodařilo přihlásit, použil špatné heslo nebo zrušil přihlášení.
Přidejte jakoukoli logiku, kterou chcete ošetřit tento případ. Jako příklad jsme poskytli možnosti pro opakování nebo eskalaci případu na živého agenta. Přizpůsobte akce cesty selhání pro svůj konkrétní scénář a použití.
Testování tématu
Nezapomeňte otestovat téma pomocí skutečného uživatele konfigurovaného ve vašem poskytovateli identity. Zajistěte, aby byly použity cesty úspěšného i neúspěšného přihlášení, takže vás nepřekvapí, pokud se vašemu uživateli nepodaří přihlásit nebo dojde k chybě při přihlašování poskytovatele identity.
 ) >Pokročilé>Ověřit.
) >Pokročilé>Ověřit.