Konfigurace chatu Microsoft Teams v Customer Service
Platí pro: Dynamics 365 Contact Center – samostatný a Dynamics 365 Customer Service
Schopnost zástupců zákaznické podpory (zástupců podpory nebo zástupců) chatovat v Microsoft Teams z aplikace Centrum služeb zákazníkům, Customer Service workspace, Contact Center workspace a vlastních aplikacích. Chat Teams je také dostupný v jiných aplikacích Customer Engagement, jako je např. Dynamics 365 Field Service a Dynamics 365 Sales.
Poznámka:
Chat Teams je již zapnut pro Customer Service workspace, pracovní prostor Contact Center a Centrum služeb zákazníkům a můžete vybrat další aplikace, pro které ho chcete zapnout.
Když je tita funkce pro aplikaci povolena, zástupci, kteří pracují na záznamech zákazníků, mohou zahájit nový chat nebo připojit existující chat k záznamu. Mohou efektivně spolupracovat bez změny kontextu nebo opuštění aplikace. Propojení všech přidružených chatů k záznamu může zástupcům pomoci udržovat všechny chaty související se záznamem na jednom místě. Můžete také nakonfigurovat volitelnou úvodní poznámku, kterou mohou zástupci použít k poskytnutí dalšího kontextu při spolupráci v Teams.
Aktivace a deaktivace chatů Teams
Pokud používáte aplikace Customer Service workspace, pracovní prostor Contact Center nebo Centrum služeb zákazníkům, chat Teams je automaticky zapnut. Pokud chcete chat Teams používat v jiných aplikacích pro zapojení zákazníků, musíte to povolit ručně. Chat Teams také vyžaduje určitá oprávnění pro přístup k datům Teams.
Požadována oprávnění
Když je chat v Teams povolen, aplikace má následující oprávnění:
| Oprávnění | Co aplikace dělá s oprávněním |
|---|---|
| Chat.ReadWrite.All | Čte chaty uživatele a poslední zprávy, aby se zobrazily v seznamu chatů. |
| Directory.Read.All | Čte zobrazované jméno uživatele v týmech a kanálech. |
| Presence.Read.All | Čte informace o přítomnosti všech uživatelů, kteří mají být zobrazeni na uživatelských avatarech v seznamu chatu. |
| User.Read.All | Čte zobrazované jméno a licence uživatelů za účelem ověření, zda navrhovaní účastníci mají přiřazenou licenci Teams. Toto oprávnění používá navrhovaná sekce v seznamu chatu. |
| User.ReadBasic.All | Čte fotografie uživatelů. |
Aby bylo možné používat chat Teams v prostředí s více relacemi, musí mít uživatelé stejná oprávnění jako uživatelé s rolí Uživatel nástrojů produktivity.
Uživatelé potřebují oprávnění pro čtení následujících entit, aby měli přístup k podoknu produktivity v rámci vlastních rolí:
- Profil aplikace
- Šablona karty aplikace
- Pole oznámení
- Šablona oznámení
- Konfigurace karty podokna
- Konfigurace nástroje podokna
- Konfigurace podokna produktivity
Zabezpečení a ochrana osobních údajů
Pro funkci chatu Teams v Dynamics 365 platí následující aspekty zabezpečení dat a ochrany osobních údajů:
Dynamics 365 neukládá žádná data Teams kromě mapování mezi ID záznamu a propojeným ID chatu. Žádná data z Teams se v Dynamics 365 neduplikují, pokud je uživatel ručně nepřidá do poznámek k záznamu nebo úkolů.
Komunikace mezi aplikacemi je zabezpečena pomocí TLS.
Integrace respektuje zásady, které se vztahují jak na Teams, tak na Dynamics 365. Například k důvěrným souborům sdíleným v propojeném chatu mají přístup pouze oprávnění uživatelé. Podobně lze k záznamu sdílenému v chatu Teams v Dynamics 365 přistupovat pouze v případě, že má uživatel oprávnění k jeho zobrazení.
Aplikace vyžaduje určitá oprávnění ke spuštění chatu, zobrazení navrhovaných kontaktů, zobrazení přítomnosti a tak dále. Další informace: Vyžadovaná oprávnění.
Přidejte stránku nastavení spolupráce a chatu v Teams do mapy webu vaší aplikace
Přihlaste se ke službě Power Apps.
Zvolte prostředí a potom vyberte Aplikace.
Vyberte vlastní aplikaci a poté vyberte Upravit.
V Návrháři aplikací upravte mapu webu.
Chcete-li přidat stránku nastavení Chatovat a spolupracovat, přidejte komponentu podoblasti a poté jako Typ vyberte URL.
Zkopírujte následující hodnotu a vložte ji do pole URL:
/main.aspx?pagetype=control&controlName=MscrmControls.TeamsCollaborationAdmin.TeamsCollaborationAdminUložte a publikujte změnu.
Přístup k nastavením Teams
Poznámka:
Nastavení Teams je ve výchozím nastavení povoleno pro aplikace Customer Service workspace a Centrum služeb zákazníkům. Pokud používáte některou s těchto aplikací, můžete tuto část přeskočit. Pokud chcete povolit chat v Teams pro jiné aplikace, postupujte takto.
V mapě webu aplikace pro správu Customer Service v Prostředí agenta vyberte Spolupráce.
V části Vložený chat využívající Teams vyberte Spravovat.
Na stránce Spolupráce a chat Microsoft Teams zapněte přepínač Zapnout chaty Microsoft Teams v Dynamics 365.
Vyberte jednu z následujících možností:
- Zapnout pro všechny aplikace Dynamics 365 – Povolí chat Teams pro všechny podporované aplikace Dynamics 365 ve vaší organizaci, včetně těch, které přidáte v budoucnu.
- Zapnout pro vybrané aplikace Dynamics 365 – Povolí chat v Teams pro aplikace, které si vyberete. Pokud vaše organizace již používá Teams, zůstane výběr, který jste provedli dříve. Pokud jste ještě nenastavili Teams, je ve výchozím nastavení povolen pro aplikace Customer Service workspace a Centrum služeb zákazníkům.
Uložte změny.
Nastavení Teams je nyní aktivní pro centrum služeb zákazníkům Dynamics 365, Customer Service workspace a vaše vlastní aplikace (a také aplikace Field Service a Sales pro zapojení zákazníků, pokud je používáte). Můžete otevřít záznam a ověřit, zda můžete zobrazit chaty a kanály související se záznamem.
Přidejte stránku nastavení chatu Teams pro konkrétní uživatele s více relacemi
Pokud používáte výchozí profil, jakmile dokončíte kroky v Přidat stránku nastavení chatu Teams do mapy webu vaší aplikace, chat v Teams je povolen.
Pokud chcete, aby chat v Teams fungoval pro konkrétní uživatele, musíte tuto funkci povolit pro svůj vlastní profil. Přečtěte si další informace o vytváření vlastních profilů v tématu Profily prostředí agenta.
Chcete-li povolit nastavení chatu Teams pro vlastního uživatele s více relacemi, postupujte takto:
Vytvořte vlastní profil z výchozího profilu. Další informace: Vytvoření a používání profilů možností agentů
V mapě webu v části Prostředí agenta vyberte možnost Spolupráce.
V části Vložený chat využívající Teams vyberte Spravovat.
Ujistěte se, že přepínač Zapnout chaty Microsoft Teams v Dynamics 365 je nastaven na Ano a poté v části Zapnout pro konkrétní uživatele s více relacemi vyberte Spravovat. Zobrazí se stránka Profily prostředí agentů.
Výběrem profilu jej otevřete.
Na stránce profilu můžete provést následující akce:
- Přidat uživatele: Více informací: Přiřaďte uživatelům profily
- Přidat šablonu relací entit: Další informace: Přidat šablonu relace entity
- Povolení doručené pošty: Další informace najdete v tématu Konfigurace doručené pošty pro agenty
- Povolit funkce podokna produktivity: Další informace: Přehled podokna produktivity
- Nastavení poskytovatelů kanálů: Další informace najdete v tématu Přehled nástrojů pro zvýšení produktivity
Konfigurace možnosti propojit chaty se záznamy Dynamics 365
Jakmile povolíte chaty v Teams, můžete je propojit s různými typy záznamů. Standardní typy záznamů, včetně případu, účtu, kontaktů, článku znalostí a e-mailu, jsou k dispozici ihned nebo můžete přidat požadované typ záznamu.
V mapě webu aplikace pro správu v Prostředí agenta vyberte Spolupráce.
V části Vložený chat využívající Teams vyberte Spravovat.
V části Propojit chaty se záznamy Dynamics 365 vyberte typ záznamu, který chcete nakonfigurovat.
Pokud chcete přidat typ záznamu, přejděte na Přidání typů záznamůZvolte Uložit.
Přidat typy záznamů
Přidání typu záznamu k propojení chatů v záznamech Dynamics 365:
V mapě webu v části Prostředí agenta vyberte možnost Spolupráce.
V části Vložený chat využívající Teams vyberte Spravovat.
V části Propojit chaty se záznamy Dynamics 365 vyberte Přidat typy záznamů.
V podokně Povolit propojení chatů s tímto typem záznamu v části Vybrat typ záznamu zadejte název typu záznamu, který chcete použít.
(Volitelné): Pokud chcete zobrazit obsah pro nové propojené chaty, přepněte Přidat poznámku na Zapnuto a poté pomocí funkce existujících pohledů definujte pole, která budou představovat kontextovou kartu nebo vytvořte vlastní pohled v Power Apps. Můžete si vybrat až pět polí, která chcete zahrnout jako kontextovou kartu.
Zvolte Uložit.
U každého vybraného zobrazení mějte na paměti následující podrobnosti:
Prvních pět polí libovolného pohledu se používá jako podrobnosti kontextové karty (kromě propojení záznamu).
Pokud pole není podporováno, bude přeskočeno a zobrazení obsahuje první čtyři pole, která jsou podporována. Ze zkušenosti s konfigurací uvidíte, že konkrétní pole není podporováno.
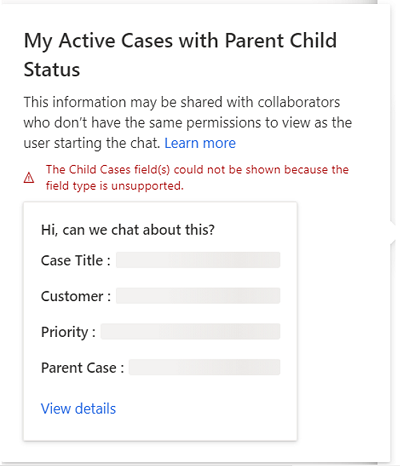
Protože jsou datová pole statická, u spolupracovníků se nekontrolují oprávnění na úrovni pole. To znamená, že pokud má zástupce oprávnění na úrovni pole k zobrazení datových polí, budou tato pole moci kontrolovat i spolupracovníci.
Pokud nezvolíte zobrazení pro typ záznamu Případ, agentům bude nastaveno přednastavené zobrazení Úvodní zpráva případu.
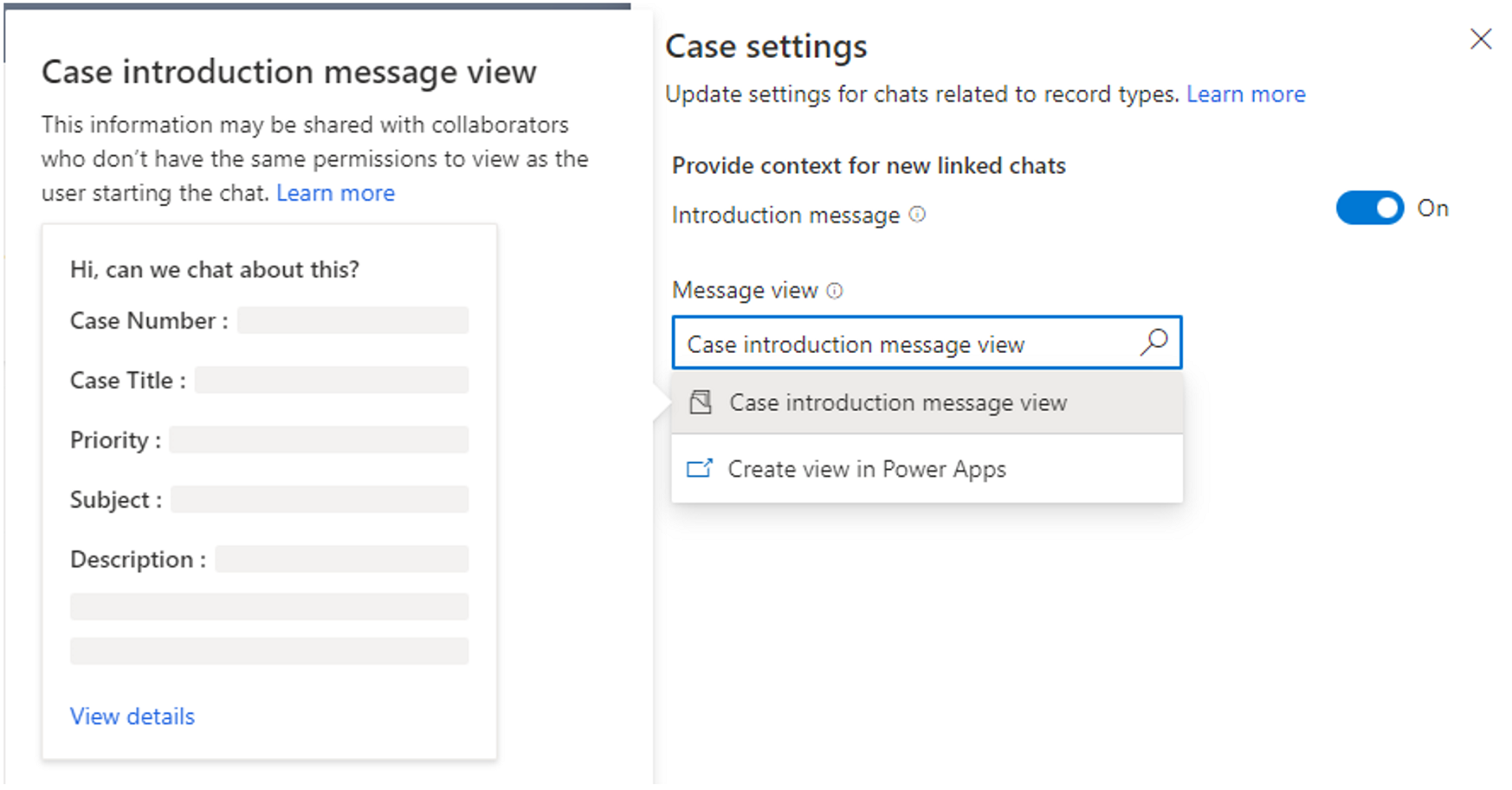
U ostatních standardních typů záznamů, včetně účtu, kontaktů, článku znalostí a e-mailu, je výchozí zobrazení Rychle najít.
Přiřazení oprávnění k odpojení chatů pro konkrétního uživatele a uživatelské role
Zástupci mohou vytvářet chaty Teams přímo z aplikací Dynamics 365 a poté je propojit se záznamy. Mohou také propojit existující chaty se záznamy Dynamics 365 z prostředí integrovaného chatu Teams.
Poznámka:
Prostředí pro zpětné propojení chatu lze nastavit pouze v aplikacích Dynamics 365.
Jako správce můžete určit, který uživatel nebo role může odpojit propojené chaty. Tato uživatelská oprávnění vám pomohou flexibilně přizpůsobit prostředí integrovaného chatu Teams tak, aby odpovídalo vašim obchodním procesům.
Pro přidělení oprávnění zástupcům můžete zvolit následující možnosti:
- Přiřazení práv pro odpojení chatu určitým uživatelům
- Přiřadit práva k odpojení chatu k rolím zabezpečení
Přiřazení práv pro odpojení chatu určitým uživatelům
Oprávnění pro odpojení chatů můžete přiřadit vlastníkům záznamů nebo uživatelům, kteří propojili chat se záznamem. U nových organizací jsou tato nastavení ve výchozím nastavení povolena.
- Vlastník záznamu může odpojit chaty: Je-li povoleno, vlastníci záznamů mohou odpojit všechny chaty, které jsou propojeny se záznamem. Jako správce můžete toto oprávnění přidělit na úrovni typu záznamu (například případ, kontakt a tak dále).
- Konektor chatu může odpojit chat: Je-li povoleno, uživatelé, kteří propojili chat se záznamem Dynamics 365, mohou tento připojený chat odpojit. Toto oprávnění lze také přidělit na úrovni záznamu.
Povolení nebo zákaz práv konkrétních uživatelů pro odpojení chatů:
V mapě webu aplikace pro správu v Prostředí agenta vyberte Spolupráce.
V části Vložený chat využívající Teams vyberte Spravovat.
Vyberte typ záznamu (např. Případ) a poté v podokně nastavení v části Odpojení chatů zapněte nebo vypněte Vlastník záznamu může odpojit chaty nebo Osoba, která propojila chat, může odpojit chat v závislosti na vašich preferencích.
Vyberte Uložit.
Přiřazení práv k odpojení chatu k rolím zabezpečení
Když roli zabezpečení přiřadíte práva pro odpojení chatu, všichni uživatelé s touto rolí mohou odpojit chaty, které jsou propojeny s jakýmkoli typ záznamu. Některé typy rolí mají ve výchozím nastavení práva na odpojení chatu.
Následující tabulka podrobně popisuje aplikace a role zabezpečení, kde je konfigurována funkce odpojení chatů:
| App | Role zabezpečení |
|---|---|
| Správa | Správce systému |
| Aplikace Customer Service | Manažer zákaznické podpory Zástupce zákaznické podpory |
| Omnikanál pro Customer Service | Správa OC Supervizor OC Agent OC |
Úprava práv rolí zabezpečení pro odpojení chatu:
V mapě webu aplikace pro správu v Prostředí agenta vyberte Spolupráce.
V části Vložený chat využívající Teams vyberte Spravovat.
Na stránce Spolupráce a chat Microsoft Teams přejděte dolů na Další nastavení.
V části Nastavit, kdo může odpojit chaty vyberte Upravit v nastavení rolí zabezpečení. Otevře se aplikace Centrum pro správu Power Platform.
V části Role zabezpečení vyberte roli, které chcete přiřadit práva, a poté vyberte Upravit.
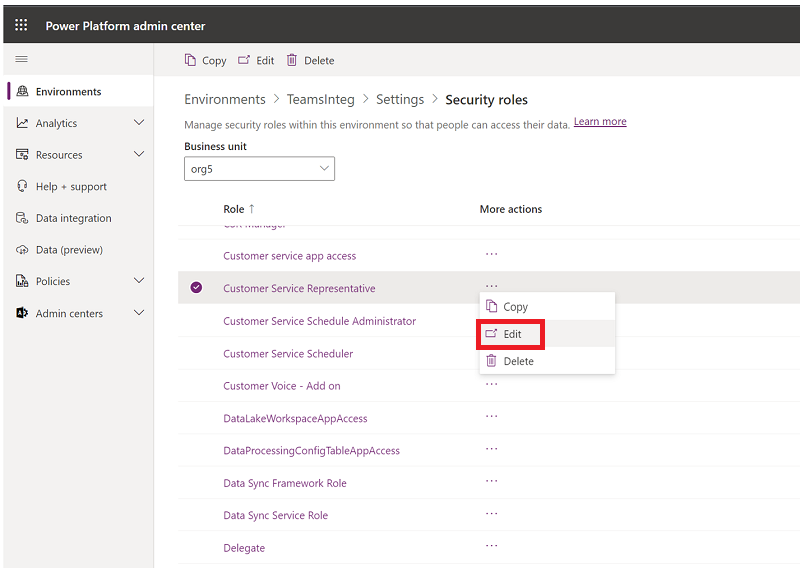
Pro konkrétní role zabezpečení přejděte na Správa podniku>Různá oprávnění>Odpojit chat přes Teams od záznamu Dynamics 365.
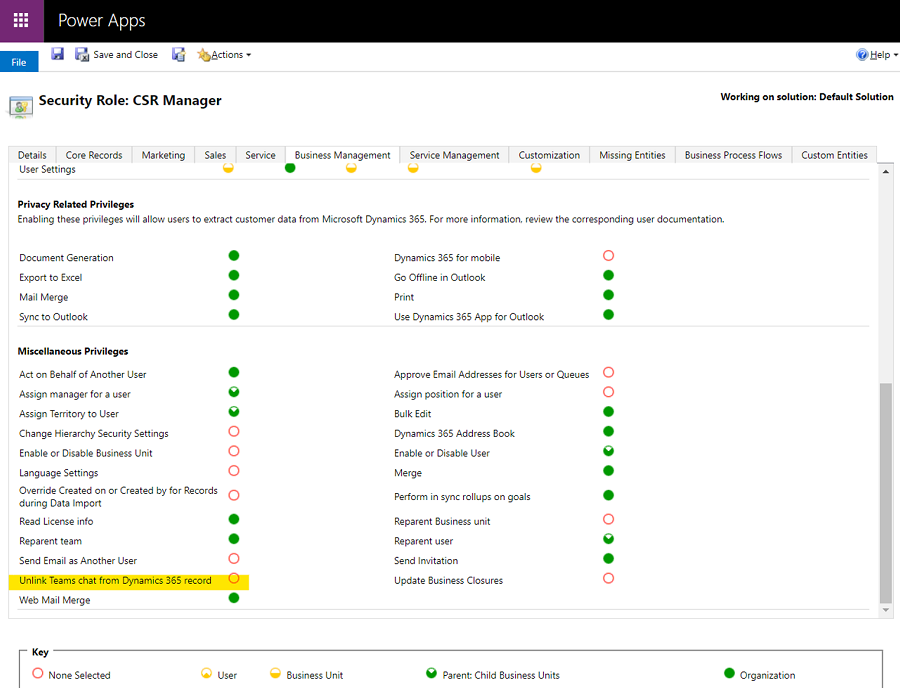
Jak se uživatelská práva vzájemně doplňují při odpojování chatů
Následující tabulka shrnuje, zda uživatel může odpojit propojený chat na základě práv, která mu byla přidělena. Tabulku můžete použít jako průvodce, jak používat tato práva chatu, a pomůže vám nakonfigurovat prostředí pro bezpečnou a efektivní spolupráci pro vaši firmu a uživatele.
| Scénář | Scénář | Scénář | Scénář | Scénář | Result |
|---|---|---|---|---|---|
| Záznam je vlastněn uživatelem/týmem a aktuální uživatel je vlastníkem | Aktuální uživatel naposledy odpojil chat | Přepínač „Vlastník záznamu může odpojit chat“ je zapnutý | Přepínač „Tvůrce chatu může odpojit chat“ je zapnutý | Globální oprávnění odpojení chatu je přiřazeno uživateli | Uživatel může odpojit? |
| Y | A/N | N | N | N | N |
| Y | A/N | Y | A/N | A/N | Y |
| A/N | Y | N | N | N | N |
| A/N | Y | A/N | Y | A/N | Y |
| A/N | A/N | A/N | A/N | Y | Y |
| N | N | Y | N | N | N |
| N | Y | N | N | N | N |
| N | N | N | N | N | N |
Konfigurace možnosti uživatelů pro připojení k chatům
Jako správce můžete uživatelům povolit zobrazování chatů a snadné připojení k chatům, které jsou propojeny se záznamy, ke kterým mají přístup pro zápis, i když původně nebyli účastníky těchto chatů. Můžete nakonfigurovat možnost uživatelů připojit se k propojeným chatům na úrovni typu záznamu. Tato funkce vám pomůže přizpůsobit uživatelské prostředí vašim obchodním procesům.
Poznámka:
Funkce připojení k chatu funguje pouze pro propojené chaty a je ve výchozím nastavení zapnuta pro typ záznamu případu.
Možnost uživatelů připojit se k existujícím chatům souvisejícím s případy je užitečná zejména v následujících situacích:
- Převody případů: Pokud se zástupce připojí k případu, který dříve řešil jiný zástupce, může se připojit ke stávajícím propojeným chatům, aby lépe porozuměl kontextu případu. Mohou si projít kroky, které provedl předchozí zástupce, a pak pokračovat ve spolupráci se svými relevantními kolegy.
- Eskalace případů: Pokud případ vyžaduje pozornost někoho se specifickými znalostmi, může se příslušných konverzací zúčastnit odborník na dané téma, který jej posoudí.
Chcete-li zapnout nebo vypnout funkci připojení k chatu pro typ záznamu:
V mapě webu v části Prostředí agenta vyberte možnost Spolupráce.
V části Vložený chat využívající Teams vyberte Spravovat.
Na stránce Spolupráce a chat Microsoft Teams v části Propojit chaty se záznamy Dynamics 365 vyberte konkrétní typ záznamu (například Případ) a poté v podokně nastavení zapněte nebo vypněte přepínač Propojit chat.
Zvolte Uložit.
Informování účastníků chatu o aktualizaci polí
Režijní náklady na své zástupce můžete snížit automatickou aktualizací všech účastníků chatu, když se aktualizuje základní pole připojeného záznamu. Tato funkce, která šetří čas, pomáhá informovat všechny bez manuálního úsilí a umožňuje zástupcům soustředit se na důležité záležitosti. Pomáhá také odborníkům v chatu, aby si byli vědomi důležitých aktualizací.
Omezení pro automatické aktualizace událostí
Tato část popisuje omezení funkce automatických událostí.
Omezení entit a typů atributů
Následující entity nelze konfigurovat pro automatické aktualizace událostí:
- Virtuální entity
- Entity, které nemají definovanou možnost Aktualizovat SDKMessageFilter
U automatických aktualizací událostí nejsou podporovány následující typy atributů:
- Seznam stran
- Image
- Integer
- Soubor
Omezení vloženého obrázku
Automatické aktualizace událostí nemohou plně vykreslit vložené obrázky v polích s formátovaným textem.
Konfigurace aktualizace chatu při změně pole
V aplikaci vyberte Spolupráce a poté nastavte přepínač na Zapnuto u možnosti Zapnout chaty Microsoft Teams v Dynamics 365.
Vedle možnosti Vložený chat využívající Teams vyberte Spravovat.
Na stránce Spolupráce a chat Microsoft Teams v sekci Propojení chatů se záznamy Dynamics 365 vyberte entitu, pro kterou chcete povolit automatické aktualizace událostí, nebo v případě potřeby vytvořit novou. Na pravé straně stránky se otevře podokno nastavení záznamu pro danou entitu.
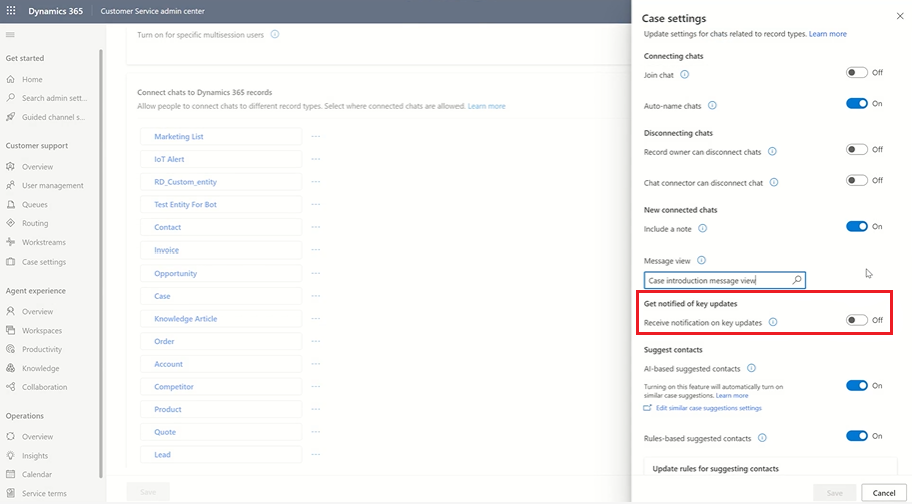
Nastavte přepínač Přijímat oznámení o klíčových aktualizacích na hodnotu Zapnuto.
Chcete-li zobrazit seznam doporučených atributů, umístěte kurzor na pole pod přepínačem a poté vyberte až pět atributů, pro které chcete posílat oznámení.
Poznámka:
Pro entitu Případ jsou předkonfigurována následující nastavení:
- Priorita
- Průběh
- Důvod stavu
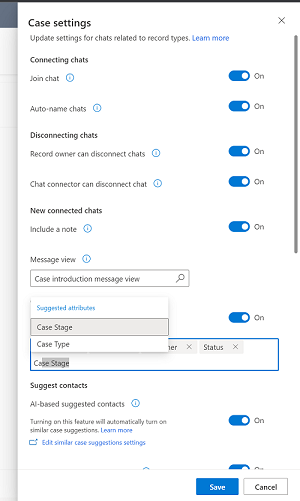
Uloží vaše změny. Nyní se automaticky zasílají oznámení, kdykoli jsou aktualizovány atributy, které jste definovali pro entity.
Konfigurace možnosti zástupců zobrazit chaty Teams na časové ose připojeného záznamu (Preview)
Můžete nakonfigurovat možnost synchronizace dat z Teams do Dataverse, aby zástupci mohli kontrolovat položky chatu na časové ose, když zahájí propojený chat nebo připojí existující chat k záznamu. Chat se na časové ose zobrazí jako nová aktivita. Zobrazuje podrobnosti, kdo a kdy se připojil k chatu, a také, kdo jako poslední poslal zprávu v chatu a čas, kdy byla odeslána.
Pokud se navíc změní zástupce přiřazený k záznamu, nový zástupce (který se možná neúčastnil původního chatu) může chat zkontrolovat na časové ose. Pokud je zapnuto nastavení Připojit se k chatu, nový zástupce se může přímo připojit k chatu (a být přidán jako účastník chatu) a zkontrolovat celou výměnu informací o chatu.
Předpoklady
- Pouze globální správci mohou konfigurovat data chatu Teams tak, aby se synchronizovala se záznamy Dynamics 365.
- Pro uživatele s více relacemi musíte zapnout integraci Teams v podokně produktivity pro profil aplikace přiřazený přihlášenému uživateli, aby mohli vybrat Otevřít chat na časové ose.
Umožněte zástupcům zobrazit chaty Teams na časové ose připojeného záznamu:
V mapě webu v části Prostředí agenta vyberte možnost Spolupráce.
V části Vložený chat využívající Teams vyberte Spravovat.
Nastavte přepínač Ano u možnosti Zapnout chaty Microsoft Teams uvnitř Dynamics 365.
Nastavte přepínač na Ano u možnosti Synchronizovat chaty Teams se záznamy (Preview).
Související informace
Použití chatu Teams
Časté dotazy týkající se chatu Teams
Instalace a nastavení integrace Microsoft Teams
Integrace Microsoft Teams – časté otázky
Konfigurace návrhů AI pro kontakty v Microsoft Teams
Spolupráce s agenty navrženými AI v Microsoft Teams