Použití chatu Teams
Poznámka:
Informace o dostupnosti funkcí jsou následující.
| Dynamics 365 Contact Center – integrované | Dynamics 365 Contact Center – samostatné | Dynamics 365 Customer Service |
|---|---|---|
| No | Ano | Ano |
Poznámka:
Případ se vztahuje pouze na Customer Service.
Jako agent můžete chatovat v Microsoft Teams z centra služeb zákazníkům, Customer Service workspace, pracovního prostoru Contact Center a jakékoli vlastní aplikace. Při práci na záznamech můžete při práci na záznamech zákazníků zahájit nový chat nebo propojit existující chat se záznamem, a tak efektivně spolupracovat bez přepínání kontextu nebo opuštění aplikace. Propojení všech přidružených chatů k záznamu vám může pomoci udržovat všechny konverzace související se záznamem na jednom místě.
Poznámka:
Tuto funkci musí nejprve povolit správce a pro přístup k datům Teams musíte mít určitá oprávnění. Další informace: Konfigurace chatu Teams
Přehled klíčových funkcí pro agenty pro chat v Teams
Následující obrázek zobrazuje klíčové funkce chatu agenta Teams.
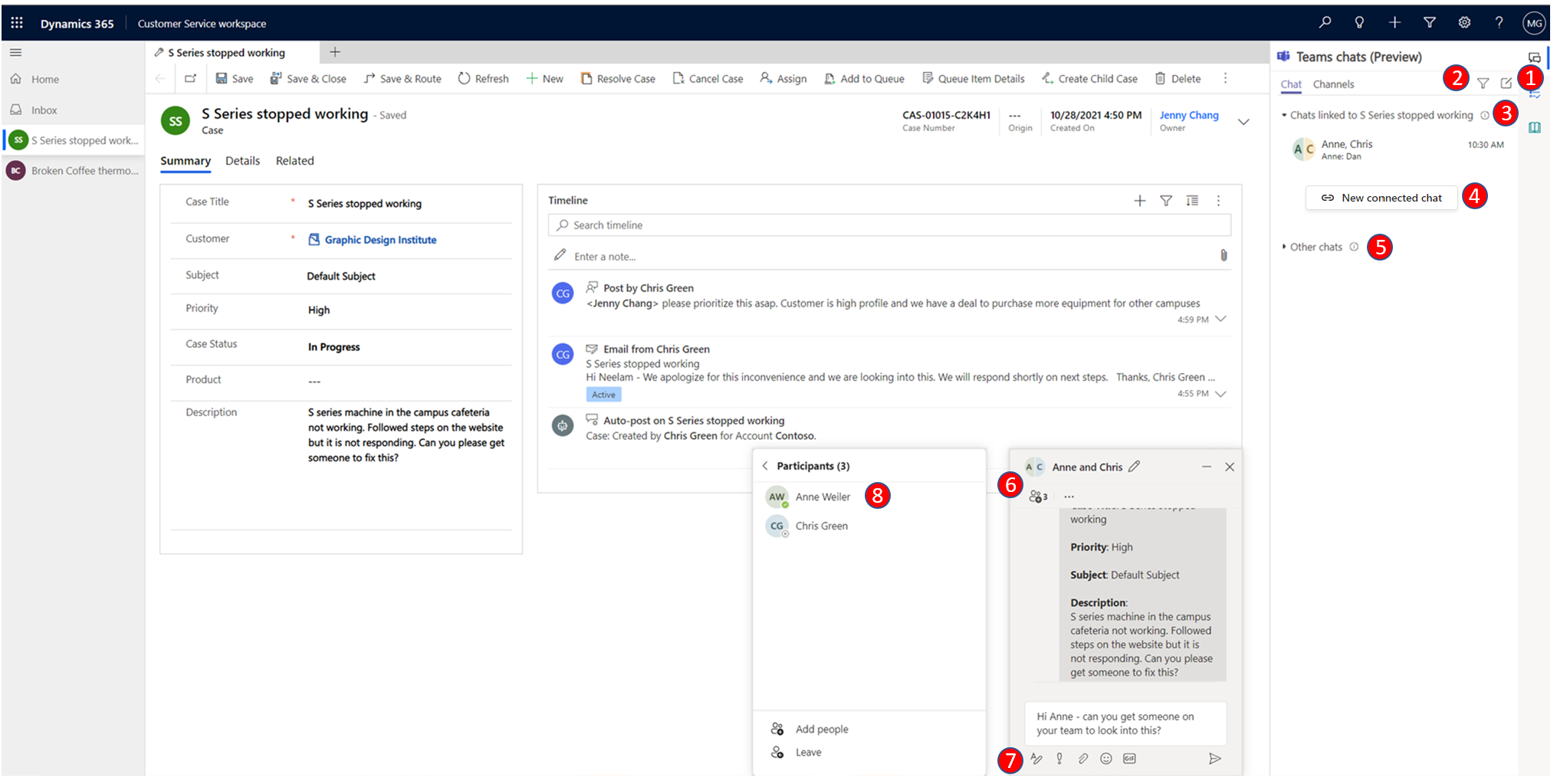
Následující legenda popisuje číslované popisky na obrázku výše.
| Počet | Funkce | Description |
|---|---|---|
| 01 | Nový chat | Vytvářejte chaty, které nejsou spojeny s žádnými záznamy. |
| 2 | Filtr | Filtrujte chaty podle názvu. |
| 3 | Chaty propojené s jinými záznamy | Chaty, které jsou přidruženy k jiným záznamům, kterých je aktuální uživatel součástí. Uživatelé mohou upřednostnit odpovědi na tyto chaty před ostatními chaty. |
| 4 | Nový připojený chat | Začněte nový chat, který je propojen se záznamem. Tyto chaty mohou zobrazit pouze účastníci chatu. |
| 5 | Další chaty | Chaty, které nejsou propojeny s žádnými záznamy nebo nebyly zahájeny z Teams. |
| 6 | Ovládací prvek chatu | Umožňuje uživatelům provádět více úkolů napříč chaty. |
| 7 | Základní funkce Teams | Formátovat, používat emotikony nebo gify, nastavovat možnosti doručení a připojovat soubory. |
| 8 | Přidat/odebrat účastníky | Vyberte, kdo se účastní chatu a kdo ne. |
Otevřete chaty Teams, které souvisejí se záznamem
Můžete otevřít jakýkoli záznam aplikace a vybrat ikonu Chaty a integrace kanálů Teams. otevře se panel Chaty v Teams s následujícími sekcemi na kartě Chat:
- Chaty propojené se záznamem: Zobrazí seznam chatů Teams, které jste buď propojili s vybraným záznamem, nebo někdo jiný propojil chat s vámi jako účastníkem.
- Navrhované kontakty: Uvádí navrhované kontakty v závislosti na uživatelích, kteří na záznamu pracují. Více informací viz Použijte navrhované kontakty ke spolupráci se správnými spolupracovníky.
- Jiné chaty / všechny nedávné: Uvádí 50 vašich nejlepších chatovacích konverzací v Teams. Můžete vybrat jakoukoli existující konverzaci a propojit ji se záznamem.
Zahájit nový propojený chat
Můžete zahájit nový propojený chat nebo převést existující chat Teams na propojený chat a přidružit chat k záznamu aplikace. Standardní typy záznamů, včetně případu, konverzace účtu, kontaktů, článku znalostí a e-mailu, jsou k dispozici ihned nebo může správce přidat požadovaný typ záznamu.
Váš administrátor může nakonfigurovat volitelnou zprávu, kterou můžete odeslat při použití chatu, a zahájit spolupráci. Zpráva vám pomůže sdílet stručný kontext pouze pro čtení se svými spolupracovníky v Teams.
Pokud používáte Teams poprvé v centru Customer Service nebo Customer Service workspace nebo pracovní prostor Contact Center, můžete vybrat modrou bublinu a pak postupovat podle pokynů rozhraní.
Otevřete jakýkoli záznam a potom vyberte ikonu integrace Chaty a integrace kanálů Teams. Otevře se panel Chaty Teams.
- K vloženému chatu můžete přistupovat z centra služeb zákazníkům a vlastních aplikací. Když vyberete ikonu chaty Teams
 , otevře se panel chatu jako aplikace v pravém bočním panelu.
, otevře se panel chatu jako aplikace v pravém bočním panelu. - Pokud jste v aplikaci pro více relací, jako je Customer Service workspace nebo pracovní prostor Contact Center, můžete k panelu chatu přistupovat přímo z podokna produktivity.
Poznámka:
Případ se vztahuje pouze na Customer Service.
- K panelu chatu se můžete dostat také z výchozí relace v Customer Service workspace nebo pracovní prostor Contact Center. Při použití podokna chatu z výchozí relace uvidíte dvě sekce: Chaty propojené se záznamy a Jiné chaty (pokud to váš správce povolil).
- K vloženému chatu můžete přistupovat z centra služeb zákazníkům a vlastních aplikací. Když vyberete ikonu chaty Teams
Použijte jednu z následujících metod:
a. Chcete-li zahájit nový propojený chat s účastníkem, vyberte možnost Nový propojený chat v části Chaty propojené se záznamem. Zadejte jména účastníků, se kterými chcete chatovat. Můžete začít pouze s jedním spolupracovníkem a poté postupně přidávat další podle potřeby (viz krok 6). Každý nový propojený chat začíná znovu, aniž by přinášel kontext z individuálních chatů nebo jiných chatů, které jste mohli mít s účastníky. Proto je důležité pojmenovat své chaty vhodně, aby odpovídaly kontextu záznamu a konverzace. Další informace najdete v kroku 3.
b. Chcete-li zahájit propojený chat s navrhovaným kontaktem přímo v seznamu chatů, vyberte kontakt, se kterým chcete chatovat.Poznámka:
Skupinové chaty můžete propojit pouze se záznamy. Přímé individuální chaty nelze propojit a místo toho se zobrazí možnost zahájit nový propojený chat s daným kontaktem.
Název chatu používá název záznamu nebo jména účastníků v závislosti na konfiguraci, kterou nastavil váš administrátor. Chcete-li nastavit název chatu jako název záznamu, můžete požádat správce, aby zapnul nastavení Automaticky pojmenovávat chaty. Název chatu můžete upravit. Vložte smysluplný název chatu, abyste mohli chat identifikovat, i když jste v Teams. Název také pomáhá vašim spolupracovníkům v Teams snadno identifikovat chaty spojené se záznamy.
Váš administrátor může nakonfigurovat volitelnou zprávu, kterou můžete odeslat při použití chatu, a zahájit spolupráci. Úvodní zpráva používá vybraná datová pole z přidruženého záznamu. Poznámka vám pomůže sdílet stručný kontext pouze pro čtení se svými spolupracovníky v Teams. Poznámka také obsahuje odkaz na zobrazení přidruženého záznamu. Pokud mají vaši spolupracovníci licenci a přístup k záznamu, mohou zobrazit úplné podrobnosti záznamu na kartě prohlížeče.
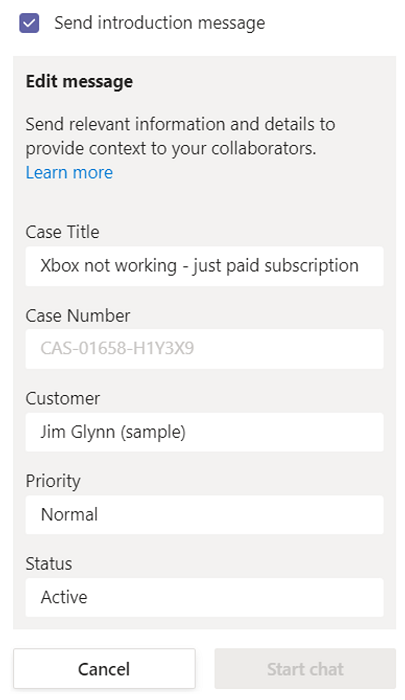
Chcete-li převést existující skupinový chat na propojený chat, vyberte chat z části Všechny nedávné. Vyberte tři tečky (…) Další příkazy a poté vyberte Propojit chaty se záznamem.
(Volitelné) Do chatu můžete přidat další účastníky přímo z ovládacího prvku chatu výběrem Zobrazit a přidat účastníky.
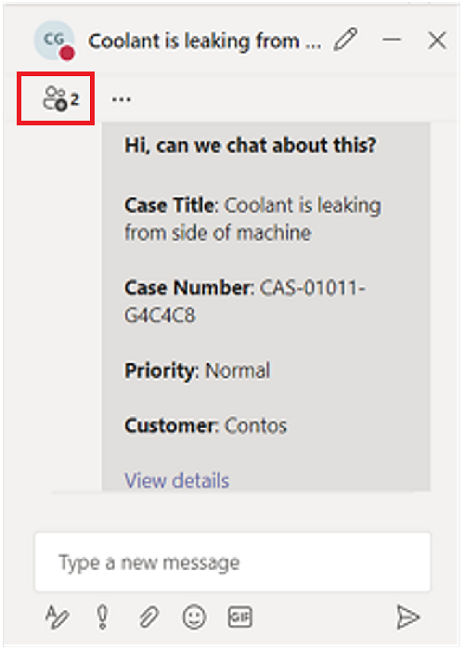
Propojení nebo odpojení existujícího chatu se záznamem
Chat můžete propojit s jedním záznamem nebo více záznamy. Pokud jste například mluvili o případu, který se změnil v pracovní příkaz, můžete také chat propojit s pracovním příkazem. Pokud jste se později rozhodli, že nechcete, aby byl chat propojen s případem, můžete jej odpojit, pokud vám správce udělil příslušná práva.
Chcete-li propojit chat se záznamem, vyberte tři tečky vedle chatu a poté vyberte Propojit s tímto případem.
Chcete-li odpojit chat od záznamu, vyberte tři tečky vedle chatu a poté vyberte Odpojit od tohoto případu.
Poznámka:
Případy jsou podporovány pouze v Customer Service workspace a centru služeb zákazníkům.
Principy přidělení práv pro odpojení chatu
Jako agent máte následující tři možnosti, jak získat práva k odpojení chatů, přičemž všechna řídí váš správce.
- Jste vlastníkem záznamu a správce tuto funkci zapne.
- Jste posledním uživatelem, který propojil chat se záznamem, a správce tuto funkci zapnul.
- Správce vám přidělí právo pro odpojení chatů, pokud potřebujete odpojit chaty od záznamů.
Pokud vám nebo vaší roli správce nepřidělil žádné z výše uvedených práv, nebudete moci odpojit žádný chat, který jste vy nebo jiní uživatelé propojili se záznamy. Pokud potřebujete odpojit chaty od záznamů, požádejte správce o přidělení potřebných práv.
Použití navržených kontaktů
Seznam navrhovaných kontaktů zobrazuje uživatele, kteří jsou připojeni nebo se záznamem interagovali. Navrhované kontakty mohou zahrnovat správce týmu nebo členy, kteří zaznamenali aktivitu na časové ose záznamu a tak dále. Existují dva různé typy návrhů: založené na umělé inteligenci a na pravidlech. Více informací viz Použijte navrhované kontakty ke spolupráci se správnými spolupracovníky.
Propojení kanálu Teams se záznamem
Karta Kanály obsahuje seznam kanálů, které jste buď propojili s vybraným záznamem, nebo někdo jiný propojil s kanálem, kde jste účastníkem. Pokud jste záznam propojili s kanálem pomocí základní nebo rozšířené spolupráce, je tento kanál také uveden na této kartě.
Relevantní kanály Teams můžete propojit se záznamem, aby všichni členové mohli snadno přistupovat k propojeným kanálům ze záznamu a sledovat konverzaci.
- Otevřete libovolný záznam a vyberte ikonu chatu Teams
 .
.
Otevře se podokno Chaty Teams. - Vyberte kartu Kanál. Karta obsahuje seznam kanálů, které jsou již propojeny se záznamem.
- Vyberte ikonu Propojit kanál v pravém horním rohu podokna Chaty Teams.
Otevře se dialogové okno Spolupráce s Microsoft Teams. - Chcete-li spustit nový propojený kanál, vyberte Vytvořit nové propojení.
- Chcete-li propojit existující kanál, vyberte kanál ze seznamu a poté vyberte Zahájit spolupráci.
Připojení k chatu
Jako agent si můžete prohlížet chaty, které jsou propojeny se záznamem, ke kterému máte přístup pro zápis, a snadno se k nim připojit, i když jste původně nebyli účastníky chatu. Některé scénáře, kde tato funkce může být užitečná, zahrnují:
- Převody případů: Pokud jste se připojili k případu, který dříve řešil jiný agent, můžete se připojit k chatu, abyste lépe porozuměli kontextu případu, a poté pokračovat ve spolupráci se svými relevantními kolegy.
- Eskalace případů: Pokud případ vyžaduje pozornost někoho se specifickými znalostmi, může se příslušných konverzací zúčastnit odborník na dané téma, který jej posoudí.
Poznámka:
- Případy jsou podporovány pouze v Customer Service workspace a centru služeb zákazníkům.
- Můžete se připojit pouze k propojeným chatům, k čemuž musíte mít přístup pro zápis do záznamu a váš správce musel zapnout funkci Připojit k chatu pro typ záznamu, ve kterém se chcete připojit k libovolnému existujícímu propojenému chatu.
Připojení k propojenému chatu:
Otevřete záznam, k jehož chatu se chcete připojit.
Na stránce Chaty Teams přejděte na některý z propojených chatů, ke kterému se chcete připojit. Zobrazí se ikona zámku s textem „Najetím kurzorem myši a připojením k účasti“. Když najedete na ikonu zámku a máte přístup k zápisu do souvisejícího záznamu, zobrazí se tlačítko Připojit se.
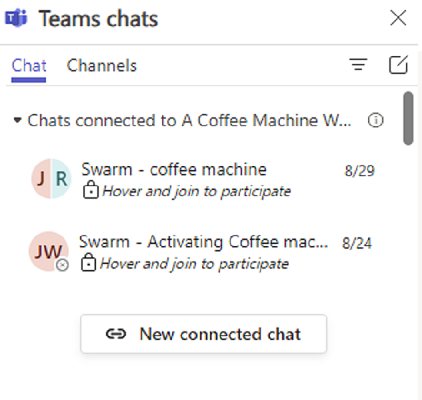
Poznámka:
Pokud nevidíte text, který umožňuje připojení k chatu umístěním kurzoru myši, existují tři možné důvody:
- Váš správce nezapnul pro entitu možnost připojit se k chatu.
- K záznamu máte přístup jen pro čtení.
- Platí oba scénáře v 1. a 2. bodě.
V kterémkoli z těchto scénářů můžete požádat člena chatu, aby vás ručně přidal, nebo můžete požádat svého správce, aby pro tento typ záznamu zapnul nastavení Připojit k chatu.
Vyberte Připojit se.
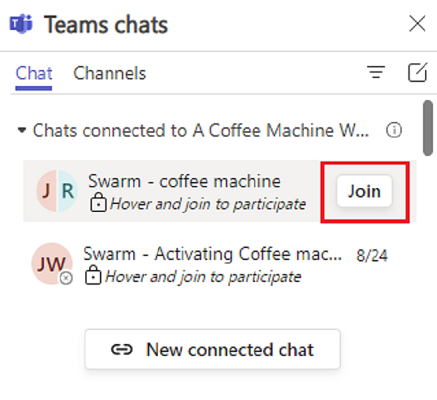
V automaticky rozevíracím chatu Teams se zobrazí, že jste byli přidáni do chatu, a budete mít přístup k celé historii chatu. Ostatní členové chatu také obdrží systémovou zprávu, že jste byli přidáni do chatu.
Poznámka:
Když je uživatel přidán pomocí možnosti Připojit k chatu, všem uživatelům, kteří chatují přímo z aplikací, se zobrazí systémová zpráva ve znění, že neznámý uživatel přidal nového uživatele do chatu a sdílel celou historii chatu. Toto je známý problém, který je typický pro prostředí vloženého chatu, a pracujeme na jeho vyřešení.
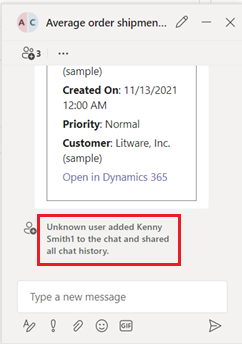
Pokud používáte aplikaci Microsoft Teams, když se připojujete k chatu, zobrazí se následující zpráva: Spojení Dynamics 365 a Microsoft Teams přidalo uživatele <uživatelské jméno> do chatu a sdílelo celou historii chatu.
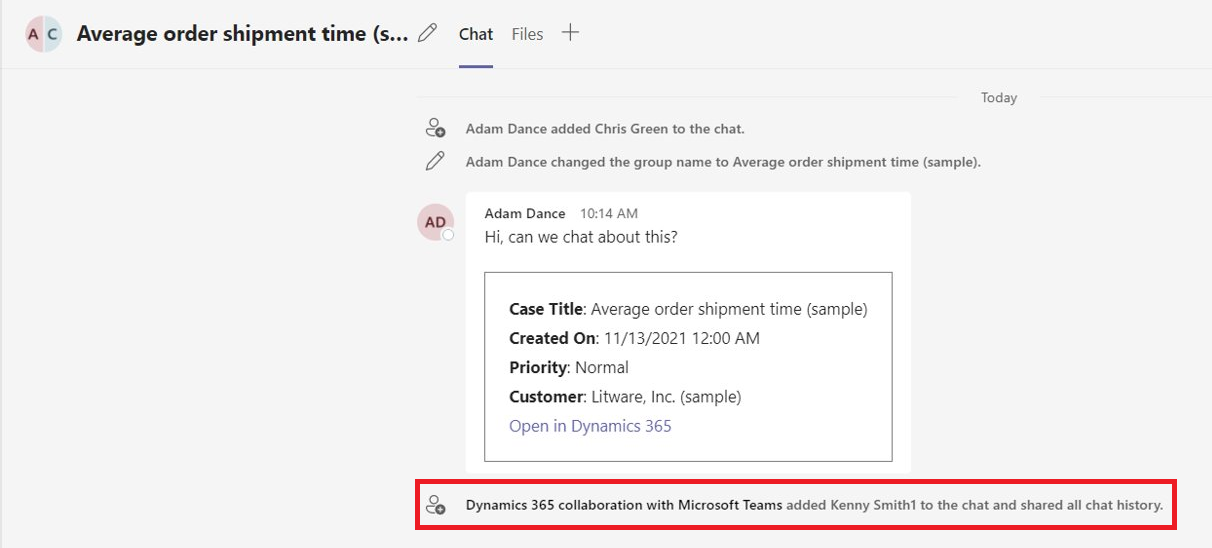
Zobrazení chatů Teams na časové ose pro záznam (Preview)
Když jako agent zahájíte propojený chat nebo připojíte existující chat k záznamu, uvidíte, že se chat objeví jako nová aktivita na časové ose. Záznam na časové ose zobrazuje podrobnosti o tom, kdo a kdy chat připojil. Zobrazuje také poslední osobu, která poslala zprávu v chatu, a kdy ji odeslala. Pokud je ve vaší organizaci zapnuto nastavení Připojit se k chatu, mohou se agenti také přímo připojit k chatu nebo být přidáni jako účastníci chatu a zobrazit celou výměnu informací.
Poznámka:
Než můžete použít tuto funkci, musí ji váš správce v systému zapnout.
Přejděte na záznam, pro něhož chcete zobrazit časovou osu nebo zahájit chat. V časové ose můžete vidět všechny, které jsou přidruženy k záznamu.
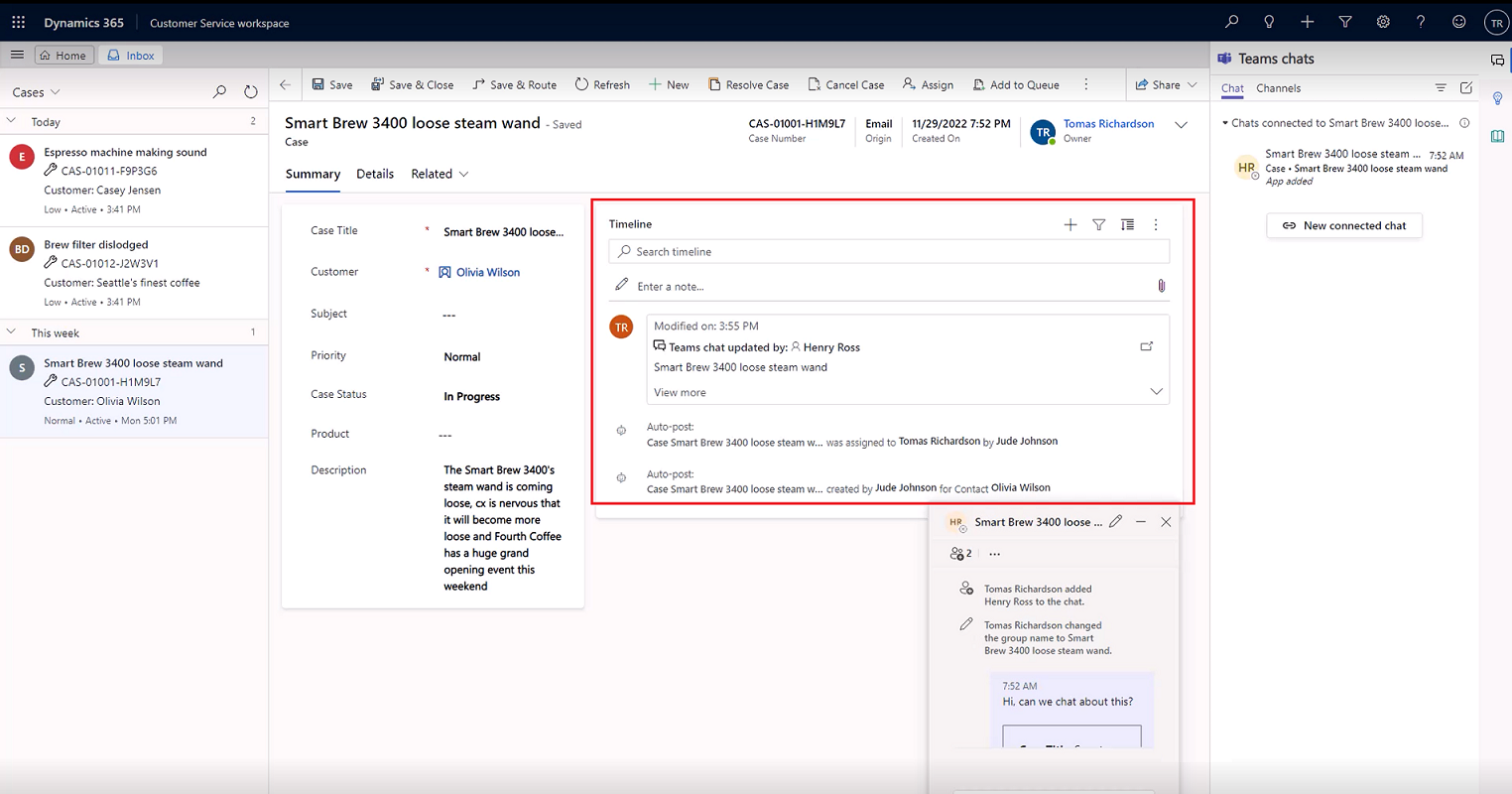
Proveďte jednu z následujících akcí:
Chcete-li zobrazit změny, které jste provedli v chatu Teams, ručně obnovte časovou osu: Vyberte tři tečky v pravém rohu a poté vyberte Obnovit časovou osu.
Chcete-li zobrazit podrobnosti o tom, kdo původně připojil chat, vyberte Zobrazit více v příspěvku na časové ose.
Pokud nejste účastníkem chatu a váš administrátor zapnul nastavení Připojte se k chatu pro záznam, můžete se připojit k chatu z časové osy výběrem ikony připojit.
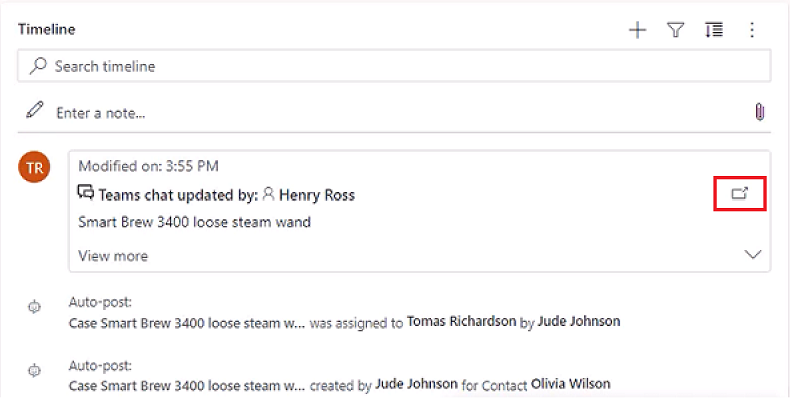
Odkazy Dynamics 365 se rozvinou v chatu Teams
Když vložíte odkaz na záznam do chatu, schůzky nebo kanálu Microsoft Teams, účastníci uvidí adaptivní kartu s údaji o sdíleném odkazu. Odkazy na aplikace plátna zobrazují název aplikace a název záznamu. Odkazy modelem řízených aplikací na záznamy ukazují typ tabulky. Když vložíte odkaz, můžete před odesláním zprávy odstranit kartu v okně pro psaní zprávy, pokud odkaz nechcete odeslat jako kartu.
Poznámka
Pokud nemáte přístup k aplikaci nebo záznamu, na který vkládáte odkaz, na rozbalené kartě se nezobrazí žádné podrobnosti o aplikaci ani záznamu.