Nastavení a správa seznamu čekajících na událost v odchozím marketingu
Důležité
Tento článek se týká pouze odchozího marketingu, který bude z produktu odstraněn 30. června 2025. Aby nedošlo k přerušení vaší práce, před tímto datem přejděte na cesty v reálném čase. Další informace: Přehled přechodu
V případě potřeby můžete jednotlivým akcím nebo přenáškám nastavit maximální kapacitu. Když počet registrací dosáhne této maximální kapacity, přestane systém přijímat aktivní registrace, ale novým zájemcům, kteří se chtějí zaregistrovat, můžete umožnit přidání do seznamu čekajících.
V tomto tématu se dočtete, jak vytvořit seznam čekajících a jak pozvat kontakty z tohoto seznamu, když se uvolní místa.
Důležité
Zařazení do seznamu čekání na úrovni akce a na úrovni přednášky je k dispozici pouze pro akce na místě. Hybridní a webinářové akce nepodporují zařazení do seznamu čekání.
Jak seznam čekajících funguje
Seznam čekajících uchovává seznam kontaktů, které odeslaly registraci prostřednictvím webu akce, když už byla akce nebo přenáška plně obsazená. Seznam čekajících zaznamenává datum a čas registrace jednotlivých kontaktů, takže když se uvolní místo, jsou kontakty buď zaregistrovány automaticky, nebo je jim nabídnuta pozvánka k registraci ve stejném pořadí, v jakém byly do seznamu čekajících zařazeny. Můžete zvolit, jestli budou kontakty zaregistrovány automaticky, když se pro ně uvolní místa, nebo jestli jim namísto toho má být odeslána pozvánka k ruční registraci.
U akcí nebo přednášek, které jsou již naplněné, se mohou návštěvníci webových stránek akce pouze přidat k seznamu čekajících, ale uživatelé Dynamics 365 Customer Insights - Journeys z vaší organizace mohou stále přidávat nové registrace otevřením záznamu akce a provedením jednoho z následujících kroků:
- Pokud používáte registraci na úrovni akce, přejděte na kartu Registrace a účast akce a přidejte zde nové registrace do seznamu Registrace akce.
- Pokud používáte registraci na úrovni přednášky, přejděte na kartu Agenda a otevřete příslušnou přednášku. Pak přejděte na kartu Registrace a účast přednášky a přidejte zde nové registrace do seznamu Registrace přednášky.
Registrující se účastníci přidaní do seznamů Registrace akce nebo Registrace přednášky se tímto způsobem okamžitě připojí k akci, aniž by byli umístěni na seznam čekajících. Uživatelé odsud mohou také přidat registrující se účastníky přímo do seznamu čekajících akce nebo přednášky.
Když se uvolní nová místa, seznam čekajících reaguje následovně:
Na základě kontroly data a času je zjištěn nejstarší existující záznam v seznamu čekajících.
V závislosti na tom, jestli kontakt používá automatickou registraci, se provede jedna z následujících věcí:
- Pokud je určené pole Zaregistrovat automaticky v záznamu seznamu čekajících nastavené na hodnotu Ano, je pro kontakt vygenerován záznam registrace na akci a související záznam seznamu čekajících je odstraněn.
- Pokud má identifikovaný záznam seznamu čekání volbu Automaticky registrovat nastavenou na Ne, pole Pozváno v seznamu čekání je změněno z Ne na Ano, což indikuje, že je prostor nyní pro tento kontakt dostupný. Měli byste vytvořit segment, který takové kontakty vyhledává, tedy kontakty, u kterých pole Zaregistrovat automaticky = Ne a pole Pozván(a) = Ano, a s použitím cesty zákazníka jim pak odeslat e-mail, který je vyzývá, ať navštíví web akcí a volné místo přijmou.
Povolení seznamu čekajících pro akci
Povolení nebo zakázání seznamu čekajících pro jakoukoliv akci (pro registraci na úrovni akce i přednášky):
Otevřete pracovní oblast akcí, přejděte na seznam akcí (Akce>Akce>Akce) a poté otevřete nebo vytvořte akci.
Otevřete kartu Obecné a vyhledejte oblast Omezení místa konání.
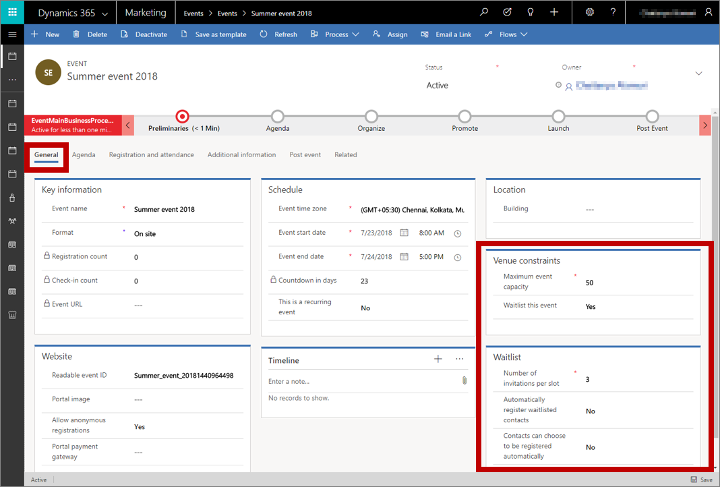
Proveďte následující nastavení:
- Maximální kapacita akce (pouze registrace na úrovni akce): Zadejte maximální počet osob, které se mohou akce zúčastnit. Seznam čekajících se uplatní, teprve až se zaregistruje tento počet kontaktů. Toto nastavení není zobrazeno, pokud používáte registraci na úrovni přednášky ; v tomto případě nastavte kapacitu pro každou přednášku individuálně.
- Zařadit tuto akci na seznam čekajících: Nastavením na hodnotu Ano povolíte funkci seznamu čekajících a odkryjete sekci Seznam čekajících, která obsahuje ostatní zde popsaná nastavení.
- Počet pozvánek na místo: Když se uvolní další místo, systém pozve tento počet kontaktů ze seznamu čekajících ve stejném pořadí, v jakém byly do seznamu zařazeny. Často je vhodné nastavit toto pole na hodnotu jedna, ale pokud v seznamu čekajících používáte ruční registraci, můžete se rozhodnout pro vyšší číslo, aby se zvýšila šance, že alespoň jeden kontakt registraci dokončí. Když se uvolní místo, systém změní pole Pozván(a) z hodnoty Ne na hodnotu Ano u tohoto počtu záznamů v seznamu čekajících.
- Automaticky registrovat kontakty na seznamu čekajících: Automatická registrace je k dispozici pouze pro bezplatné události, takže pokud máte pro vaši událost nastavenu jednu či více vstupenek, toto nastavení se nikdy neukazuje, protože tyto vstupenky znamenají placenou událost. Pokud se zobrazí, nastavte volbu na hodnotu Ano, pokud chcete automaticky zaregistrovat další kontakt v pořadí, když se uvolní místo. Když má toto nastavení hodnotu Ano, pole Zaregistrovat automaticky pak bude pro všechny záznamy v seznamu čekajících nastavené na Ano. Když má toto nastavení hodnotu Ne, můžete se pak rozhodnout, jestli kontaktům povolit, ať pro sebe tuto možnost při zařazení do seznamu čekajících samy zvolí.
- Kontakty mohou zvolit, že budou zaregistrovány automaticky: Tato možnost se zobrazí pro bezplatné události, pouze když nepoužíváte automatickou registraci. Pokud je pro vaši událost nastaveno více vstupenek, toto nastavení se nikdy neukazuje, protože tyto vstupenky znamenají placenou událost. Pokud je zobrazeno, zvolte hodnotu Ano, pokud na registračním formuláři má být zaškrtávací políčko, které kontaktům umožní zvolit automatickou registraci. Zvolte Ne, pokud pro všechny kontakty chcete používat ruční registraci. Pole Zaregistrovat automaticky v jednotlivých záznamech seznamu čekajících bude přiřazeno tak, aby odpovídalo buď této možnosti, nebo tomu, jak se kontakty rozhodnou při zařazení do seznamu.
Zobrazení seznamu čekajících
Chcete-li zobrazit, kdo je momentálně na seznamu čekajících pro jakoukoli akci nebo přednášku:
Otevřete pracovní oblast akcí, přejděte na seznam akcí (Akce>Akce>Akce) a poté otevřete akci.
Pokud používáte registraci na úrovni přednášky, pak jděte na kartu Agenda a otevřete přednášku, kterou chcete zobrazit.
Otevřete kartu Registrace a účast pro svou zvolenou akci nebo přednášku a posuňte se dolů do sekce Seznam čekajících. (Sekce Seznam čekajících se zobrazuje jen tehdy, když je seznam čekajících povolený.)
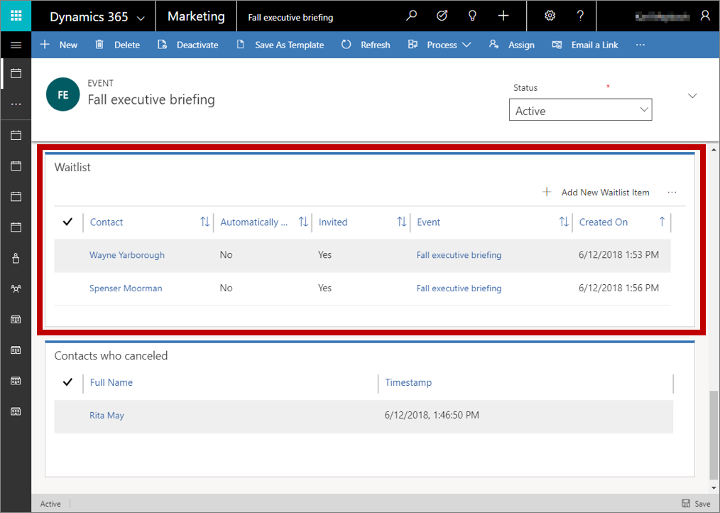
V této sekci najdete seznam všech kontaktů, které čekají na pozvání na tuto akci nebo přednášku. Pro každý kontakt se zobrazují následující informace:
- Kontakt: Zobrazuje jméno zaregistrovaného kontaktu. Jedná se o vyhledávanou hodnotu převzatou přímo ze záznamu kontaktu. Výběrem jména otevřete záznam kontaktu. Dvojím kliknutím kdekoli jinde na řádku otevřete samotný seznam čekajících.
- Zaregistrovat automaticky: Udává, jestli se kontakt rozhodl pro automatickou registraci v případě, že se uvolní místo.
- Pozván(a): Udává, jestli má tento kontakt teď nárok na pozvání. Nejprve je nastavena hodnota Ne, ale automaticky se změní na Ano, jakmile se uvolní místa, za předpokladu, že pro tento kontakt není nastavená automatická registrace a současně je jako další na řadě.
- Akce: Zobrazuje název akce.
- Datum vytvoření: Zobrazuje datum, kdy kontakt odeslal svoji registraci zařazenou do seznamu čekajících.
Odesílání pozvánek pro nově dostupná místa
Jakmile bude k dispozici místo pro čekající kontakt pomocí ruční registrace, musíte je informovat, aby se mohli zaregistrovat. Zasílání zpráv můžete automatizovat s použitím standardních funkcí segmentace a cest zákazníka v aplikaci Dynamics 365 Customer Insights - Journeys. Způsob nastavení segmentu se mírně liší podle toho, jestli používáte registraci na základě relace nebo události.
Zajištění synchronizace požadovaných entit
Modul segmentace, který aplikace Customer Insights - Journeys používá, závisí na synchronizaci informací v databázi z vaší hlavní databáze zákazníků do externí služby optimalizované pro práci s velkými daty, analýzou a segmentací. Pokud chcete maximalizovat výkon systému, měli byste synchronizovat jen ty konkrétní entity, které chcete v segmentaci používat. Pokud používáte seznamy čekajících, pak musíte synchronizovat entitu seznamu čekajících, abyste mohli vyhledávat kontakty zařazené do seznamu čekajících a komunikovat s nimi. Pokud používáte seznamy povolených na úrovni přednášky, měli byste také synchronizovat entitu přednášky.
Obraťte se na svého správce systému a ujistěte se, že se entity seznamu čekajících synchronizují. Pokud jste správce, přejděte na Nastavení>Upřesňující nastavení>Nastavení aplikace Marketing>Konfigurace marketingových dat a zkontrolujte, jestli je vybraná Položka na seznamu čekajících (msevtmgtwaitlistitem). Pro seznam čekajících na úrovni přednášky rovněž vyberte entitu Session (msevtmgtsession). Další informace: Volba entit pro synchronizaci se službou Marketing Insights
Vytvoření segmentu pro vyhledávání kontaktů na seznamu čekajících, kterým je potřeba poslat pozvánku
Důležité
Tato část se týká pouze odchozího marketingu.
Chcete-li vytvořit segment pro vyhledávání kontaktů, které nepoužívají automatickou registraci, ale které je teď potřeba pozvat k registraci:
Přejděte na Customer Insights - Journeys>Zákazníci>Segmenty a na panelu příkazů vyberte Nový. Otevře se dialogové okno Šabony segmentů. Výběrem Storno ji zavřete a pak vyberte Demografické na obrazovce Vytvořte svůj segment.
Otevře se nový demografický segment. Zkontrolujte nastavení zobrazení v horním rohu karty Definice a ujistěte se, že je nastaveno na Stromové zobrazení. (Můžete použít kterékoli zobrazení, ale v tomto postupu ukážeme a popíšeme stromové zobrazení, takže je vhodné jej nyní použít.)
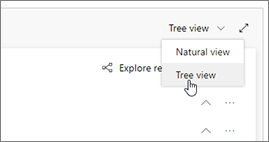
Otevřete rozevírací seznam Přidat pod entitou Kontakt a vyberte Přidat související entitu.
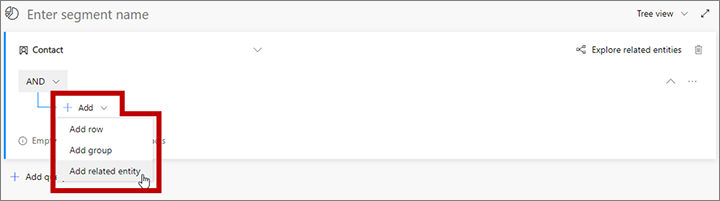
Do dotazu je přidána nová související entita. Chcete-li otevřít rozsáhlý rozevírací seznam dostupných vztahů, vyberte pole se stínovým textem Výběr související entity. Zadáním „čekající“ do pole vyfiltrujte seznam a poté z rozevíracího seznamu vyberte položku Položka na seznamu čekajících (Položka na seznamu čekajících -> Kontakt (Kontakt)). Tento vztah propojuje nadřazenou entitu Kontakt s entitou Položka na seznamu čekajících prostřednictvím pole Kontakt entity Čekající. Pole Kontakt označuje kontakt přidružený k každé nalezené položce na seznamu čekajících. Další informace: Přesouvání mezi entitami se vztahy
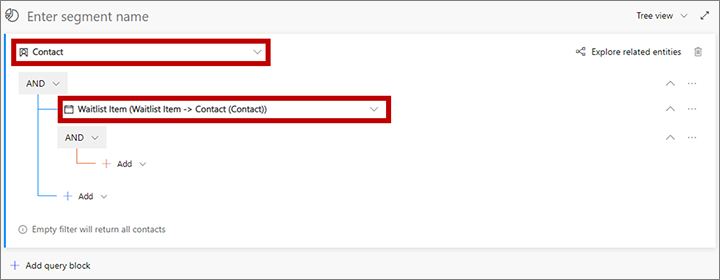
Otevřete rozevírací seznam Přidat pod novou související entitou a vyberte možnost Přidat řádek pro definování kolekce položek na seznamu čekajících, které hledáte.
Do dotazu je přidán nový řádek. Použijte ji k vytvoření jednoho z následujících logických výrazů:
- Pro registraci na úrovni registrace:
Událost | Je rovno | <název_vaší_události>
Kde <YourEventName > je název akce. - Pro registraci na úrovni přednášky:
Relace | Je rovno | <název_vaší_relace>
Kde <YourSessionName > je název přednášky.
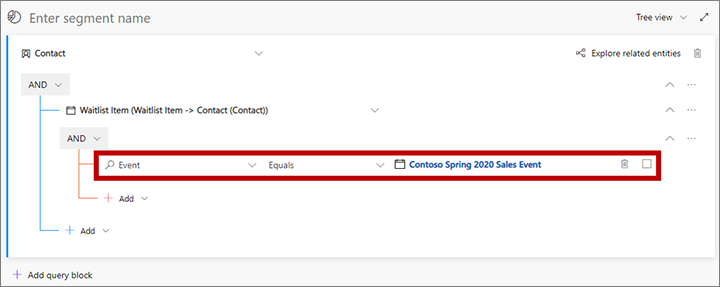
- Pro registraci na úrovni registrace:
Otevřete rozevírací seznam Přidat pod přechozím řádkem a vyberte Přidat řádek. Pomocí polí a rozevíracích seznamů pro nový řádek nastavte následující klauzuli:
Zaregistrovat automaticky | Je rovno | Ne.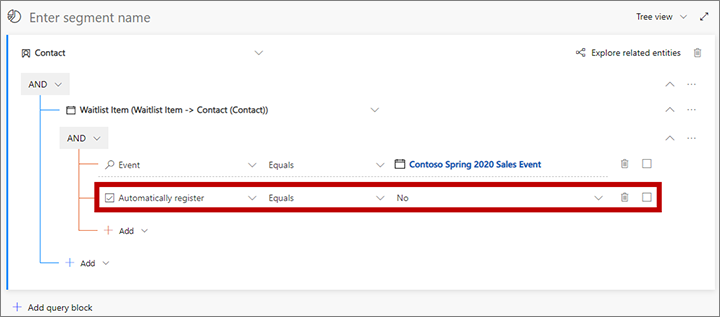
Sem přidejte třetí řádek a nastavte následující klauzuli:
Pozvaní | Je rovno | Ano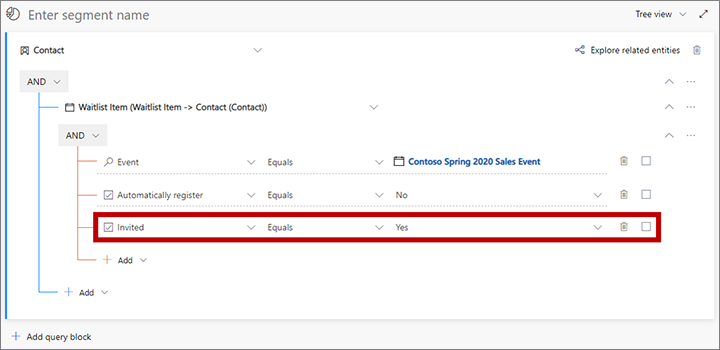
Vyberte pole na dotazem, které zobrazuje Zadat název segmentu jako stínový text. Potom zadejte název segmentu.
Na panelu příkazů vyberte Uložit, čímž uložíte segment, a pak vyberte možnost Přejít na ostrý provoz.
Vytvoření cesty zákazníka pro odeslání zpráv nebo pozvánek nebo oznámení kontaktům na seznamu čekajících
Důležité
Tato část se týká pouze odchozího marketingu.
Když chcete členům seznamu čekajících doručovat zprávy, vytvořte cestu zákazníka, která používá příslušný segment (jako jsou segmenty popsané v předchozí části). Po něm následuje dlaždice e-mailu odesílající zprávu, která tomuto segmentu odpovídá. Nastavte cestu tak, aby byla spuštěná po celé registrační období akce.
Každá e-mailová zpráva by měla příjemce informovat o tom, co se stalo (že byl dostal pozvánku k registraci nebo jiné nové položky), a měla by obsahovat prvek akce, pomocí něhož je propojená s příslušným webem akcí nebo registrační stránkou.
Jestliže cesta odesílá pozvánky kontaktům ze seznamu čekajících, které nejsou automaticky zaregistrované, zvažte přidání dlaždice akce, která je podřízená dlaždici e-mailové zprávy, aby bylo možné přidat aktivační událost, která na registraci reaguje a provádí potřebné následné činnosti.
Následující příklad ukazuje cestu, která odešle e-mail, aby kontaktům používajícím ruční registraci sdělila, že pro ně je místo k dispozici, a že by se měli zaregistrovat, aby si jej mohli nárokovat. Všimněte si, že pro ve zprávě je zobrazena podřízená dlaždice akce a že součástí toku pozvánky je aktivační událost nastavená tak, aby reagovala odesláním uvítacího e-mailu kontaktům, které se zaregistrují. Kontakty, které se nezaregistrovaly, odešle aktivační událost po několika dnech spodní cestou, v níž pracovní postup odebere nereagující kontakty ze seznamu čekajících, aby bylo možné pozvat další čekající kontakty (to vyžaduje vytvoření vlastního pracovního postupu).

Další informace: Používání cest zákazníka k vytváření automatizovaných kampaní, Přehled marketingových e-mailových zpráv, Referenční informace pro dlaždice cest zákazníka