Vytvoření akce
Proces plánování akcí v Dynamics 365 Customer Insights - Journeys začíná vytvořením záznamu akce. Záznam akce vás provede každým krokem plánování akcí. Záznam shromažďuje všechny podrobnosti o plánování, poskytuje odkazy na související záznamy a poskytuje časovou osu obchodního procesu. Po vytvoření záznamu akce můžete sestavit tým akce, postarat se o přednášející a přednášky, vytvořit vstupenky na akci a vytvořit místo konání.
Vytvoření kořenového záznamu akce
Vytvoření záznamu akce je první krok při vytváření akce v aplikaci Customer Insights - Journeys. Vše, co souvisí s danou akcí, bude uloženo buď v samotném záznamu akce, nebo v jiných záznamech, které jsou s touto akcí propojené.
Ačkoli aplikace Customer Insights - Journeys nabízí mnoho zobrazení jiných typů záznamů, pravděpodobně budete dělat většinu své práce přímo v příslušném záznamu akce. Při práci v záznamu akce budete moci zobrazit a vytvořit většinu typů souvisejících záznamů a vše, co provedete, bude automaticky souviset s touto akcí.
Seznam všech svých záznamů akcí můžete zobrazit, pokud otevřete pracovní oblast Akce a přejdete na Akce>Akce>Akce. Zde můžete použít standardní ovládací prvky zobrazení seznamu a prohledávat, řadit a filtrovat seznam, abyste našli a otevřeli existující akci nebo vytvořili nový záznam akce.
Podobně jako mnohé jiné formuláře v aplikaci Dynamics 365 poskytuje formulář akce v horní části souhrn nejdůležitějších nastavení, kde najdete rovněž časovou osu obchodního pracovního postupu, která vám pomůže s organizací práce v jednotlivých fázích během pořádání akce. Standardní obchodní pracovní postup pro akce je součástí výchozí instalace řešení, můžete ho ale přizpůsobit procesu, který používáte ve své organizaci.
Při prvním vytvoření nové akce je nutné zadat hodnoty pro každé z povinných polí (označených červenou hvězdičkou). Doporučujeme vyplnit také kritická obchodní pole (vyberte každou položku pracovního postupu firmy a pak vyplňte položky označené modrým znaménkem plus). Všechna povinná a důležitá obchodní pole jsou dostupná v horní části stránky obchodního pracovního postupu, kde je můžete rychle a snadno vyplnit. Všechna nastavení, která zadáte do obchodního pracovního postupu, budou vidět také mezi ostatními podrobnostmi akce dále na stránce. Po přechodu do další fáze pracovního postupu budete tato nastavení pořád moci zobrazit a upravit.
Po zadání hodnot do všech povinných polí můžete záznam uložit. K záznamu akce se pravděpodobně během jejího plánování ještě mnohokrát v průběhu několika dnů vrátíte. Tento pracovní postup můžete použít jako seznam úkolů a ke sledování průběhu během jednotlivých fází.
V hlavní části stránky se opakují všechny důležité informace, které vyžaduje a zobrazuje pracovní postup, a mnoho dalších. Hlavní část stránky je rozčleněná na karty, kterými můžete přecházet pomocí odkazů v blízkosti horní části stránky. Podrobnosti o plánování můžete do hlavní části stránky zadat kdykoli – nemusíte čekat, až se dostanete ke konkrétní části tohoto pracovního postupu. V následujících podčástech naleznete souhrn toho, jak používat všechny dostupné karty.
Karta Obecné
Zde můžete zobrazit a upravit základní informace o akci, mezi které patří:
-
Důležité informace: Obsahují název akce a další základní podrobnosti. Nacházejí se zde následující nastavení:
- Název akce: Sem zadejte název akce.
- Typ akce: Vyberte typ akce. Typ akce slouží pouze pro informační účely a nemá vliv na žádné funkce. Používá se pro snadnější nalezení a identifikaci vaší akce.
- Počet registrací: Zobrazí počet osob, který se registrovali na vaši akci. Maximální hodnota, kterou lze zde zobrazit, je 50 000, ale v systému můžete uložit ještě více registrací.
- Počet přihlášení: Zobrazí počet účastníků, kteří se přihlásili během vaší akce. Maximální hodnota, kterou lze zde zobrazit, je 50 000, ale v systému můžete uložit ještě více přihlášek.
- Adresa URL události: Zobrazí adresu vašeho webu s událostí. Pokud používáte výchozí umístění ve vašem řešení portálů Power Apps, adresa URL události se vyplní sama a je pouze pro čtení. Pokud svůj web hostujete na vlastním místě, zaškrtněte políčko Vlastní adresa URL události a upravte zde hodnotu. Výběrem tlačítka se symbolem glóbu vedle pole adresy URL akce otevřete web.
- Plán: Poskytuje nastavení pro určení časového pásma a počátečních a koncových dat vaší akce. Sekce plán také poskytuje odpočítávání dnů do vaší události. Zde můžete rovněž nastavit opakovanou akci. Pokud změníte datum zahájení akce, která již byla uložena, budete dotázáni, zda chcete změnit datum ukončení a plán přednášek tak, aby odpovídaly tomuto datu.
- Časová osa: Stejně jako s většinou typů entit v Dynamics 365 můžete použít tuto část pro vytvoření záznamu aktivit (jako jsou hovory, e-maily a schůzky), které vy i ostatní provádějí v souvislosti s aktuálním záznamem. Můžete zde také sdílet poznámky. Pomocí odkazů, tlačítek a nabídek v horní části této oblasti můžete vytvářet nové položky a prohledávat a řadit seznam.
- Streamujte tuto akci online: Nastavte akci jako webinář Microsoft Teams, živou akci Teams, schůzku Teams nebo pouze na místě.
- Umístění: Zadejte umístění, kde se událost koná. Místo je hierarchické a můžete určit tolik podrobností, kolik chcete. Můžete například zadat pouze budovu. Abyste však mohli určit místnost, musíte nejdříve zvolit budovu, která tuto místnost obsahuje. Je-li to třeba, ke každé přednášce můžete přiřadit zvláštní umístění. Odsud můžete vytvořit záznamy místa nebo zvolit z existujících míst konání. Každý záznam místa může obsahovat užitečné informace, jako je adresa, vybavení, kapacita atd.
- Kapacita: Nastavte kapacitu pro vaši událost. U akcí na místě se hodnota maximální zobrazené kapacity akce aktualizuje tak, aby odpovídala kapacitě nakonfigurované pro vaši poslední vybranou budovu, místnost nebo rozvržení (pokud je k dispozici). V případě potřeby můžete hodnotu upravit ručně a přepsat tak hodnotu kapacity.
- Nastavení webináře: Sekce nastavení webináře se zobrazí pouze u webinářů a hybridních akcí. Toto nastavení použijte pro nastavení konfigurace webináře a nalezení URLS adres pro účast a prezentaci webináře.
Karta Agenda
Karta Agenda obsahuje podrobnosti o rozvrhu přednášek, které se během akce konají. Zde naleznete, vytvoříte a upravíte následující možnosti pro aktuální akci:
- Kalendář přednášek: zobrazuje kalendář přednášek definovaných pro vaši událost. Pomocí kalendáře můžete vytvářet a upravovat přednášky. Další informace: Práce s marketingovými kalendáři.
- seznam přednášek: Jednotlivé přednášky představují zpravidla jednu prezentaci, lekci, diskuzi nebo webinář. Tato tabulka opakuje informace, které jsou také zobrazeny v kalendáři. Zde můžete také vytvořit nebo upravit relace.
- Přiřazení přednášejících: Každé přiřazení přednášejících mapuje přednášejícího na přednášku konajíc se na vaší akci.
- Sponzoři: Společnosti, které akci sponzorují.
Karta Web a formulář
Poznámka:
Vstupní stránka portálu událostí (web události) není v současné době k dispozici v cestách v reálném čase. Marketingové formuláře pro registraci však mohou sloužit jako vhodná alternativa k předvedení údajů o události a usnadnění procesu registrace.
Karta Web a formulář nabízí možnosti nastavení parametrů registrace. Nejprve se můžete rozhodnout, kde chcete, aby se účastníci na vaši akci registrovali:
- Na samostatné registrační stránce:
- Tuto možnost použijte, pokud chcete vytvořit registrační stránku pomocí registračních formulářů Customer Insights - Journeys a použít Customer Insights - Journeys k hostování stránky.
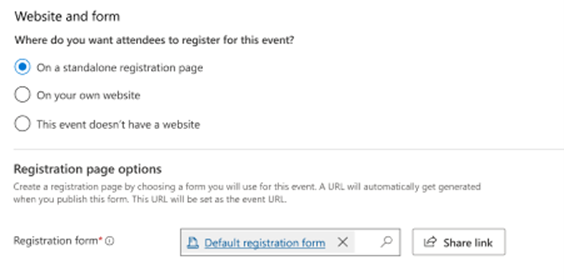
- Tuto možnost použijte, pokud chcete vytvořit registrační stránku pomocí registračních formulářů Customer Insights - Journeys a použít Customer Insights - Journeys k hostování stránky.
- Na vašem vlastním webu:
- Tuto možnost použijte, pokud chcete ke sběru registrací používat vlastní web. V tomto případě musíte zadat adresu URL akce a rozhodnout se, zda chcete použít registrační formuláře Customer Insights - Journeys. V tomto případě můžete zkopírovat kód Java skriptu formuláře a vložit jej na svůj web.
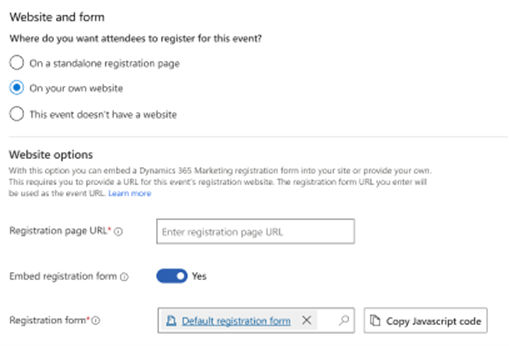
- Tuto možnost použijte, pokud chcete ke sběru registrací používat vlastní web. V tomto případě musíte zadat adresu URL akce a rozhodnout se, zda chcete použít registrační formuláře Customer Insights - Journeys. V tomto případě můžete zkopírovat kód Java skriptu formuláře a vložit jej na svůj web.
- Tato událost nemá web:
- Tuto možnost použijte, pokud chcete registrace sbírat jinde nebo je nesbírat vůbec.
V možnostech registrační stránky můžete upravit existující formulář registrace na akci, vybrat jiný, vytvořit nový formulář nebo definovat další nastavení registrace:
- Vytvořit zájemce pro registrace na události: Pokud je tato možnost povolena, pro každou registraci je vygenerován nový zájemce, který je propojen s příslušným kontaktem.
-
Povolit účastníkům registraci na přednášky: Pokud je tato možnost povolena, účastníci se mohou registrovat na přednášky. Další informace: Nastavení registrace na úrovni přednášky.
Důležité
Nastavení Povolit účastníkům registrovat se na přednášky bývalo na kartě Agenda a nazývalo se „Povolit registrujícím se účastníkům vytvářet svou vlastní agendu“.
Karta Registrace a účast
Použijte kartu Registrace a účast a zobrazte si, kdo se na akci registroval a kdo se zúčastnil. Zde můžete rovněž vytvořit registrace a přihlášení. K dispozici jsou následující části:
- Registrace akce: Tato tabulka poskytuje seznam osob, kteří se registrovali na vaši akci. Zde můžete rovněž registrovat osoby ručně. Pokud používáte vlastní registrační pole, můžete zde také zobrazit hodnoty odeslané jednotlivými účastníky.
- Přihlášení na akci: Zde můžete vidět, kdo se zúčastnil akce a zadat záznamy o účasti.
Karta Další informace
Použijte kartu Další informace pro nastavení svého týmu akcí a zaznamenejte obecné informace, cíle a finanční podrobnosti. Zde se nacházejí následující části:
- Další informace: Zadejte základní popis a objasněte své cíle.
- Finanční údaje: Zobrazte a zaznamenejte finanční podrobnosti pro vaši akci. Tyto hodnoty se zobrazují v grafech a analýzách na řídicích panelech, mají ale jen informativní charakter a neslouží k formálnímu účtování.
- Členové týmu akce: Nastavte svůj tým akce přidáním odkazů na spolupracovníky a externí kontakty, kteří vám pomáhají s organizací akce. Tabulka obsahuje všechna jména a role členů týmu, takže hned zjistíte, komu v případě potřeby zavolat a najít jeho kontaktní informace.
Karta Rezervace pokojů
Karta Rezervace pokojů obsahuje kalendář, který zobrazuje místnosti přiřazené k aktuálně zobrazené události a jejím přednáškám. Nerezervované pokoje nejsou zobrazeny ani události či přednášky bez přiřazených pokojů. Tento kalendář je jen pro čtení, takže zde nemůžete vytvořit relace ani rezervace. Další informace: Práce s marketingovými kalendáři.
Karta Obnovované položky
Nová karta Položky obnovení umožňuje správcům systému sledovat chyby vlastního nastavení a zlepšuje proces vytváření pracovních postupů události. Tato karta obsahuje mřížku s chybami vlastního nastavení a poskytuje správcům možnosti jejich zpracování. U událostí dochází při registraci na webech událostí k typickým chybám.
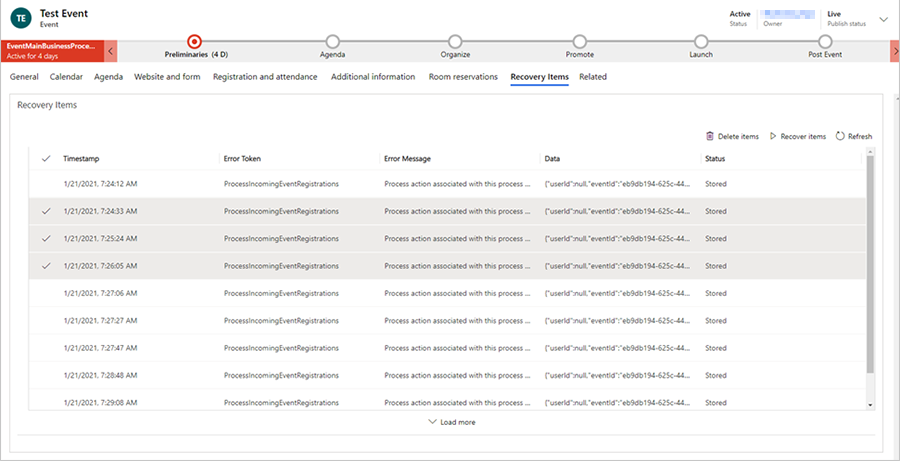
Po výběru řádků na kartě Položky obnovení můžete odstranit položky (které je odstraní z úložiště objektů blob), nebo můžete problém vyřešit a „obnovit“ jakoukoli položku, která přehraje dříve neúspěšné funkce.
Poznámka:
Pokud jsou na kartě Položky obnovení položky, uživatelé, kteří nejsou správci systému, obdrží oznámení: „Zdá se, že s touto událostí došlo k některým problémům. Požádejte správce systému o pomoc.“
Nabídka Související
Nabídka Související obsahuje odkazy na témata související s akcemi od aktivit až po přednášející. Pokud v nabídce Související vyberete téma, zobrazí se nalevo od nabídky Související nová dočasná karta pro tohle téma.
I když můžete na dočasné kartě upravovat a ukládat položky související s vybraným tématem, dočasná karta nezůstane vedle nabídky Související po uložení a zavření události.
Nastavení týmu akce
Do týmu akce mohou patřit spolupracovníci a externí kontakty, kteří vám pomáhají s organizací akce. Každý záznam akce obsahuje seznam jmen a rolí členů týmu s odkazy na další informace, takže hned vidíte, komu v případě potřeby zavolat a jak najít jeho kontaktní informace.
- Seznam všech členů týmu, kteří pracovali, pracují nebo budou pracovat na vašich akcích, můžete zobrazit nebo upravit tak, že přejdete na Akce>Akce>Členové týmu akce. V této oblasti vytvoříte databázi osob, které vám pomohou s různými akcemi.
- Pokud si chcete prohlédnout a upravit seznam členů týmu přidružených ke konkrétní akci, přejděte na Akce>Akce>Akce, otevřete příslušnou akci a prohlédněte si sekci Členové týmu akce na kartě Další informace. Seznam na stránce Akce funguje stejně jako seznam na stránce Členové týmu akce až na to, že umožňuje jen zobrazit a přidat členy týmu, kteří jsou přiřazení k aktuální akci.
Jednotlivé záznamy členů týmu lze přidružit k záznamu kontaktu nebo uživatele.
- Uživatelé jsou lidé, kteří pracují ve vaší organizaci a mají licenci na Dynamics 365.
- Kontakty pocházejí z databáze kontaktů, která bude obsahovat zákazníky, potenciální zákazníky, dodavatele, partnery a jiné externí osoby (nebo interní osoby, které nepoužívají aplikaci Dynamics 365).
Při vytváření nového záznamu člena týmu se budete moci rozhodnout, jestli ho přidružíte k uživateli, nebo ke kontaktu. Pokud se rozhodnete přidružit záznam ke kontaktu, záznam člena týmu zobrazí relevantní informace z tohoto záznamu kontaktu. Záznamy uživatelů neobsahují žádné kontaktní informace, takže když záznam přidružíte k uživateli, zobrazí se toto přidružení, ale nenačtou se žádné další informace. Záznam člena týmu obsahuje také informace o roli tohoto člena a akcích, na kterých se podílel. Členy týmu můžete vytvářet buď na stránce se seznamem Členové týmu akce, nebo přímo v záznamu konkrétní Akce.
Zobrazení seznamu členů týmu obsahuje jak sloupec Uživatel, tak sloupec Kontakt, hodnota se ale zobrazuje jen v jednom z nich. V tomto seznamu můžete výběrem jména přejít na záznam příslušného uživatele nebo kontaktu, případně můžete poklikáním kamkoli na řádek mimo jméno osoby otevřít samotný záznam člena týmu.
Správa přednášek a přednášejících na akci
Základními atrakcemi vaší akce budou zpravidla přednášky a přednášející. Na jednoduché akci se může konat jen jedna přednáška, zatímco na konferenci bude zpravidla probíhat více přednášek v několika dnech.
Vytvoření přednášek a zaměření pro akci
Přednáška představuje rozčlenění toho, co se na akci děje. Přednáška je obvykle něco jako seminář nebo zásadní projev, její koncepce je ale flexibilní, takže ji můžete přizpůsobit svým potřebám. Pokud akci pojmete spíše jako veletrh než konferenci, mohou přednášky představovat stánky.
Karta Agenda záznamu akce slouží k zobrazení a vytvoření přednášek a zaměření přednášek pro danou akci.
- Každá přednáška je přidružená ke konkrétní akci a přednášejícímu a obsahuje podrobnosti plánu. Přednášky lze prohlížet, vytvářet a upravovat pomocí zobrazení kalendáře nebo tabulky.
- Ke každému zaměření můžete přiřadit cílovou skupinu a několik dalších popisných údajů a následně přidat jednu členskou přednášku po druhé.
Vytvoření a přiřazení přednášejících
Následující stránky slouží ke správě přednášejících a přiřazení přednášejících:
- Akce>Účastníci>Přednášející: Tato stránka obsahuje seznam všech přednášejících, kteří jsou dostupní pro minulé, aktuální a budoucí akce, a umožňuje vytvořit nové přednášející.
- Akce>Akce>Akce: Pomocí karty Agenda v záznamu příslušné akce můžete vytvořit přiřazení přednášejících pro tuto akci. Při nastavování přiřazení přednášejících zde v případě potřeby můžete vytvořit také nové záznamy přednášejících.
Při vytváření přiřazení přednášejícího můžete přednášejícího přiřadit ke konkrétní přednášce v záznamu akce, se kterým pracujete. Přiřazení přednášejícího vytvoříte takto:
- Musí existovat záznam přednášejícího.
- Pokud přiřazujete přednášku, musí existovat záznam přednášky. (U akcí s jednou přednáškou nemusíte mít záznam přednášky a místo toho můžete se samotnou akcí nakládat jako s přednáškou.)
Vytvoření vstupenek na akci
Vstupenky na akce nejsou ve správě akcí Customer Insights - Journeys podporovány.
Nastavení místa konání akce
Místo konání je fyzická lokalita, kde se akce nebo přednáška koná. Může to být jedna budova s jednou místností, nebo jedna čí více místností v jedné budově. Ke každému místu konání můžete zaregistrovat mnoho typů důležitých podrobností včetně názvu, lokality, vybavení, kapacity, rozvržení, akcí, které zde probíhaly nebo budou probíhat a dalších informací. Po vytvoření místa konání k němu podle potřeby přiřadíte akce a přednášky.
V oblasti Akce>Správa míst konání můžete pomocí různých typů entit míst konání sestavit hierarchický model lokality akce. Později budete moci přiřadit akce a přednášky k jednotlivým prostorům v tomto modelu. Musíte zahrnout jen tolik podrobností, kolik potřebujete. Jedna budova s pouze jednou místností nemusí tedy mít definované žádné místnosti a jedna místnost s pouze jedním rozvržením nemusí mít žádná definovaná rozvržení. Nemůžete však nastavit místnost bez budovy nebo rozvržení bez místnosti.
K vytvoření modelu míst konání se používají následující entity:
- Akce>Správa míst konání>Budovy: Budovy představují volně stojící stavby, které mohou, ale nemusí být rozdělené na místnosti.
- Akce>Správa míst konání>Místnosti: Místnosti představují rozčlenění budov, přičemž každá místnost musí být přiřazená k záznamu budovy, která je také uložená v systému.
- Akce>Správa míst konání>Dispozice: Během akce můžete v jedné místnosti pořádat několik typů přednášek, které mohou vyžadovat odlišné uspořádání židlí nebo jiného zařízení. Dispozice místnosti může mít praktický dopad, který má vliv například na počet míst k sezení. Každá dispozice musí být přidružená ke konkrétní místnosti, pro každou místnost ale můžete vytvořit libovolný počet dispozic.