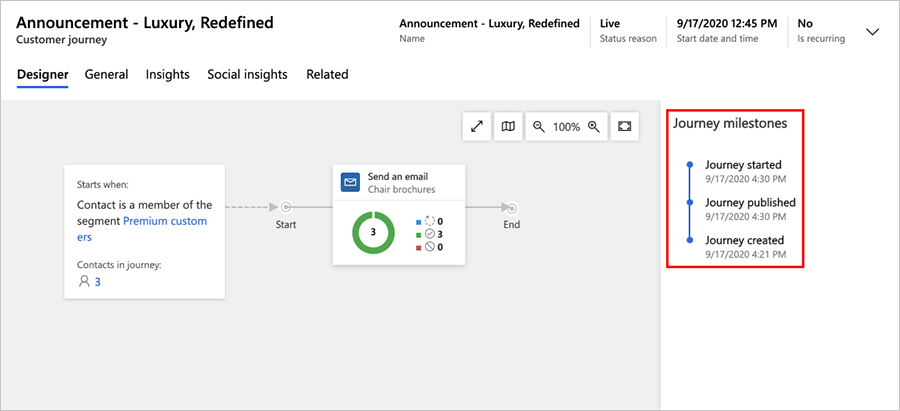Používání cest zákazníka k vytváření automatizovaných kampaní
Důležité
Tento článek se týká pouze odchozího marketingu, který bude z produktu odstraněn 30. června 2025. Aby nedošlo k přerušení vaší práce, před tímto datem přejděte na cesty v reálném čase. Další informace: Přehled přechodu
Dynamics 365 Customer Insights - Journeys vám pomůže vizualizovat a automatizovat cestu, kterou zákazníci podniknou na své cestě k uskutečnění nákupu. Jednoduchá cesta zákazníka může zahrnovat krátkou interakci, například jedinou e-mailovou kampaň. Složitá cesta může obsahovat úplný proces od zjišťování zájemců přes péči o tyto zájemce až po identifikaci kvalifikovaných zájemců. Cesty zákazníka mohou také generovat a přiřazovat úkoly (jako je plánovaný následný telefonní hovor) a aktivovat obchodní pracovní postupy.
Řešení Dynamics 365 Customer Insights - Journeys poskytuje grafický modelátor cest, který funguje stejně jako jednoduchá stolní hra. Každý kontakt začíná na prvním políčku (když se stane součástí cílového segmentu) a poté postupuje po jednotlivých políčkách. Každé z těchto políček představuje marketingovou iniciativu, bod rozhodování nebo položku interní akce.
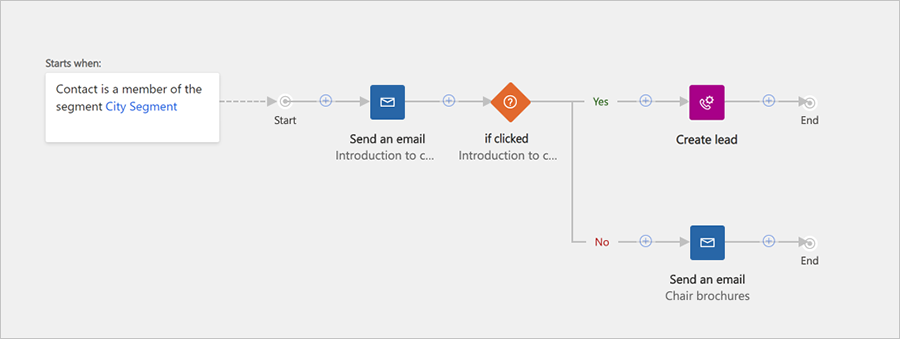
Předchozí obrázek ukazuje, jak by mohla vypadat jednoduchá cesta zákazníka. Složitější příklad by mohl fungovat takto:
Nový kontakt z Prahy se chce přihlásit k odběru vašeho zpravodaje, a proto vyplní formulář na marketingové stránce. V důsledku toho se ve vaší databázi vytvoří záznam pro nový kontakt.
Dynamický segment vyhledává všechny odběratele zpravodaje pocházející z Prahy, takže nový kontakt se automaticky připojí k tomuto seznamu.
Vytvořili jste cestu zákazníka, která začíná segmentem odběratelů z Prahy zastoupeným dlaždicí číslo jedna, takže kontakt začne tam a přesune se přímo na další dlaždici.
Další dlaždice je dlaždice e-mailu, takže systém automaticky zašle marketingový e-mail novému kontaktu a kontakt se přesune na další dlaždici. E-mailová zpráva nabízí bezplatný whitepaper ke stažení.
Další dlaždice je dlaždice Pokud/pak (podmínka). Tato dlaždice pozdrží kontakt, dokud neuplyne jeden týden nebo dokud kontakt nevybere odkaz ke stažení. Dlaždice Pokud/pak větví cestu, takže pokud kontakt vybere stažení whitepaperu, okamžitě nastoupí cestu „pravda“. Pokud však uběhne týden, aniž by kontakt učinil výběr, kontakt bude sledovat cestu „nepravda“.
Horní cesta (pro hodnotu pravda) pokračuje větším počtem dlaždic, které zajišťují další péči o zájemce. Vzhledem k tomu, že kontakt vybral na odkaz, řešení Dynamics 365 Customer Insights - Journeys vygenerovalo zájemce pro tento kontakt, který představuje projevení zájmu o produkt propagovaný ve whitepaperu. Některé dlaždice na této cestě mohou iniciovat nebo vyhodnocovat interakce zájemců (například pozvánky na akce), zatímco jiné mohou generovat interní akce (jako je přiřazení úkolu nebo zahájení pracovního postupu v systému CRM). Když kontakt uskuteční interakci s vaší iniciativou, zájemci bude narůstat skóre, dokud nebude připraven přejít k prodeji.
Spodní cesta („nepravda“) začíná další dlaždicí e-mailu, která zasílá připomenutí s druhou možností stáhnout whitepaper. Kontakt může poté pokračovat stejným typem cesty péče, pokud odpoví, nebo bude nyní vyřazen, pokud tak neučiní.
Vytvoření cesty zákazníka
Pokud chcete zobrazit nebo vytvořit cesty zákazníka, přejděte na Odchozí marketing>Realizace marketingu>Cesty zákazníka. Tím přejdete do standardního zobrazení seznamu, ve kterém můžete vyhledávat, řadit, filtrovat seznam, chcete-li najít existující cestu.
Výběrem příkazu Nová na panelu příkazů vytvořte novou cestu.
Při vytváření nové cesty zákazníka vám bude nejprve nabídnut seznam šablon cest zákazníka. Šablony vám urychlí první kroky. Dialogové okno Šablony cesty zákazníka poskytuje přehled šablon uspořádaných do kategorií a vyhledávací formulář, který vám usnadní nalezení hledané šablony. Každá šablona představuje určitý typ kampaně a obsahuje předem nakonfigurovanou posloupnost a několik souvisejících nastavení, která vám usnadní vytvoření cesty zákazníka vybraného typu.
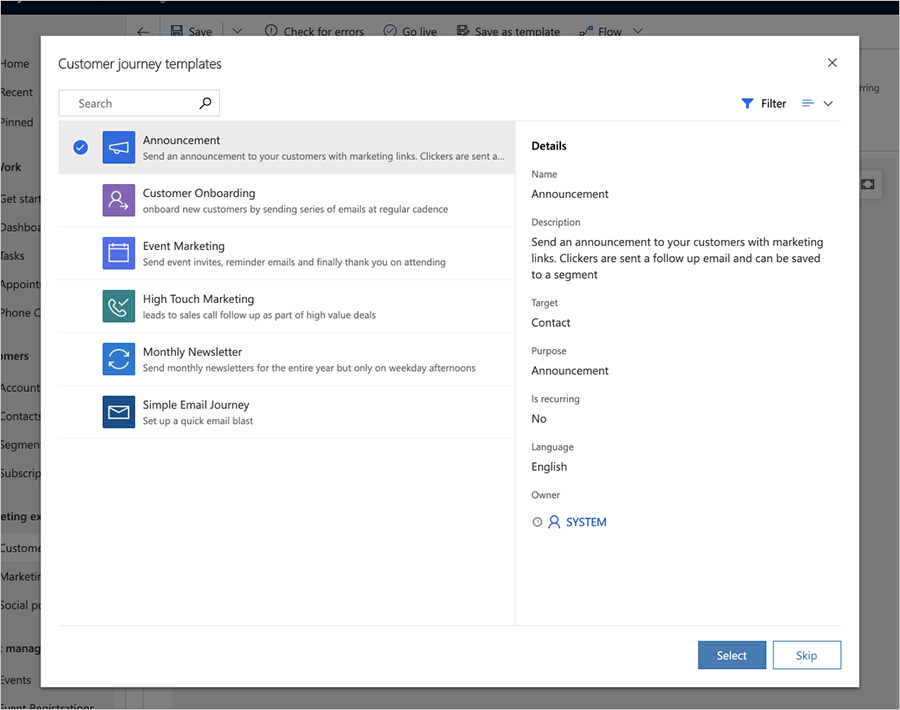
Místo použití šablony se také můžete rozhodnout pro zahájení od úplného začátku. Posloupnosti poskytované šablonou představují formulář a logiku vaší kampaně, ale stále bude potřebné nakonfigurovat různé dlaždice, například přiřazením konkrétní marketingové e-mailové zprávy, kterou by měla každá dlaždice e-mailu odesílat.
Při vytváření nebo úpravě cesty zákazníka budete pracovat na stránce formuláře cesty zákazníka. Na první kartě („Návrhář“) se zobrazí plátno, na kterém vytvoříte posloupnost kampaně přidáváním, uspořádáním a konfigurací dlaždic zastupujících jednotlivé kroky cesty. Obecná nastavení a pole pro metadata jsou k dispozici na druhé kartě („Obecné“).
Navržení cesty
Kampaň můžete navrhnout tak, že na kartě Návrh přidáte dlaždice do logického toku a následně nakonfigurujete jednotlivé dlaždice.
Práce s dlaždicemi a posloupností
Dlaždice můžete do posloupnosti přidat tak, že je vyberete z místní nabídky zobrazené pokaždé, když vyberete tlačítko „+“ na plátně.
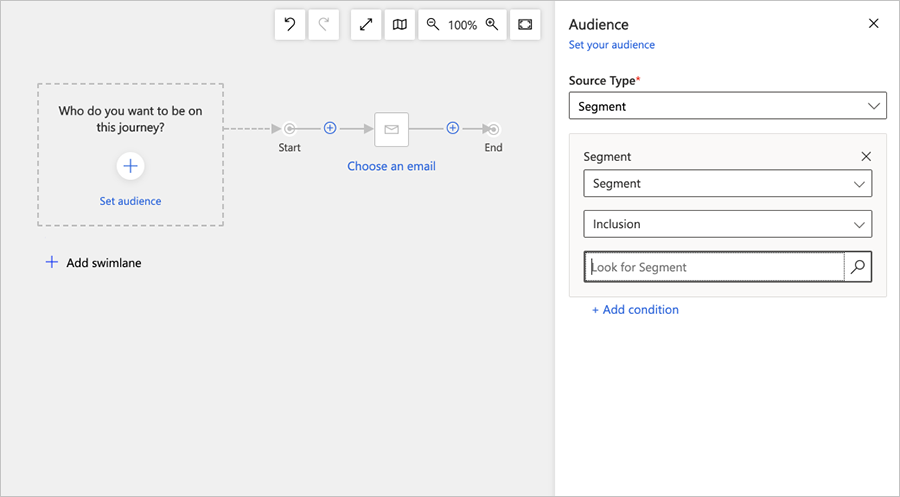
První dlaždice v posloupnosti stanoví cílovou skupinu pro cestu zákazníka. Tím určí, které kontakty budou odesílány do posloupnosti. Zpravidla začnete dlaždicí segmentu, která vyhledá kontakty na základě logického dotazu (dynamický segment) nebo ve statickém segmentu, ve kterém se přidávání a odebírání jednotlivých kontaktů provádí ručně.
Po výběru cílové skupiny většina dlaždic poskyte odpovídající funkce, jak dokládá následující obrázek.
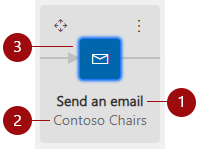
Legenda:
- Typ dlaždice: Zobrazuje typ dlaždice („Odeslat e-mail“, „Čekat“, „Telefonní hovor“ atd.). Ikona uvnitř dlaždice také označuje typ dlaždice.
- Název entity: Zobrazuje název přiřazený vybrané entitě, například název e-mailu ("Židle Contoso").
- Stav konfigurace dlaždice: Zobrazuje, jestli je dlaždice již nakonfigurovaná, nebo ne. Nenakonfigurovaný stav je označen bílou dlaždicí s výzvou k akci (například „Vybrat e-mai“). Nakonfigurovaný stav je označen barevnou dlaždicí s vybraným názvem entity.
Poznámka:
Chcete-li vytvořit podmínku založenou na prvku v e-mailu (například kontrolu, zda příjemce navštívil průzkum Customer Voice propojený v e-mailu), přejděte na Odeslat e-mail>Vlastnosti a vyberte příslušný prvek (například průzkum Customer Voice) v kategorii Prvky e-mailu.
Úplný seznam dostupných dlaždic a informace o jejich použití naleznete v části Referenční informace pro dlaždice cest zákazníka.
Přidání dlaždic pomocí kláves se šipkami
Ačkoli většina lidí přidává a uspořádává dlaždice výběrem z místní nabídky pomocí myši, dlaždice můžete přidat i bez použití myši. Volitelné metody vstupu umožňují lépe přizpůsobit návrháře cest zákazníka vašim pracovním preferencím a současně ve větším rozsahu zpřístupnit lidem, kteří mají potíže s používáním myši.
Mačkejte klávesu Tab, dokud se kurzor nepřesune do oblasti plátna a není zvýrazněno tlačítko + nebo dokud čtečka obrazovky nepřečte nahlas jeho název.
Na klávesu stiskněte klávesu Enter a pomocí myši nebo kláves se šipkami zvolte typ dlaždice, kterou chcete přidat z rozevíracího seznamu. Po výběru dlaždice stiskněte klávesu Enter.
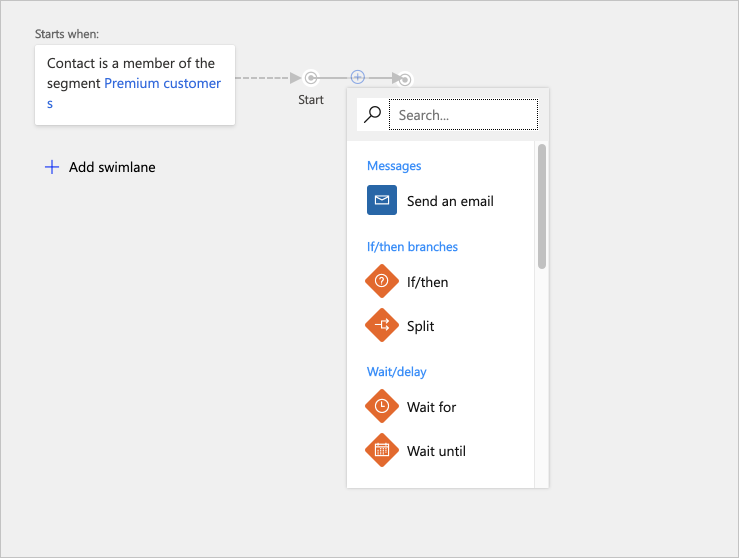
Posloupnost je nyní aktualizovaná a bude ukazovat všechna dostupná místa vložení, na která můžete umístit novou dlaždici. Pomocí myši nebo kláves se šipkami a klávesy Enter zvolte místo a umístěte na ně dlaždici.
Další informace: Přístupnost a klávesové zkratky
Konfigurace nastavení dlaždice
Každá dlaždice představuje krok v cestě zákazníka. V nastavení konfigurace určete, co se stane v každém z těchto kroků. Většina dlaždic uskutečňuje interakce s některými dalšími typy záznamů v řešení Dynamics 365 Customer Insights - Journeys, jako jsou cílové segmenty, marketingové e-mailové zprávy, události nebo akce. Další typy dlaždic, jako jsou dlaždice čekání („Čekat“, „Počkat do“), podmínky („Pokud/pak“) a rozdělení, reagují na skutečnosti, které nastanou během samotné cesty, a řídí, kterou cestou se vydají jednotlivé kontakty, když tyto skutečnosti nastanou.
Pokud chcete dlaždici nakonfigurovat, vyberte ji v posloupnosti a přejděte na kartu s nastavením dlaždic vpravo od plátna. Na kartě s nastavením se zobrazí všechna nastavení, která se vztahují k vybranému typu dlaždice. Když přidáte novou dlaždici, automaticky se aktivuje její karta s nastavením, abyste mohli okamžitě začít s konfigurací této dlaždice.
Poznámka:
U cest v ostrém provozu nebo zastavených cest jsou nastavení dlaždice uvedena na kartě Vlastnosti vpravo od plátna.
U dlaždic, které musí odkazovat na některý jiný záznam v řešení Dynamics 365 Customer Insights - Journeys, jako jsou e-maily nebo akce, můžete ponechat záznam nespecifikovaný, zvolit existující záznam nebo vytvořit nový záznam určený k používání s touto dlaždicí. Pro všechny dlaždice tohoto typu obsahuje karta Vlastnosti nastavení zvýrazněná na následujícím obrázku.
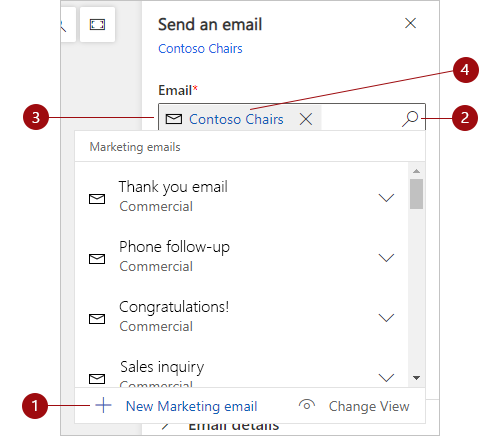
Legenda:
- Akce Nová je k dispozici, když vyberete tlačítko hledání a pak vyberete nový záznam, který chcete vytvořit („Nový marketingový e-mail“, „Nová aktivita Schůzka“ a tak dále). Akce „Nový“ vytvoří nový záznam typu vyžadovaného vybranou dlaždicí. Výběrem akce „nové“ se otevře místní editor. Editor se vysune přes plátno cesty, což vám umožní vytvořit nový záznam, například e-mail, aniž byste opustili návrháře cest zákazníka. Po vytvoření nového záznamu bude záznam propojen s vybranou dlaždicí.
- Tlačítko hledání: Umožňuje vyhledat existující záznam typu vyžadovaného aktuální dlaždicí. Pokud chcete vyhledávání zúžit, začněte zadáním části názvu hledaného záznamu do pole vedle tlačítka hledání a poté toto tlačítko vyberte.
- Aktuální záznam: Pokud je dlaždice již nakonfigurovaná, pak se v tomto poli zobrazí název záznamu přidruženého k aktuální dlaždici. Jak bylo uvedeno, můžete toto pole použít také jako vyhledávací pole, společně s tlačítkem hledání, k vyhledání dalších existujících záznamů.
- Upravit: Pokud je dlaždice již přidružena k záznamu, otevřete výběrem názvu záznamu místní formulář pro úpravu daného záznamu. Z něj budete mít úplný přístup k informacím a nastavením tohoto záznamu.
Další informace: Referenční informace pro dlaždice cest zákazníka
Volba cílového segmentu cesty
Jedním z nejdůležitějších rozhodnutí, které učiníte při nastavování cesty zákazníka, je rozhodování o tom, které z vašich kontaktů budou zahrnuty na cestě.
Zaměření na standardní segment
Nejběžnějším způsobem, jak se zaměřit na cestu zákazníka, je začít s dlaždicí segmentu a pak pro ni vybrat segment. Můžete kombinovat několik segmentů a vybrat příslušnou logiku pro jejich kombinování (např. spojení/průnik nebo zahrnutí/vyloučení).
- Informace o vytvoření segmentu naleznete v tématu Práce se segmenty
- Informace o konfiguraci dlaždice segmentu a nastavení logiky pro kombinování segmentů naleznete v části Referenční informace pro dlaždice cest zákazníka
Zaměření na seznamu odběrů
Všechny instance Dynamics 365 Customer Insights - Journeys musí poskytnout centrum odběrů, které umožní kontaktům přihlásit se do různých seznamů pošty. Pravděpodobně budete chtít nastavit cesty zákazníka, aby čas od času odesílaly zprávy do každého z těchto seznamů pošty. Chcete-li se zaměřit na poštovní seznam s cestou zákazníka, umístěte dlaždici segmentu nakonfigurovanou pro načtení seznamu odběrů jako první dlaždici v cestě. Více informací o seznamů odběrů a centrech odběrů najdete v tématu Nastavení seznamů odběrů a center odběrů.
Dlaždici segmentu, jejímž cílem je seznam odběrů, vytvoříte takto:
Vytvořte cestu zákazníka, která cílí na cílovou skupinu na základě segmentu (segment je zdrojový typ cílové skupiny).
Nastavte pole Zdroj segmentu na Seznam odběrů, čímž se aktivuje pole Hledání marketingového seznamu. Pak použijte pole Hledání marketingového seznamu pro vyhledání názvu seznamu odběrů, který chcete pro tuto cestu použít.
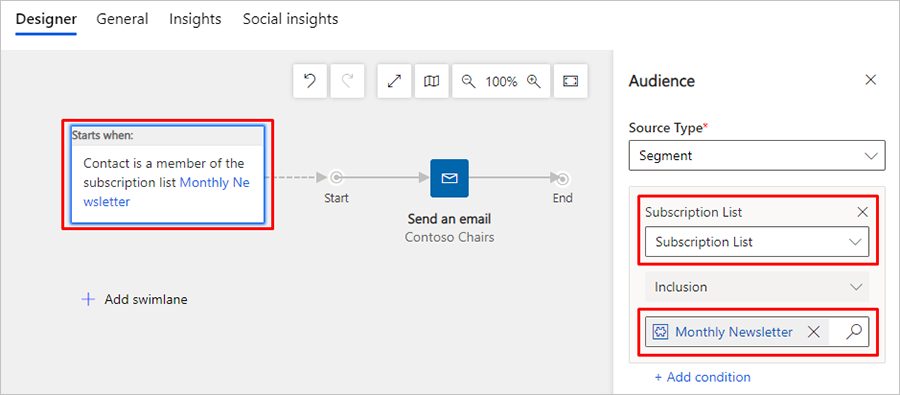
Důležité
Když cesta zákazníka cílí na seznam odběru, každý kontakt, který se z tohoto seznamu odhlásí, bude kontakt nadále zpracováván všemi cestami, které už probíhají, a bude dostávat zprávy tak dlouho, dokud nebudou všechny aktivní cesty dokončeny. Ke stejnému chování dochází, když je kontakt ručně odebrán ze seznamu odběrů.
Vytvoření cesty zákazníka pro inbound marketing
Cesta zákazníka pro inbound marketing je taková, že se kontakty spojí vyplněním online formuláře, spíše než aby byly součástí cílového segmentu. Chcete-li vytvořit příchozí cestu, nastavte cílovou skupinu na základě odeslání formuláře (nastavte „Typ zdroje“ na „Odeslaný formulář“) namísto segmentu. Případně můžete vytvořit segment nakonfigurovaný k vyhledání kontaktů, kteří odeslali určitý formulář. Další informace: Vytvoření cesty zákazníka pro inbound marketing
Nastavení obecných možností, včetně plánu provedení a nastavení obsahu
Karta Obecné umožňuje zadat název cesty, přiřadit vlastnictví, nastavit plán provedení, zvolit nastavení obsahu, zobrazit časovou osu historie a další.
Cílové kontakty nebo obchodní vztahy
Musíte nastavit každou cestu zákazníka pro oslovení buď kontaktů nebo obchodních vztahů. Použijte nastavení Cíle na kartě Obecné a nakonfigurujte tuto možnost pro každou cestu.
- Když cílíte na kontakty, cesta bude nakládat s každým kontaktem jako s jednotlivcem, aniž by byla brána v úvahu společnost (obchodní vztah), pro kterou kontakt pracuje.
- Když cílíte na obchodní vztahy, cesta může seskupit kontakty podle společnosti (obchodního vztahu), pro kterou každý kontakt pracuje, což může ovlivnit způsob zpracování kontaktů při procházení cesty, například:
- Dlaždice aktivačních událostí mohou odeslat všechny kontakty ze stejného obchodního vztahu se stejnou cestou.
- Dlaždice aktivit mohou generovat pouze jednu aktivitu (jako je úloha nebo telefonní hovor) pro každý obchodní vztah, i když je v cestě z tohoto obchodního vztahu obsaženo několik kontaktů.
- Dlaždice spuštění pracovního postupu mohou spustit své pracovní postupy jednou pro každý obchodní vztah, i když je v cestě z tohoto obchodního vztahu obsaženo několik kontaktů.
- Dlaždice vytvoření zájemce mohou vygenerovat zájemce přidružené spíše k obchodním vztahům, než ke kontaktům.
- Přehledy cest zobrazené v panelu Data lze filtrovat podle obchodního vztahu.
Další informace: Marketing založený na obchodních vztazích
Nastavení úrovně minimálního souhlasu
Je-li pro vaši instanci povolena ochrana dat (například proto, že musíte splňovat určité zákony a předpisy na ochranu soukromí), použijte nastavení Minimální souhlas pro kontrolu minimální úrovně souhlasu, kterou musí každý kontakt poskytnout, aby byl obsažen v této cestě. Úroveň, kterou zvolíte, by měla záviset na typech operací, které bude vaše cesta vykonávat.
Vaše organizace je zodpovědná za to, aby zajistila, že působí v plném souladu se všemi příslušnými předpisy o ochraně osobních údajů, když používáte cesty zákazníka a všechny ostatní funkce Dynamics 365 Customer Insights - Journeys.
Další informace: Ochrana dat a soukromí.
Nastavení rozsahu organizační jednotky
Rozsahy organizační jednotky jsou volitelnou funkcí. Pokud jsou pro vaši instanci povoleny, karta Obecné obsahuje nastavení Rozsah, které určuje, kterým kontaktům bude povoleno připojit se k cestě na základě vlastnictví organizační jednotky.
Pokud jsou povoleny rozsahy organizační jednotky:
- Nastavení Rozsah je k dispozici a může mít hodnotu Organizace nebo Organizační jednotka.
- Cesty s rozsahem organizační jednotky budou zpracovávat pouze kontakty, které patří do stejné organizační jednotky jako vlastník cesty – i když se cesta zaměřuje na segmenty, seznamy nebo stránky, které obsahují kontakty patřící do jiných organizačních jednotek.
- Cesty s rozsahem organizace zpracují všechny cílené kontakty bez ohledu na to, která organizační jednotka vlastní cestu.
- Nastavení rozsahu organizace mohou zvolit pouze uživatelé s oprávněním k vytváření a aktualizaci na úrovni Organizace. Méně privilegovaní uživatelé jsou omezeni na vytváření cest s rozsahem na úrovni Organizační jednotky.
Pokud jsou zakázány rozsahy organizační jednotky:
- Nastavení Rozsah není zobrazeno.
- Všechny cesty mají rozsah na úrovni organizace, což znamená, že budou zpracovávat všechny kontakty v cílových segmentech, seznamech nebo stránkách, bez ohledu na to, která organizační jednotka vlastní cestu a každý kontakt.
Další informace: Použití organizačních jednotek pro řízení přístupu k záznamům aplikace Marketing
Nastavení plánu provedení
Veškeré cesty zákazníka jsou aktivní po omezenou dobu. Během této doby cesta zpracovává veškeré kontakty, které jsou součástí jejích cílových segmentů, přičemž jednotlivé kontakty procházejí každou dlaždicí podle nastavení. Cesta začíná zpracováním všech kontaktů, které jsou již v jejích segmentech, a bude pokračovat zpracováním nových kontaktů, které budou přidány do segmentů během doby, kdy je cesta aktivní. Na konci plánu ukončí zpracovávání všech kontaktů bez ohledu na to, v jaké fázi cesty se nacházejí. K nastavení počátečního a koncového data použijte pole Počáteční datum a čas a Koncové datum a čas na kartě Obecné. Ke stanovení časového pásma používaného při interpretaci těchto hodnot použijte pole Časové pásmo.
Volba nastavení obsahu
Nastavení obsahu jsou sady standardních a povinných hodnot, které jsou dostupné pro použití v marketingových e-mailových zprávách. Každá taková sada zahrnuje odkaz na centrum odběrů, odkaz pro přeposlání příteli, odkazy na sociální sítě, vaši poštovní adresu a další informace, které lze umístit do zprávy jako dynamické hodnoty s využitím funkce přizpůsobení. Nastavíte jednotlivé cesty zákazníka tak, aby používaly určitý záznam nastavení obsahu, takže všechny zprávy odeslané příslušnou cestou budou používat stejná nastavení obsahu. Každá cesta však může používat odlišný záznam nastavení obsahu, takže můžete používat identický návrh marketingových e-mailů ve dvou nebo více cestách zákazníka, přičemž pro každou bude stanovena odlišná sada nastavení obsahu.
Pokud chcete zvolit nastavení obsahu používaná cestou, přejděte na její kartu Obecné a proveďte výběr v poli Nastavení obsahu.
Další informace o postupu vytváření a konfigurace záznamů nastavení obsahu najdete v části Vytváření úložišť standardních a povinných hodnot e-mailových zpráv pomocí nastavení obsahu.
Pokud máte k dispozici více než jednu sadu nastavení obsahu, právě jedna z nich bude výchozí a automaticky se použije pro každou novou cestu zákazníka, kterou vytvoříte. Další informace o postupu vytvoření záznamu výchozích nastavení obsahu pro nové cesty najdete v části Konfigurace výchozího nastavení marketingu.
Nastavení opakující se cesty
Cesta obvykle provede každý kontakt svou posloupností právě jednou. I když používáte několik segmentů a daný kontakt se vyskytuje ve více než jednom z nich, je zpracován nejvýše jednou. Nicméně můžete také nastavit opakující se cestu, ve které jsou všechny kontakty opakovaně zpracovávány v pravidelných intervalech po dobu aktivního období.
Chcete-li nastavit opakování cesty:
- Otevřete cestu a přejděte na kartu Obecné.
- Nastavte Opakuje se na Ano. Tím otevřete dvě doplňková nastavení.
- V poli Interval opakování nastavte počet dnů, kolik by každé opakování mělo trvat.
- V poli Počet opakování nastavte maximální počet opakování, která může každý kontakt absolvovat.
Poznámka:
Plán opakování musí vyhovovat počátečnímu a koncovému datu, takže musí platit:
interval * počet ≤ koncové datum − počáteční datum.
Důležité
Po dokončení poslední iterace opakované cesty se cesta změní na stav Zastaveno. Po zastavení cesty se předpokládá, že plán iterace je dokončen. Pokus o restartování zastavené cesty zákazníka bude okamžitě mít za následek přechod cesty zpět do zastaveného stavu.
Můžete rozšířit cestu zákazníka po poslední iteraci opakované cesty zvýšením hodnoty počtu iterací. Poté, co zvýšíte počet iterací, vyberte Spustit naživo pro nastavení cesta zákazníka zpět na stav Živě.
Chcete-li zobrazit iterace, které jsou již spuštěny a spouštějí se, přejděte na Související>Iterace cesty zákazníka. Pro každou iteraci označí hodnota Datum vytvoření čas, kdy byla spuštěna iterace.
Přidání segmentu potlačení
Segment potlačení cesty obsahuje seznam kontaktů, kterým cesta nezašle žádné zprávy, i když jsou tyto kontakty také zahrnuty do segmentů, na které cesta explicitně cílí, a to ani pokud tyto kontakty cestu již částečně absolvovaly.
Jako segment potlačení můžete použít libovolný existující segment. Pokud chcete zvolit segment potlačení pro cestu, otevřete její kartu Obecné a poté zvolte segment ve vyhledávacím poli Segment potlačení.
Důležité
Pro dosažení maximálního výkonu byste měli zadat segment vyloučení na dlaždici Cílová skupina, abyste vyloučili většinu kontaktů v návrháři cesty zákazníka. Segmenty potlačení používejte pouze k blokování kontaktů, které již mohou být částečně zařazeny do dlouhodobých cest. Změny členství v segmentech jsou zpracovány asynchronně, což znamená, že není možné předvídat pořadí, ve kterém budou tyto změny zpracovány. Proto se nemůžete spolehnout na aktualizaci segmentů potlačení před vyhodnocením cílové skupiny.
Uvedení do ostrého provozu k zahájení cesty a zpracování kontaktů
Když poprvé vytvoříte novou cestu zákazníka a po dobu, kdy na ní budete pracovat, cesta zobrazuje Důvod stavu jako Koncept. Zatímco je stále v konceptu, cesta je neaktivní a nebude se snažit posílat žádné zprávy ani provádět žádné jiné zpracování. Když je vše na svém místě a jste připraveni zahájit cestu, publikujte ji. Tím dojde k aktualizaci údaje Důvod stavu cesty na Ostré nasazení, a jakmile nastane počáteční datum stanovené v poli Počáteční datum, cesta začne zpracovávat veškeré kontakty obsažené v cílovém segmentu.
Po dokončení návrhu cesty zákazníka tuto cestu ověřte a publikujte provedením následujícího postupu:
Pečlivě zkontrolujte údaje Počáteční datum a Koncové datum na kartě Obecné. Cesta zákazníka neprovede žádnou operaci, dokud nenastane Počáteční datum, a zastaví zpracovávání všech kontaktů bez ohledu na dlaždici, na které se nacházejí, jakmile nastane Koncové datum. Nezapomeňte, že jakýkoli kontakt, který se připojí k cílovému segmentu v době, kdy probíhá cesta, bude také zpracován touto cestou, počínaje první dlaždicí.
Výběrem příkazu Zkontrolovat chyby na panelu příkazů ověřte nastavení kampaně a zkontrolujte, jestli neobsahuje chyby. Tento krok zajistí přiřazení a publikování všech požadovaných marketingových e-mailů a stránek a také kontrolu dalších předběžných předpokladů a běžných chyb. Při zjištění problémů se zobrazí chybová zpráva s pokyny, jak problémy odstranit. Pokračujte kontrolou, odstraněním oznámených chyb a opětovnou kontrolou, dokud cesta neprojde úspěšně testem.
Nyní jste připraveni k publikování. Na panelu příkazů vyberte Přejít na ostrý provoz. Dynamics 365 Customer Insights - Journeys naposledy provede kontrolu chyb. Pokud cesta touto kontrolou úspěšně projde, bude publikována do marketingových služeb, které také hostují vámi publikované marketingové e-mailové zprávy a marketingové stránky.
Důležité
Obsah HTML e-mailových zpráv byste měli omezit na maximální velikost 100 kB. Toto omezení velikosti zahrnuje veškerý text HTML, styly, komentáře a vložené grafiky (ale ne ukotvené externí grafiky). Pokud obsah HTML přesáhne 128 kB, obdržíte upozornění na velikost, ale stále můžete odeslat e-mail a jakoukoli cestu zákazníka, která e-mail obsahuje.
Pokud odesíláte zprávu, Dynamics 365 Customer Insights - Journeys zpracuje HTML obsah a vytvoří vložené styly, zkomprimuje mezery atd. Může být tedy obtížné zjistit přesnou konečnou velikost zprávy. Pokud máte zprávu, u které se domníváte, že porušuje omezení velikosti HTML, postupujte takto:
- Otevřete webový prohlížeč a zadejte adresu URL formuláře:
https://<your_domain>/api/data/v9.0/msdyncrm_marketingemails(<email_id>)
Kde:- <your_domain> je kořen vaší Dynamics 365 Customer Insights - Journeys instance (jako například "contoso.crm.dynamics.com").
- <email_id> je ID zprávy, kterou chcete zkontrolovat. Chcete-li nalézt toto ID, otevřete zprávu v aplikaci Dynamics 365 Customer Insights - Journeys a vyhledejte hodnotu parametru
id=zobrazenou v panelu adresy vašeho prohlížeče.
- Vyhledejte hodnotu pole „msdyncrm_emailbody“ ve vráceném souboru JSON.
- Zkopírujte hodnotu tohoto pole do textového programu, který vám umožní zjistit přesnou velikost obsahu HTML.
Získání poznatků sledováním průběhu cesty a výsledků
Jakmile vaše cesta začne, začne generovat a shromažďovat informace o tom, kde jsou vaše kontakty na cestě a jak používají různé prvky, jako jsou e-maily, stránky a události. Dynamics 365 Customer Insights - Journeys nabízí mnoho informací, včetně analýzy, klíčových ukazatelů výkonu, grafů a dalších, které vám pomohou získat poznatky z marketingových výsledků. Více informací: Analýza výsledků k získání poznatků z marketingových aktivit
Zobrazení milníků v životním cyklu cesty zákazníka
Cesty zákazníků procházejí při vytváření, úpravách a spouštění mnoha stavy. Nyní můžete zobrazit úplnou historii těchto milníků pro všechny cesta zákazníků. Chcete-li zobrazit historii milníků, otevřete jakoukoli cestu v ostrém provozu nebo která dříve byla v ostrém provozu, přejděte na kartu Návrhář a zobrazte panel Milníky cesty na pravé straně stránky.