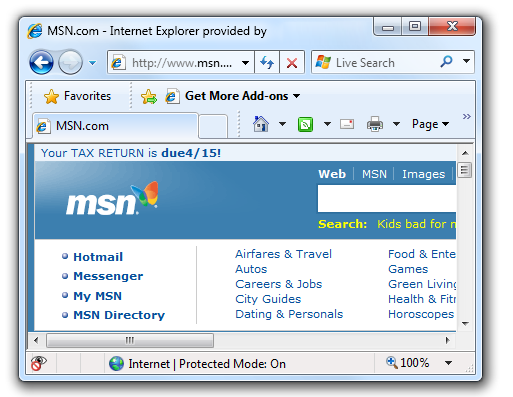工作列
注意
此設計指南是針對 Windows 7 所建立,但尚未針對較新版本的 Windows 更新。 大部分的指導方針仍適用主體,但簡報和範例不會反映 我們目前的設計指導方針。
工作列是桌面上顯示之程式的存取點。 有了新的 Windows 7 工作列功能,使用者可以直接從工作列提供命令、存取資源,以及檢視程式狀態。
工作列是桌面上顯示之程式的存取點,即使程式最小化也一樣。 這類程式稱為具有桌面狀態。 使用工作列,使用者可以在桌面上檢視開啟的主要視窗和特定次要視窗,並快速在兩者之間切換。
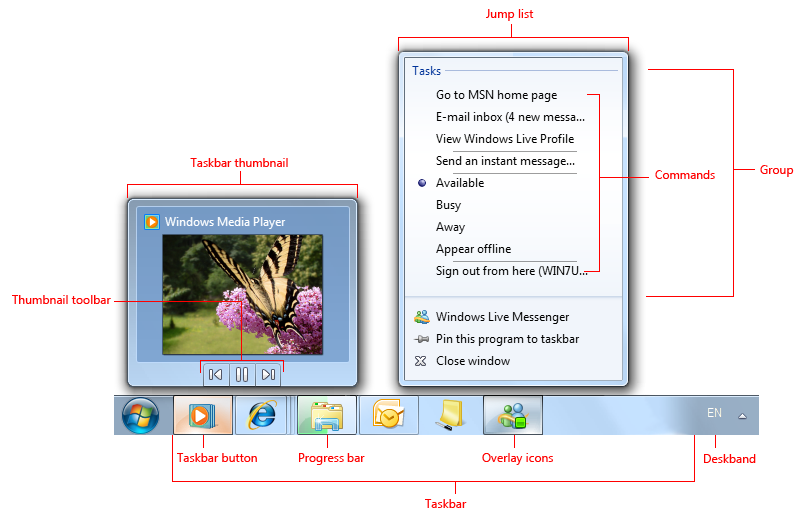
Microsoft Windows 工作列。
工作列上的控制項稱為工作列按鈕。 當程式建立主要視窗 (或具有特定特性的次要視窗) 時,Windows 會新增該視窗的工作列按鈕,並在該視窗關閉時移除它。
專為 Windows 7 設計的程式可以利用這些新的工作列按鈕功能:
- 跳躍清單可讓您快速存取常用目的地 (,例如檔案、資料夾和連結,) 和命令,透過程式工作列按鈕和 [開始] 功能表項目存取的內容功能表,即使程式目前未執行也一樣。
- 縮圖工具列可讓您快速存取特定視窗的常用命令。 縮圖工具列會出現在工作列按鈕的縮圖中。
- 重迭圖示會顯示程式工作列按鈕圖示的狀態變更。
- 進度列會顯示程式工作列按鈕上長時間執行工作的進度。
- 子視窗工作列按鈕可讓使用者使用工作列按鈕縮圖直接切換至視窗索引標籤、專案視窗、多文檔介面 (MDI) 子視窗和次要視窗。
- 釘選的工作列按鈕可讓使用者將程式按鈕釘選到工作列,以提供快速存取程式,即使它們未執行也一樣。
技術上,工作列會將整個列從 [開始] 按鈕延伸到通知區域;不過,工作列通常只會參考包含工作列按鈕的區域。 針對多個監視器組態,只有一個監視器具有工作列,且該監視器是預設監視器。
注意: 與 桌面、 通知區域和 視窗管理 相關的指導方針會顯示在不同的文章中。
這是正確的使用者介面嗎?
專為 Windows 7 設計的程式可以利用這些工作列按鈕功能。 請自問下列重要問題,以判斷是否要使用它們:
跳躍清單
使用者通常需要使用您的程式啟動新工作嗎? 如果是,請考慮提供跳躍清單。 雖然跳躍清單可用於其他用途,但大部分的案例都牽涉到開始新的工作。
使用者通常需要存取最近或經常使用的檔案、資料夾、連結或其他資源嗎? 若是如此,請考慮提供跳躍清單來存取這些有用的資源。
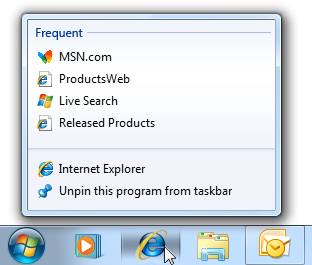
在此範例中,Windows Internet Explorer 會使用跳躍清單來呈現經常流覽的頁面。
使用者在使用其他程式時,通常需要快速存取少量程式命令,即使您的程式未執行也一樣? 如果是,請考慮使用這些常用命令來提供跳躍清單。 即使您的程式未執行,而且必須套用至整個程式,而不是特定視窗,這些命令仍必須正常運作。 或者,請考慮為套用至特定視窗的命令提供縮圖工具列。
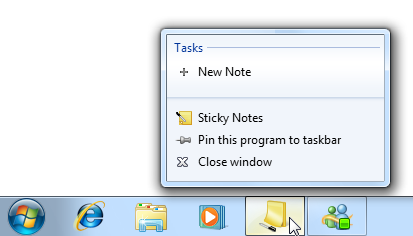
在此範例中,自黏便箋配件可讓使用者在使用其他程式時快速建立新的附注。
您是否正在推廣新的、單一用途或難以尋找功能? 若是如此,請勿使用跳躍清單,因為它們不適用於此目的。 相反地,請直接在程式中改善這類命令的可探索性。
縮圖工具列
下列所有條件都適用嗎?
命令是否適用于特定視窗? 縮圖工具列適用于適用于現有工作的命令,而跳躍清單命令則用於啟動新工作。
使用者是否需要在使用其他程式時快速與執行中工作互動? 如果是,縮圖工具列是不錯的選擇。 縮圖工具列最多可以顯示七個命令,但通常最好有五個命令。
命令是否立即運作? 也就是說,它們不需要額外的輸入嗎? 縮圖工具列需要有立即命令才能有效率,而跳躍清單則更適合需要額外輸入的命令。
不正確:
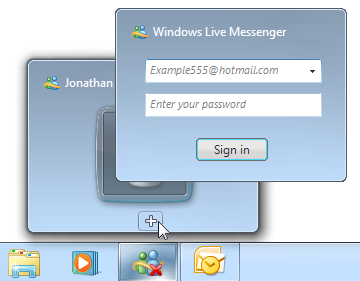
需要其他輸入的命令無法在縮圖工具列上正常運作。
命令是否直接? 也就是說,使用者是否可以使用單鍵與其互動? 工具列必須有直接命令才能有效率。
命令是否以圖示表示良好? 縮圖工具列命令會使用圖示而非文字標籤來呈現,而跳躍清單命令則以文字標籤表示。
不正確:
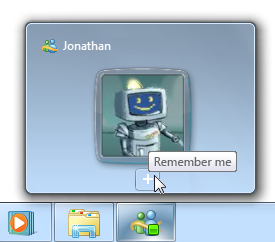
在此範例中,命令不是由圖示表示。
重迭圖示
- 程式是否有「桌面狀態」? 如果沒有,請改用通知區域圖示。 若是如此,請考慮使用重迭圖示,而不是針對 Windows 7 所設計之程式的通知區域圖示上放置狀態。 這麼做可確保在) 使用大型圖示時,圖示一律會顯示 (,並將程式與其狀態合併在一個地方。
- 重迭圖示是否暫時顯示以顯示狀態變更? 若是如此,重迭圖示可能適用,視下列因素而定:
進度列
進度意見反應在使用其他程式時是否有用且相關? 也就是說,使用者是否可能會監視使用其他程式時的進度,並變更其行為? 這類實用且相關的狀態通常會使用無模式進度對話方塊或專用的進度頁面來顯示,但不會顯示狀態列上的忙碌指標、活動指標或進度列。 如果使用其他程式時狀態不實用,只要直接在程式本身顯示進度意見反應即可。
正確:
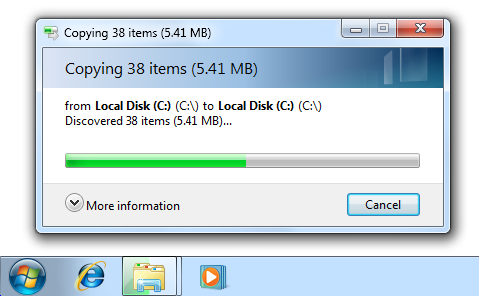
不正確:
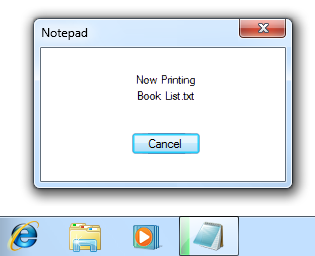
在不正確的範例中,工作列按鈕進度列並不實用。
工作是否持續? 如果工作從未完成,就不需要顯示其進度。 連續工作的範例包括使用者未起始的防毒掃描,以及檔案索引編制。
不正確:

在此範例中,連續工作不需要顯示進度。
子視窗工作列
- 您的程式是否包含使用者經常想要直接切換的索引標籤、專案視窗、MDI 子視窗或次要視窗? 若是如此,請為這些視窗提供自己的工作列按鈕縮圖可能適用。
設計概念
有效使用快捷方式清單和縮圖工具列
跳躍清單和縮圖工具列可協助使用者存取資源,並更有效率地執行命令。 不過,在設計程式支援這些功能的方式時,請勿將改善的效率授與。 如果使用者無法正確預測哪些功能具有所需的命令,或必須檢查多個位置,使用者最終會感到挫折,並停止使用這些功能。
跳躍清單和縮圖工具列在下列情況下最有效率地一起運作:
- 清楚區分。 使用者知道何時要在跳躍清單中尋找目的地或命令,以及何時要在縮圖工具列中尋找。 每個都有清楚的用途,因此使用者很少混淆兩者的內容。 一般而言,跳躍清單是用來啟動新工作,而縮圖工具列則用來與其他程式互動執行中的工作。
- 有用。 提供的目的地和命令是使用者所需的目的地和命令。 如果使用者不太可能需要某些專案,則不包含它。 如果不需要,請勿使用專案數目上限。
- 預測。 提供的目的地和命令是使用者預期要尋找的目的地和命令。 使用者很少必須查看多個位置。
- 井然有序。 使用者能夠快速找到他們正在尋找的內容。 他們會使用描述性但簡潔的標籤,以及適當的圖示來協助辨識。
請務必進行使用者研究,以確定您已正確取得。 如果您最終發現無法一起設計跳躍清單和縮圖工具列來達成這些目標,請考慮只提供其中一個。 最好有一個可預測的方法來提供命令,而不是兩個令人困惑的方法。
指導方針
工作列按鈕
使用工作列按鈕縮圖) ,在 Windows 7 的工作列 (上顯示下列視窗類型:
- 主要視窗 (,其中包含沒有擁有者的對話方塊)
- 屬性工作表
- 無模式進度對話方塊
- 精靈
針對 Windows 7,請使用工作列按鈕縮圖,將下列視窗類型與啟動來源的主要視窗工作列按鈕分組。 每個程式 (具體來說,每個視為個別程式) 的程式都應該有單一工作列按鈕。
- 次要視窗
- 工作區索引標籤
- 專案視窗
- MDI 子視窗
正確:
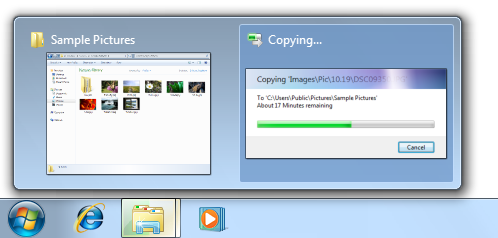
在此範例中,次要視窗會與其主視窗的工作列按鈕分組。
不正確:
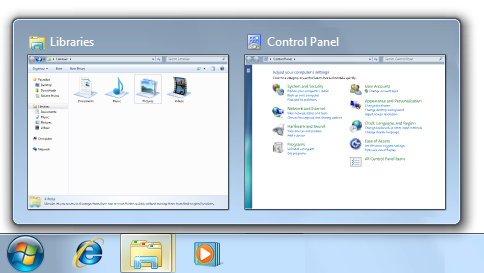
在此範例中,主控台與 Windows 檔案總管不正確地分組。 使用者認為這些是個別的程式。
不正確:
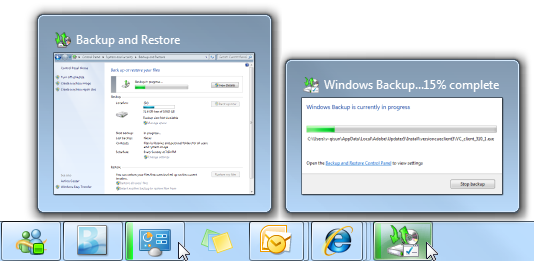
在此範例中,Windows 備份單一程式不正確地使用兩個工作列按鈕。
即使這些次要視窗有自己的工作列按鈕,還原主要視窗也應該還原其所有次要視窗。 還原時,將次要視窗放在主要視窗的頂端。
針對 Windows 7,通常具有桌面狀態的程式可能會暫時顯示工作列按鈕以顯示狀態。 只有在您的程式通常會顯示在桌面上,且使用者經常與其互動時,才這樣做。 通常在沒有桌面顯示狀態的情況下執行的程式應該改用其通知區域圖示,即使它可能不一定可見也一樣。
不正確:
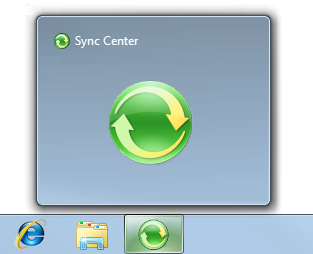
在此範例中,Windows Sync Center 不正確地使用暫存工作列按鈕來顯示狀態。 它應該改用其通知區域圖示。
圖示
設計程式圖示以在工作列上看起來很棒。 請確定它有意義,並反映其函式和您的品牌。 使其不同、使其特別,並確保它在所有圖示大小中都呈現良好。 花點時間讓其正確。 請遵循 [自動] 樣式圖示指導方針。
如果您的程式使用重迭圖示,請設計程式的基礎圖示以妥善處理重迭。 重迭圖示會顯示在右下角,因此請設計圖示以便遮蔽區域。

在此範例中,程式的工作列按鈕圖示在右下角區域中沒有重要資訊。
無論您的程式是否使用重迭圖示,請勿在程式的基礎圖示中使用 重迭。 在基底圖示中使用重迭會令人困惑,因為使用者必須瞭解其未通訊狀態。
不正確:

在此範例中,程式的基底圖示看起來像是顯示狀態。
如需一般圖示指導方針和範例,請參閱 圖示。
重迭圖示
僅使用重迭圖示來指出有用且相關的狀態。 請考慮顯示重迭圖示來成為使用者工作的潛在中斷,因此狀態變更必須夠重要,才能造成潛在的中斷。
不正確:
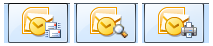
在這些範例中,重迭圖示並不重要,足以造成潛在的中斷。
使用重迭圖示進行暫時狀態。 重迭圖示會在持續顯示時遺失其值,因此正常程式狀態不應該顯示圖示。 移除圖示時的重迭圖示:
- 發生問題: 一旦解決問題,請移除圖示。
- 警示有一些新功能: 使用者啟動程式之後,請移除圖示。
例外: 如果使用者一律需要知道其狀態,您的程式可能會持續顯示重迭圖示。

在此範例中,Windows Live Messenger一律會顯示重迭圖示,讓使用者一律可以檢查其回報的目前狀態。
不要顯示圖示,表示問題已解決。 相反地,只要移除任何先前指出問題的圖示即可。 假設使用者通常會預期您的程式在沒有問題的情況下執行。
顯示重迭圖示或通知區域圖示,但永遠不會同時顯示。 您的程式可能會支援這兩種回溯相容性的機制,但如果您的程式使用重迭圖示顯示狀態,則不應該也使用通知區域圖示來取得狀態。
不正確:

在此範例中,新的郵件圖示會以備援方式顯示。
請勿閃爍工作列按鈕,以吸引注意狀態變更。 這麼做會太分心。 讓使用者自行探索重迭圖示。
偏好使用標準重迭圖示來指出狀態或狀態變更。 使用這些標準重迭圖示:
重疊 狀態 
警告 
錯誤 
已停用/已中斷連線 
已封鎖/離線 針對自訂重迭圖示,請選擇容易辨識的設計。 使用高品質 16x16 圖元、全色圖示。 偏好具有特殊外框的圖示,而非方形或矩形形狀圖示。 此外,也套用其他 美式圖示指導方針 。
讓自訂重迭圖示的設計保持簡單。 請勿嘗試傳達複雜、不熟悉或抽象的想法。 如果您無法想像適當的自訂圖示,請改用標準圖示錯誤或警告圖示。 這些圖示可以有效地用來傳達許多類型的狀態。
不要太頻繁地變更狀態。 重迭圖示不應該顯示雜訊、不穩定或要求注意。 眼睛對視覺周邊領域中的變更很敏感,因此狀態變更必須很細微。
請勿快速變更圖示。 如果基礎狀態快速變更,請讓圖示反映高階狀態。
不正確:

在此範例中,快速變更的重迭圖示需要注意。
請勿使用動畫。 這麼做太過分心。
不要閃爍圖示。 這麼做太過分心。 如果事件需要立即注意,請改用對話方塊。 如果事件需要注意,請使用通知。
工作列按鈕閃爍
- 請謹慎使用工作列按鈕閃爍,要求使用者立即注意,以持續執行的工作。 使用者很難在工作列按鈕閃爍時專注,因此假設他們會中斷其執行動作來停止。 雖然閃爍工作列按鈕比竊取輸入焦點更好,但閃爍工作列按鈕仍然非常干擾。 請確定中斷是合理的,例如,表示使用者必須在關閉視窗之前先儲存資料。 非使用中程式很少需要立即動作。 如果使用者必須執行的唯一動作是啟動程式、讀取訊息或查看狀態變更,請勿閃爍工作列按鈕。
-
如果不需要立即動作,請考慮下列替代方案:
- 使用 動作成功通知 來指出工作已完成。
- 不執行任何動作。 只要等到使用者下次啟動計畫時,才參加問題。 這通常是最佳選擇。
- 如果非作用中的程式需要立即注意,請閃爍其工作列按鈕以吸引注意力,並使其保持醒目提示。 不要執行任何其他動作:不要還原或啟用視窗,也不會播放任何音效。 相反地,請遵守使用者的視窗狀態選取專案,並讓使用者在準備好時啟動視窗。
- 對於具有工作列按鈕的次要視窗,請閃爍其按鈕,而不是主要視窗的工作列按鈕。 這麼做可讓使用者直接參加視窗。
- 對於沒有工作列按鈕的次要視窗,請閃爍主要視窗的工作列按鈕,並將次要視窗放在該程式的其他所有視窗上方。 需要注意的次要視窗必須最上層,以確保使用者看到它們。
- 一次只閃爍一個工作列按鈕。 不必要且太分心地閃爍多個按鈕。
- 當程式變成作用中時,請移除工作列按鈕醒目提示。
- 當程式變成作用中時,請確定有明顯的動作。 一般而言,此目標會藉由顯示詢問問題或起始動作的對話方塊來完成。
快速啟動快捷方式
- 只有在使用者加入宣告時,才會將程式快捷方式放在 [快速啟動] 區域中。 由於快速啟動已從 Windows 7 中移除,因此針對 Windows 7 設計的程式不應該將程式快捷方式新增至 [快速啟動] 區域,或提供執行此動作的選項。
跳躍清單
設計
設計跳躍清單以滿足使用者日常工作的目標。 考量:
您的程式用途。 請思考使用者下一步最有可能執行的動作。 針對檔建立程式,使用者可能會返回最近使用的檔。 針對顯示現有內容的程式,使用者可能會想要存取他們經常使用的資源。 針對其他程式,使用者可能會執行之前未完成的工作,例如閱讀新訊息、watch新的影片,或查看下一個會議。
使用者最關心的內容。 請思考使用者為何要使用跳躍清單,而不是其他方法。 例如,使用者更可能關心他們明確識別為重要 (的目的地,例如使用者放在其連結列或 [我的最愛] 中的網址,或輸入) 。 他們較不小心間接取得或稍微費力 (,例如透過重新導向流覽的網址,或按一下連結) 。
正確:
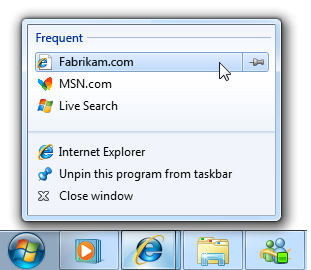
不正確:
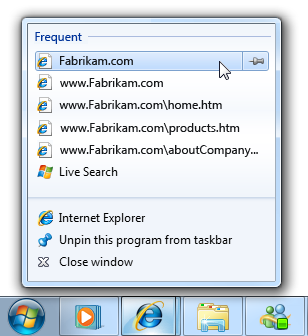
在不正確的範例中,跳躍清單包含許多使用者可能不關心的目的地。
不要讓目的地更細微。 讓目的地太窄且特定,可能會導致備援,有數種方式可以移至相同的位置。 例如,不要列出個別網頁,而是列出最上層首頁;而不是列出歌曲,而是列出相簿。
正確:
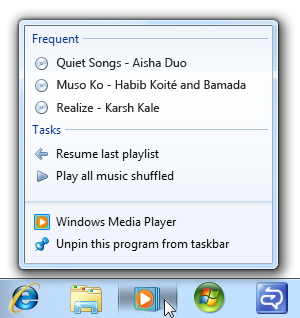
不正確:
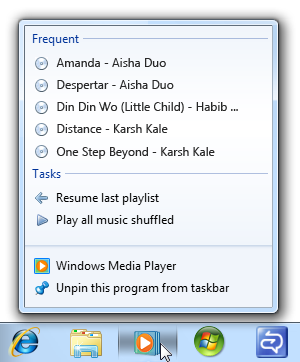
在不正確的範例中,在跳躍清單中列出歌曲會以單一的相簿填滿。
如果您不需要,請勿填滿所有可用的跳躍清單位置。 如果您的程式只有三個有用的專案,請將焦點跳躍清單內容放在最有用的專案上,請只提供三個專案。 跳躍清單中的專案越多,尋找任何特定專案所需的時間就越多。
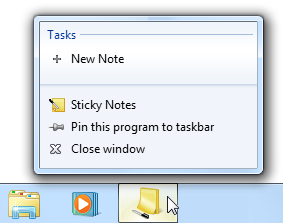
在此範例中,自黏便箋配件提供單一跳躍清單命令,因為這是所有必要的命令。
只有在需要協助使用者瞭解跳躍清單專案時,才提供工具提示。 避免備援工具提示,因為它們是不必要的干擾。 如需更多工具提示指導方針,請參閱 工具提示和資訊提示。
不正確:
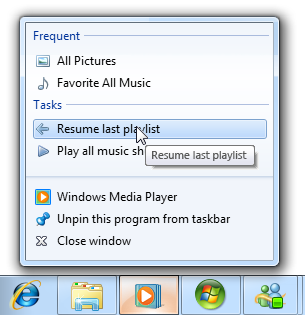
在此範例中,跳躍清單工具提示是多餘的。
跳躍清單功能與程式功能
- 請勿讓目的地和命令只能透過跳躍清單使用。 相同的目的地和命令應該直接從程式本身取得。
- 針對命令使用一致的名稱和標籤。 跳躍清單專案應該標示為與直接從程式存取的對等專案相同。
- 即使程式未執行,也可讓您的程式處理目的地和命令。 這麼做是必要的,才能獲得一致、可靠且方便的體驗。
群組
至少提供一個和至少三個群組。 跳躍清單專案一律會分組為其用途加上標籤。 擁有三個以上的群組會使專案難以找到。
適當時使用標準組名。 標準組名很熟悉,讓使用者更容易瞭解。
命令會提供由 Windows 指派的工作組名,因此無法變更。
正確:
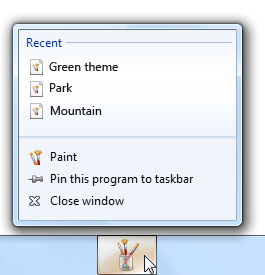
不正確:
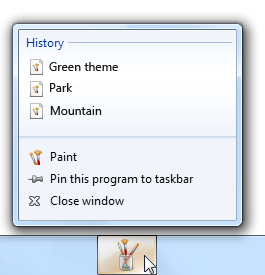
最近是較佳的組名,因為它很熟悉,而且歷程記錄和最近之間的細微區別並不值得建立。
命令
提供一組固定的命令,不論程式執行狀態、目前檔或目前使用者為何。 命令應套用至整個程式,而不是套用至特定視窗或檔。 這麼做是必要的,才能獲得一致、可靠且方便的體驗。 不應該移除或停用命令。
異常: 您可以在下列情況下取代或移除命令:
- 一組互斥命令會共用單一命令位置,只要一個命令一律適用即可。
- 除非使用特定功能,否則命令不會套用,只要命令一律適用。
不正確:
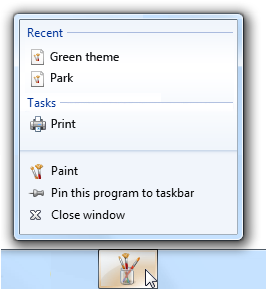
在此範例中,Print 不是良好的跳躍清單命令,因為它相依于目前的檔。
正確:
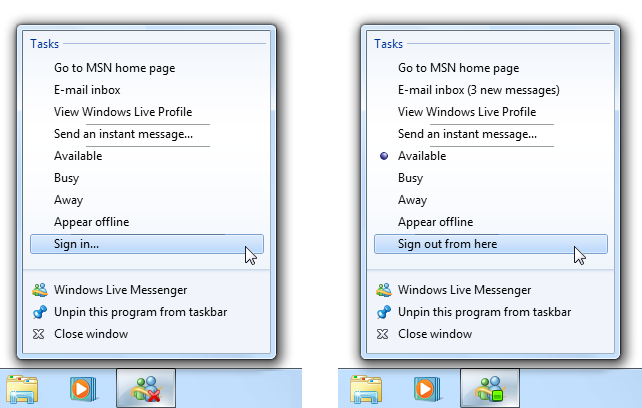
在此範例中,登入和登出是互斥的命令。 此外,分隔符號可用來分組相關的命令。
適當時,請使用下列標準命令標籤。 標準命令標籤更容易讓使用者瞭解。
以邏輯順序呈現命令。 常見訂單包括使用頻率或使用順序。 將高度相關的命令放在彼此旁邊。 在 [工作] 群組中,視需要在相關命令群組之間放置分隔符號。
請勿提供開啟或關閉程式的命令。 這些命令內建于所有跳躍清單。
命令圖示
在 [工作] 群組中,只有在協助使用者瞭解、辨識或區分命令時,才提供命令圖示, 特別是當程式內所使用的命令有已建立的圖示時。
- 例外: 如果您的程式使用這兩個目的地 (一律有圖示) 和命令,請考慮提供所有命令的圖示,如果沒有這麼做,看起來會不切然。
不正確:
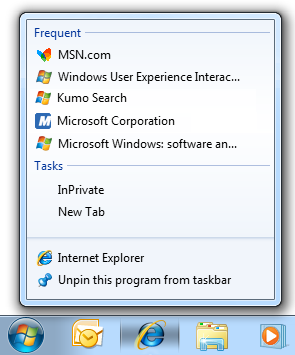
在此範例中,Internet Explorer 應該提供所有命令的圖示,以避免出現不想要的外觀。
Destinations
提供目前使用者專屬的動態目的地集合,但與程式執行狀態或目前檔無關。 如先前所述,請確定它們符合您程式的用途、使用者最關心的內容,並具有正確的特定層級。
適合時,請使用「自動」目的地清單。 自動目的地是由 Windows 管理,但您的程式會控制傳遞的特定目的地。
請考慮針對使用者可能返回最近使用的目的地的檔建立程式使用 [最近使用]。
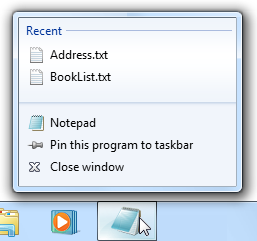
在此範例中,Windows 記事本使用最近目的地。
請考慮針對顯示現有內容的程式使用頻繁,其中使用者可能會返回他們經常使用的專案。 頻繁的目的地會依頻率排序,最頻繁。
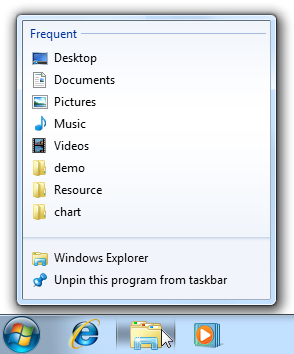
在此範例中,Windows 檔案總管會使用頻繁的目的地。
如果 Recent 會導致許多無用目的地,請使用頻繁。 常用清單較穩定,而且當使用者移至許多不同的目的地時,較適合的選擇,但不太可能回到很少使用的目的地。
不正確:
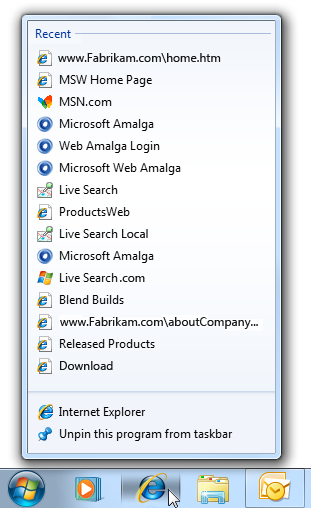
在 Windows Internet Explorer 中使用最近使用會導致許多無用目的地。
如果 [最近] 或 [頻繁] 同樣適合選擇,請使用 [最近使用],因為該方法更容易讓使用者瞭解且更容易預測。
如果使用 [最近使用],而且程式在 [檔案] 功能表中具有對等專案,請讓清單具有相同的內容順序。 對使用者,這些應該會是相同的清單。
必要時,請使用自訂目的地清單。 您的程式完全控制自訂目的地清單的內容和排序次序,因此可以根據任何因素來根據清單。
如果這些版本適合,請建立 「最近」或「經常」的自訂版本,但自動管理不適用於您的程式。 例如,您的程式可能需要追蹤開啟檔案命令以外的各種因素。 在此情況下,請使用同名 (最近或經常) 和排序次序,因為使用者不會察覺差異。
否則,請使用不同類型的目的地,以更符合使用者的目標。 這些清單通常可協助使用者執行之前尚未完成的工作,例如閱讀新訊息、watch新的影片,或查看下一個會議。
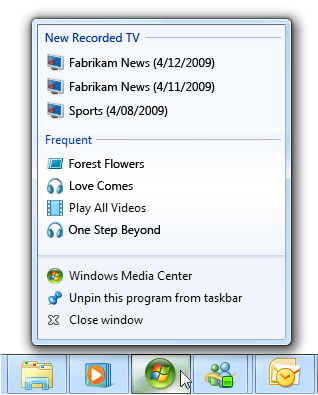
在此範例中,Windows 媒體中心會列出最近錄製的顯示使用者尚未看到。
選擇對應至使用者心意模型清單的排序次序。 例如,To-do 樣式清單會先列出下一件事。 如果沒有清楚的心意模型,請依字母順序排序目的地清單。
請勿使用多個目的地清單來提供相同資料的不同檢視。 相反地,多個目的地清單應該有大部分不同的資料來支援差異案例。 例如,您可以提供 [最近] 清單或 [常用] 清單,但不能同時提供兩者。 如果存在重迭的專案,這樣做會浪費,但如果移除重迭的專案,就會造成混淆。
不正確:
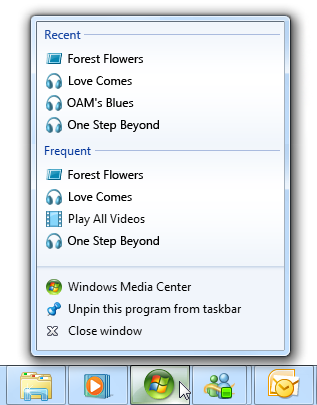
在此範例中,提供相同目的地的不同檢視是浪費的。
正確:
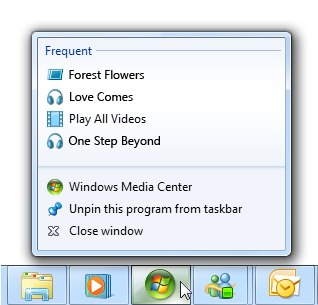
在此範例中,目的地清單會針對不同的工作有不同的資料。
如果您的程式有命令可清除隱私權的資料,請清除 [目的地] 清單。 目的地清單可能包含敏感性資料。
縮圖工具列
互動
提供最多七個最重要的常用命令,這些命令適用于縮圖中顯示的視窗。 如果您的程式只有三個重要的常用命令,則不一定要提供任意數目的命令,只提供三個命令。
不正確:
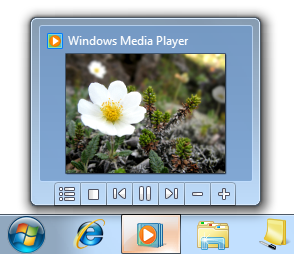
在此範例中,縮圖工具列具有不重要的命令。
使用直接和立即的命令。 這些命令應該會立即生效,按一下命令不應顯示下拉式功能表或對話方塊,以取得更多輸入。
不正確:
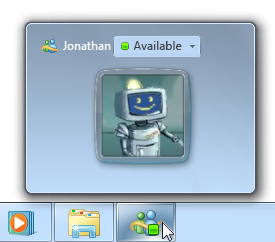
縮圖工具列命令必須立即生效。
停用不適用於目前內容的命令,或直接導致錯誤。 請勿隱藏這類命令,因為這樣做會使工具列簡報不穩定。
如果使用者可能檢閱結果,或立即按一下另一個命令,請勿關閉縮圖。 移除指示使用者目前已完成之命令的縮圖,例如顯示其他視窗的命令。
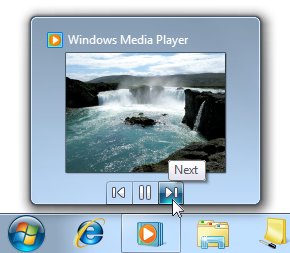
在此範例中,按一下 Windows 媒體播放機 中的 [下一步] 會繼續顯示縮圖,因為使用者可能會想要提供其他命令。
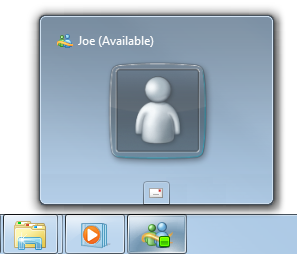
在此範例中,按一下 Windows Live Messenger中的 [聊天] 會關閉縮圖,因為使用者最有可能傳送訊息。
展示
- 請確定縮圖工具列圖示符合縮圖樣式圖示指導方針。 針對每個命令,提供高品質 16x16、20x20 和 24x24 圖元、全色圖示。 較大的版本會用於高 DPI 顯示模式。
- 請確定圖示在一般和暫留狀態的工具列背景色彩上都清楚可見。 在內容和高對比模式中,一律評估圖示。
- 選擇清楚傳達其效果的命令圖示設計。 設計完善的命令圖示是一種自我說明,可協助使用者有效率地尋找及瞭解命令。
- 選擇可辨識和可辨別的圖示。 請確定圖示具有獨特的圖形和色彩。 這麼做可協助使用者快速尋找命令,即使他們不記得圖示符號也一樣。 初始使用之後,使用者不應該依賴工具提示來區分命令。
- 提供工具提示來標記每個命令。 良好的工具提示會標記指向的未標記控制項。 如需指導方針和範例,請參閱 工具提示和資訊提示。
進度列
- 遵循一般進度列指導方針, 包括未重新開機或備份進度,以及使用紅色進度列來指出問題。
- 避免使用不確定的進度列。 不確定的進度列會顯示活動,而不是進度。 保留不確定進度列,以瞭解使用者未取得活動授與的罕見情況。
如需更多指導方針,請參閱 進度列。
Text
視窗標題
選擇視窗標題時,請考慮工作列上的標題外觀:
藉由簡潔地放置辨別資訊,將標題優化以在工作列上顯示。
針對無模式進度對話方塊,請先摘要進度。 範例:「66% 完成」。
避免視窗標題有令人混淆的截斷。
不正確:

在此範例中,截斷的視窗標題有可惜的結果。
跳躍清單命令
- 使用動詞啟動命令。
- 使用句型大寫。
如需更多命令標籤指導方針,請參閱 功能表。
文件
參考工作列時:
- 以工作列 (以小寫) 的單一複合字,參照整個橫條。
- 依工作列的標籤特別參照工作列上的專案,或通常稱為工作列按鈕。
- 可能的話,請使用粗體文字格式化工作列標籤。 否則,只有在需要防止混淆時,才將標籤放在引號中。
- 請參閱重迭圖示作為工作列按鈕圖示。 請勿將其稱為通知,即使其用途是通知使用者也一樣。 不過,您可以說這些圖示會通知使用者特定事件。
範例:[新增郵件] 工作列按鈕圖示會通知您新的電子郵件訊息已到達。