進度列
注意
此設計指南已針對 Windows 7 建立,但尚未更新較新版本的 Windows。 大部分指引仍適用原則,但簡報和範例不會反映我們 目前的設計指導方針。
透過進度列,使用者可以遵循冗長的作業進度。 進度列可能會顯示大約完成百分比(確定),或表示作業正在進行中(不確定)。
可用性研究表明,使用者知道回應時間超過一秒。 因此,您應該考慮需要兩秒或更長時間才能完成的作業,以冗長且需要某種類型的進度意見反應。

一般進度列。
注意
與 版面配置 相關的指導方針會顯示在個別的文章中。
這是正確的控制項嗎?
若要決定,請考慮下列問題:
作業會在大約五秒左右完成嗎? 如果是,請改用 活動指標 ,因為顯示這麼短持續時間的進度列會分散注意力。 如果作業通常需要五秒或更少時間,但有時需要更多時間,請從忙碌的指標開始,並在五秒後轉換成進度列。
用來等候使用者完成工作的不確定進度列嗎? 如果是,請勿使用進度列。 進度列適用於計算機進度,而非用戶進度。
不確定的進度列是否與動畫結合? 如果是,請改用動畫。 不確定的進度列實際上是泛型動畫,而且不會為動畫新增任何值。
作業是否為長時間(超過兩分鐘)的背景工作,哪些使用者對完成比進度更感興趣? 如果是,請改用 通知 。 在此情況下,用戶會同時執行其他工作,且不會監視進度。 使用通知可讓使用者執行其他工作,而不會中斷。 這類冗長的作業範例包括列印、備份、系統掃描,以及大量數據傳輸或轉換。
作業完成時,使用者能否重新執行結果? 如果是,請改用滑桿。 這類作業的範例包括視訊和音訊錄製和播放。
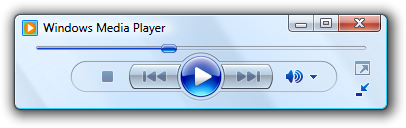
在此範例中,滑桿用來指出播放音效時的進度。 這麼做可讓使用者稍後重新執行結果。
設計概念
在冗長的作業期間,使用者需要一般概念作業正在執行的作業。 他們也需要知道:
- 已啟動冗長的作業。
- 正在取得進展,作業最終將完成(因此尚未鎖定)。
- 已完成作業的近似百分比(因此剩餘的百分比)。
- 如果作業不值得繼續等候,則應該取消作業。
- 如果它們應該在作業完成時繼續等候或執行其他動作。
針對需要限定時間量的作業使用確定進度列, 即使無法準確預測該時間量也一樣。 不確定的進度列顯示進度正在進行中,但沒有提供其他資訊。 不要只根據可能缺乏正確性來選擇不確定的進度列。
例如,假設作業需要五個步驟,而每個步驟都需要限定的時間量,但每個步驟的時間量可能會有很大的差異。 在此情況下,請使用確定的進度列,並在每個步驟完成時顯示進度,與每個步驟通常花費的時間量成正比。 只有在確定進度列會導致使用者認為作業已鎖定不正確時,才使用不確定的進度列。
如果你只做一件事...
請確定您為冗長的作業提供進度意見反應,並清楚傳達上述資訊。 盡可能使用確定進度列。
使用模式
進度列有數種使用模式:
確定進度列
| 標籤 | 值 |
|---|---|
| 強制回應判斷進度列 藉由從左到右填滿作業,並在作業完成時完全填滿,以指出作業的進度。 |
由於此意見反應為 強制回應,因此使用者無法在窗口執行其他工作(如果顯示在強制回應對話框中,則為其父系),直到作業完成為止。 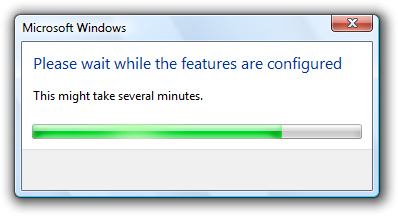 在此範例中,進度列會在設定期間提供意見反應。 |
| 使用 [取消] 或 [停止] 按鈕來決定進度列 允許使用者停止作業,可能是因為作業花費的時間太長或不值得等候。 |
![進度列的螢幕快照與 [停止] 按鈕](images/progress-bars-image4.png) 在此範例中,使用者可以按兩下 [停止] 來停止作業,並讓環境保持其目前狀態。 |
| 使用 [取消] 或 [停止] 按鈕和動畫來決定進度列 允許使用者停止作業,並包含動畫,以協助用戶可視化作業的效果。 |
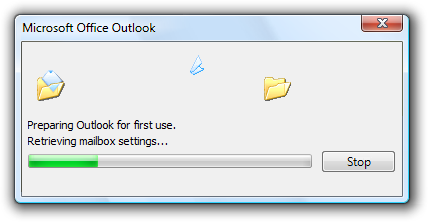 在此範例中,使用者可以按兩下 [停止] 來停止作業,並讓環境保持其目前狀態。 |
| 強制回應決定雙進度列 藉由顯示第一個進度列中目前步驟的進度,以及第二列的整體進度,指出多步驟作業的進度。 |
因為第一個進度列提供很少的額外資訊,而且可能會相當分散注意力,因此不建議使用此模式。 相反地,讓作業中的所有步驟共用一部分的進度,並讓單一進度列移至完成一次。 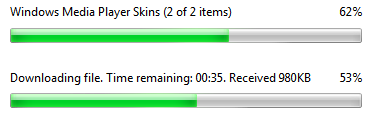 在此範例中,第一個進度列會顯示目前步驟的進度,而第二個進度列會顯示整體進度。 注意: 此模式通常是不必要的,應該避免。 |
| 無模式判斷進度列 藉由從左到右填滿作業,並在作業完成時完全填滿,以指出作業的進度。 |
不同於強制回應進度列,用戶可以在作業進行時執行其他工作。 這些進度列可以在內容中或狀態列上顯示。  在此範例中,Windows Internet ExplorerWindows Internet Explorer 會顯示在狀態欄上載入網頁的進度。 用戶可以在載入頁面時執行其他工作。 |
不確定進度列
| 進度列類型 | 描述 |
|---|---|
| 強制回應不確定進度列 藉由顯示從左至右連續迴圈橫條的動畫,表示作業正在進行中。 |
僅用於無法判斷整體進度的作業,因此沒有完整性的概念。 確定進度列比較好,因為它們表示已完成作業的近似百分比,並協助用戶判斷作業是否值得繼續等候。 它們在視覺上也不那麼分散注意力。 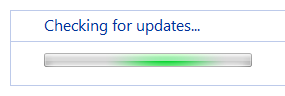 在此範例中,Windows Update 會使用強制回應不確定進度列來指出進度,同時尋找更新。 |
| 無模式不確定進度列 藉由顯示從左至右連續迴圈橫條的動畫,表示作業正在進行中。 |
不同於強制回應進度列,用戶可以在處理進行時執行其他工作。 這些進度列可以在內容中或狀態列上顯示。 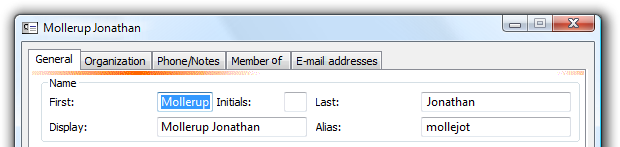 在此範例中,Microsoft Outlook 會在填入聯繫人屬性時,使用無模式不確定進度列。 當這項工作正在進行時,用戶可以繼續使用屬性視窗。 |
計量
| 類型 | 描述 |
|---|---|
| 計量 指出與進度無關的百分比。 |
此模式不是進度列,而是使用進度列控件來實作。 計量有明顯的外觀,以區別它們與真正的進度列。 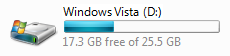 在此範例中,計量會顯示使用的磁碟空間百分比。 |
指導方針
一般
執行冗長的作業時提供進度意見反應。 使用者不應該猜測是否正在進行進度。
清楚指出實際進度。 如果進行進度,進度列必須前進。 如果預期的完成時間範圍很大,請考慮使用非線性小數字數來指出較長時間的進度。 您不希望使用者得出結論,您的程式在未鎖定時已鎖定。
清楚地指出缺乏進展。 如果未進行任何進度,則進度列不得前進。 您不希望使用者無限期地等候永遠不會完成的作業。
提供實用的進度詳細數據。 提供其他進度資訊,但前提是使用者可以執行某些動作。 請確定文字的顯示時間夠長,讓用戶能夠讀取文字。
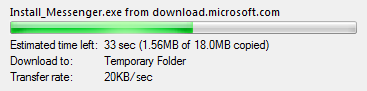
在此範例中,使用者可以看到傳輸速率。 這裡的低傳輸速率建議使用高頻寬網路連線的需求。
請勿提供不必要的詳細數據。 一般而言,使用者並不關心所執行作業的詳細數據。 例如,安裝程式的使用者並不在意要複製的特定檔案或系統元件正在註冊,因為他們對這些詳細數據沒有期望。 一般而言,單獨加上標籤進度列會提供足夠的資訊,因此只有在使用者可以執行某些動作時,才能提供額外的進度資訊。 提供使用者不關心的詳細數據,可讓用戶體驗過於複雜和技術。 如果您需要更詳細的偵錯資訊,請勿在發行組建中顯示。
正確:

在此範例中,加上標籤進度列就是所有必要專案。
正確:
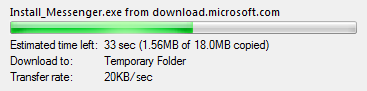
在此範例中,Windows 檔案總管正在複製用戶選取的檔案,因此顯示所複製的檔名是有意義的。
不正確:

在此範例中,安裝程式會提供對使用者毫無意義的詳細數據。
提供實用的動畫。 如果順利完成,動畫可藉由協助用戶可視化作業來改善用戶體驗。 良好的動畫比單靠文字更有影響。 例如,如果可以復原檔案,Outlook Delete 命令的進度列會顯示目的地的回收站,但如果無法復原檔案,則不會復原回收站。
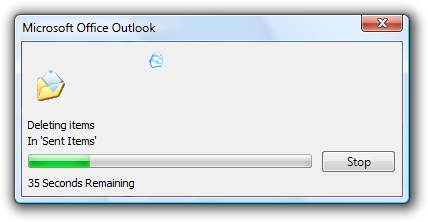
在此範例中,缺少回收站會強化檔案的永久刪除。 這項額外的資訊不會單獨使用文字來有效地傳達。
請勿使用不必要的動畫。 動畫可能會產生誤導,因為它們通常會在與實際工作不同的線程中執行,因此即使作業已鎖定,也可以建議進度。 此外,如果作業速度比預期慢,用戶有時會假設動畫是原因的一部分。 因此,只有在有明確的理由時,才使用動畫;不要用他們來嘗試娛樂使用者。
將動畫置中置中於進度列上。 如果您有任何專案,請將動畫放在進度列標籤上方。 如果進度列右邊有 [取消] 或 [停止] 按鈕,請在判斷中心時包含按鈕。
只有在作業非常冗長(超過兩分鐘)、不頻繁且重要時,才能在作業完成時發揮音效。 如果用戶在處理時可能會離開重要作業,則音效會還原使用者的注意力。 在其他情況下,在完成時使用音效將是令人分心的煩惱。
請勿竊取輸入焦點以顯示進度更新或完成。 使用者通常會在等候時切換到其他程式,且不想中斷。 背景工作必須留在背景中。
別擔心技術支援。 由於進度列所提供的意見反應不一定正確且短暫,因此進度列不是提供技術支持資訊的良好機制。 因此,如果作業可能會失敗(如同安裝程序一樣),請勿提供僅對技術支援有用的其他進度資訊。 相反地,請提供替代機制,例如記錄檔來記錄技術支持資訊。
不正確:

在此範例中,進度列會顯示適用於技術支援的詳細數據。
請勿將百分比完成或任何其他文字放在進度列上。 這類文字無法存取,且與使用主題不相容。
不正確:

在此範例中,無法存取進度列上的百分比文字。
請勿將進度列與忙碌指標結合。 使用一個或另一個,但不能同時使用兩者。
請勿使用垂直進度列。 水平進度列具有更自然的對應和更好的流程。
確定進度列
針對需要限定時間量的作業使用確定進度列, 即使無法準確預測該時間量也一樣。 不確定的進度列顯示進度正在進行中,但沒有提供其他資訊。 不要只根據可能缺乏正確性來選擇不確定的進度列。
清楚指出進度階段。 進度列必須能夠指出作業是否在作業的開頭、中間或結尾。 例如,立即拍攝到 99% 完成的進度列,然後留在那裡很長一段時間特別不知情和惱人。 在這些情況下,應該將進度列一開始設定為最多 33%,表示作業仍在開始階段。
清楚指出完成。 除非作業已完成,否則請勿讓進度列移至 100%。
如果可以正確執行,請提供剩餘時間的估計值。 正確時間剩餘的估計相當實用,但估計偏離標記或反彈的方式明顯沒有説明。 您可能需要執行一些處理,才能提供精確的估計值。 若是如此,請勿在此初始期間顯示可能不正確的估計值。
請勿重新啟動進度。 進度列會在重新啟動時遺失其值(可能是因為作業中的步驟完成),因為使用者無法知道作業何時完成。 相反地,讓作業中的所有步驟共用一部分的進度,並讓進度列移至完成一次。
不正確:
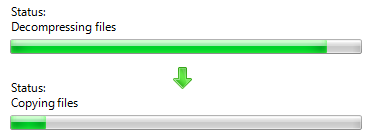
在此範例中,作業已移至複製檔案的步驟,並重設該步驟的進度列。 現在使用者不知道已經取得多少進度,或還剩下多少時間。
請勿備份進度。 如同重新啟動,進度列會在備份時失去其值。 一律以單調方式增加進度。 不過,您可以有一段時間的剩餘估計值會增加(以及減少),因為進度速度可能會有所不同。
不確定進度列
只針對無法判斷整體進度的作業使用不確定進度列。 針對需要未係結時間或存取未知物件數目的作業,使用不確定的進度列。 使用逾時來為以時間為基礎的作業提供界限。
一旦可以判斷整體進度,請轉換成確定進度列。 例如,如果判斷物件數目需要相當長兩秒的時間,您可以在計算物件時使用不確定的進度列,然後轉換成確定的進度列。
請勿將不確定的進度列與完成百分比或剩餘時間估計結合。 如果您可以提供這項資訊,請改用確定的進度列。
請勿將不確定進度列與動畫結合。 不確定的進度列實際上是泛型動畫,因此您應該使用一個或另一個,但絕對不要同時使用這兩個動畫。
正確:
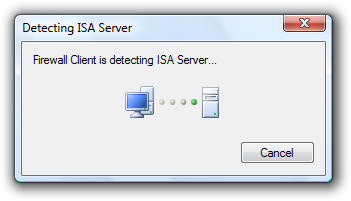
在此範例中,只會使用動畫來顯示作業正在進行中。
無模式進度列
如果使用者可以在作業進行時執行具生產力的工作,請提供無模式的意見反應。 您可能需要停用需要作業完成的功能子集。
如果視窗有網址列,請在網址列中顯示無模式進度。

在此範例中,無模式進度會顯示在網址列中。
否則, 如果視窗具有狀態列,請在狀態列中顯示無模式進度。 將任何對應的文字放在狀態列中的左邊。

在此範例中,狀態列會顯示無模式進度。
強制回應進度列
在進度頁面或進度對話框中放置強制響應進度列。
提供命令按鈕,如果作業需要幾秒鐘的時間才能完成,或有可能永遠不會完成,請提供命令按鈕來停止作業。 將 [取消] 按鈕標記為 [取消],如果取消會將環境傳回其先前的狀態(不留下任何副作用),否則將按鈕標示為 [停止],表示它讓部分完成的作業保持不變。 如果某個時間點無法將環境傳回其先前的狀態,您可以將按鈕標籤從 [取消] 變更為作業中間的 [停止]。 以進度列垂直置中命令按鈕,而不是對齊其頂端。
正確:

在此範例中,停止網路連線沒有任何副作用,因此會使用 Cancel。
正確:
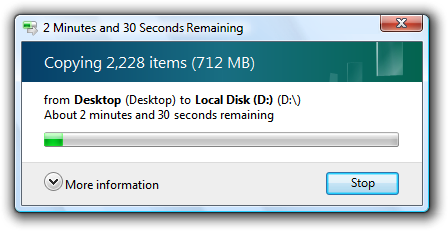
在此範例中,停止複製會留下任何複製的檔案,因此命令按鈕會標示為 [停止]。
不正確:

在此範例中,停止搜尋不會造成副作用,因此命令按鈕應該標示為 [取消]。
剩餘時間
針對確定進度列:
使用下列時間格式。 從下列第一個格式開始,其中最大的時間單位不是零,然後在最大時間單位變成零時變更為下一個格式。
針對進度列:
如果相關資訊以冒號格式顯示:
剩餘時間:h 小時、m 分鐘
剩餘時間:m 分鐘、秒
剩餘時間:秒
如果螢幕空間處於進階階段:
hrs, m 分鐘剩餘
m 分鐘,秒剩餘
剩餘秒數
否則:
h 小時,剩餘 m 分鐘
m 分鐘,秒剩餘
剩餘秒數
針對標題列:
hh:mm remaining
mm:ss 剩餘
剩餘 0:ss
此精簡格式會先顯示最重要的資訊,使其不會在任務欄上截斷。
讓估計正確,但不要提供誤判精確度。 如果最大單位是小時,請提供分鐘(如果有意義),但不是秒數。
不正確:
hh 小時,mm 分鐘,秒
將估計值保持在最新狀態。 剩餘的更新時間估計至少每 5 秒一次。
專注於剩餘 的時間,因為這是使用者最關心的資訊。 只有在有一些耗用時間很有説明的案例時,才提供耗用時間總計的時間(例如工作可能重複的時間)。 如果剩餘的估計時間與進度列相關聯,則不會有完整文字百分比,因為進度列本身會傳達該資訊。
文法正確。 當數位為一時,請使用單一單位。
不正確:
1 分 1 秒
使用句子樣子大寫。
進度列色彩
- 僅使用紅色或黃色進度列來指出進度狀態,而不是工作的最終結果。 紅色或黃色進度列表示用戶必須採取一些動作來完成工作。 如果無法復原條件,請將進度列保留為綠色,並顯示錯誤訊息。
- 當用戶可復原的條件導致無法進行進一步的進度時,將進度列變成紅色。 顯示訊息來說明問題並建議解決方案。
- 將進度列變成黃色,表示使用者已暫停工作,或有阻礙進度但進度 仍在進行的條件(例如,網路連線能力不佳)。 如果使用者已暫停,請將 [暫停] 按鈕標籤變更為 [繼續]。 如果進度受到阻礙,請顯示訊息來說明問題並建議解決方案。
計量
- 只針對進度使用進度列。 使用計量來指出與進度無關的百分比。
建議的大小調整和間距
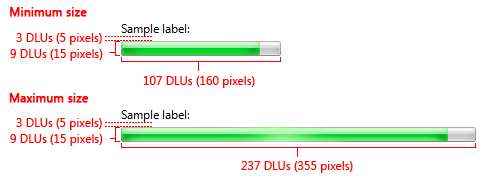
建議針對進度列重設大小和間距。
- 一律使用建議的進度列高度。
- 例外狀況: 如果父視窗不支持建議的高度,您可以使用不同的高度。
- 如果您想要讓進度列不顯眼,請使用最小寬度。
- 不要使用寬度超過建議的最大值。 進度列不需要填滿可用空間。
- 如果視窗比建議的寬度上限要寬得多,請水準置中進度列。
標籤
進度列標籤
使用簡潔的標籤搭配靜態文字控制件,以指出作業正在執行的動作。 使用動詞啟動標籤(例如複製),並以省略號結尾。 如果作業有多個步驟或正在處理多個物件,此標籤可能會動態變更。
請勿指派唯 一的存取密鑰 ,因為控件不是互動式的。
使用 句子樣子大寫。
如果作業不是由使用者直接起始,您可以包含額外的標籤來提供內容,並為中斷道歉。 使用片語啟動此額外的標籤,請稍候。 此標籤不應該在作業期間變更。
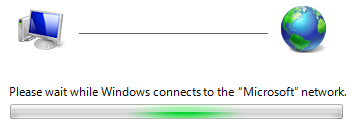
在此範例中,系統會要求使用者等候,因為使用者未直接起始作業。
將標籤放置在進度列上方,並將標籤與進度列的左邊緣對齊。
進度列詳細數據
以靜態文字提供詳細數據,在數據前面加上以冒號結尾的標籤。 在詳細數據文字後面指定單位(秒、KB 等等)。
正確:
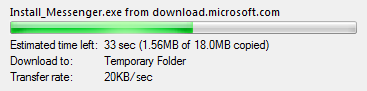
在此範例中,詳細數據會正確標示。
不正確:
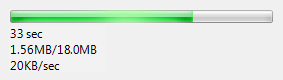
在此範例中,詳細數據不會加上標籤,因此要求使用者判斷其意義。
使用 句子樣子大寫。
將詳細數據放置在進度列下方,並將標籤與進度列的左邊緣對齊。
請勿提供已完成或剩餘的百分比,因為進度列本身會傳達該資訊。
[取消] 按鈕
- 如果取消將環境傳回其先前的狀態,請標示 [取消] 按鈕 [取消] (不留下任何副作用):否則,將按鈕標示為 [停止],表示它讓部分完成的作業保持不變。
- 如果某個時間點無法將環境傳回其先前的狀態,您可以將按鈕標籤從 [取消] 變更為作業中間的 [停止]。
進度對話框標題
如果進度列顯示在強制回應對話框中,對話框標題應該是程式的名稱或作業的名稱。 請勿使用對話框標題的進度列標籤。
正確:
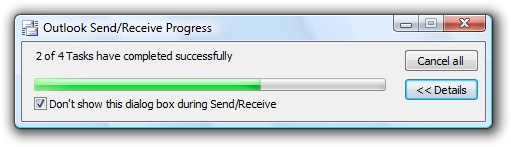
在此範例中,工作名稱會用於對話框標題。
不正確:
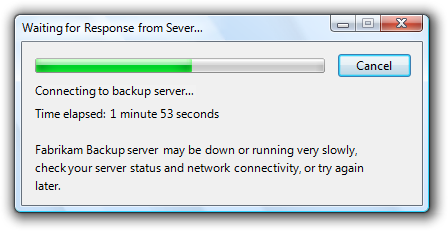
在此範例中,對話框標題文字是進度列卷標的重述。 應該改用程式名稱。
如果進度列顯示在無模式對話框中,請先精簡放置辨別資訊,將標題優化以顯示在任務欄上。 範例:“66% 完成”。