Windows 7 功能表 (設計基本概念)
注意
此設計指南是針對 Windows 7 所建立,但尚未針對較新版本的 Windows 更新。 大部分的指導方針仍適用主體,但簡報和範例不會反映 我們目前的設計指導方針。
功能表是目前內容中使用者可用的命令或選項階層式清單。
下拉式功能表是在按一下滑鼠或暫留時視需要顯示功能表。 它們通常會隱藏在檢視中,因此是節省螢幕空間的有效方式。 子功能表或級聯功能表是從功能表內視需要顯示的次要功能表。 它們會以子功能表標籤結尾的箭號表示。 功能表項目是功能表內的個別命令或選項。
功能表通常會從功能表列顯示,這是標籤功能表類別的清單,通常位於視窗頂端。 相反地,當使用者以滑鼠右鍵按一下支援操作功能表的物件或視窗區域時,快顯功能表就會下拉式清單。
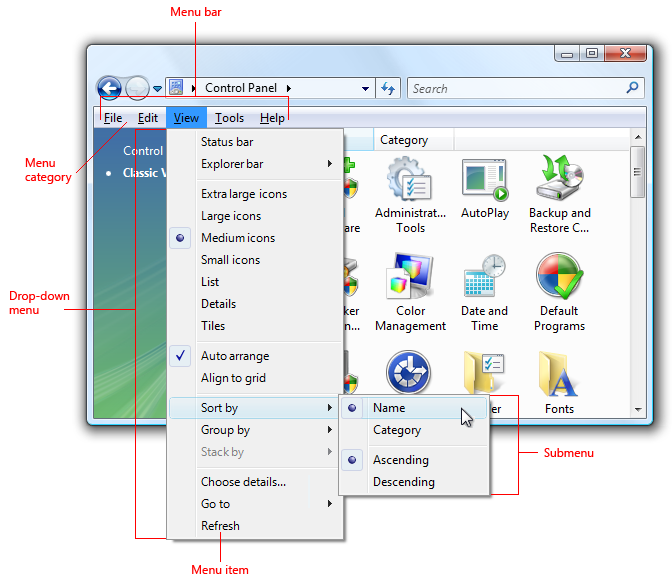
顯示下拉式功能表和子功能表的一般功能表列。
使用模式
功能表有數種使用模式:
| 使用狀況 | 範例 |
|---|---|
|
功能表列 功能表列會顯示下拉式功能表中的命令和選項。 |
功能表列非常常見且容易找到,以及有效率地使用空間。 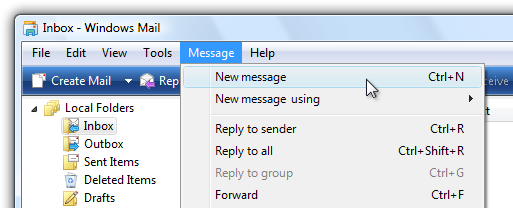
Windows Mail 中的功能表列。 |
|
工具列功能表 實作為工具列的功能表列。 |
工具列功能表是由 功能表按鈕 和分割按鈕中的命令所組成,如果有的話,只有幾個直接命令。 
Windows 相片圖庫中的工具列功能表。 如需此模式的指導方針,請參閱 工具列。 |
|
索引標籤功能表 索引標籤內的按鈕,顯示一組與下拉式功能表中索引標籤相關的小命令和選項。 |
具有功能表的索引標籤看起來就像是一般索引標籤,但其底部部分有一個具有下拉式箭號的按鈕。 按一下按鈕會顯示下拉式功能表,而不是選取索引標籤。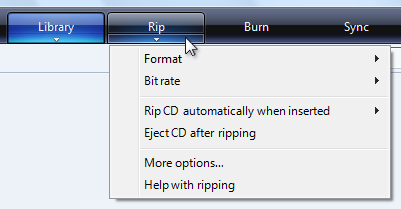
索引標籤功能表用於Windows 媒體播放機。 |
|
功能表按鈕 在下拉式功能表中顯示一組小型相關命令的命令按鈕。 |
功能表按鈕 看起來就像是一般命令按鈕,不同之處在于它們內有下拉式箭號。 按一下按鈕會顯示下拉式功能表,而不是執行命令。 分割按鈕 類似于功能表按鈕,不同之處在于它們是命令的變化,然後按一下按鈕的左部分會直接在標籤上執行動作。 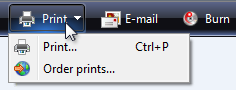
具有一組小型相關命令的功能表按鈕。 |
|
操作功能表 下拉式功能表,顯示一組與目前內容相關的命令和選項。 |
當使用者以滑鼠右鍵按一下支援操作功能表的物件或視窗區域時,快顯功能表下拉式清單。 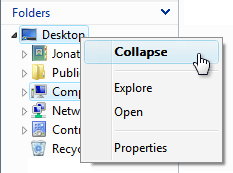
Windows 檔案總管中的操作功能表。 如果操作功能表是最佳功能表選擇,但您需要適合所有使用者的解決方案,則可以使用功能表下拉式箭號按鈕。 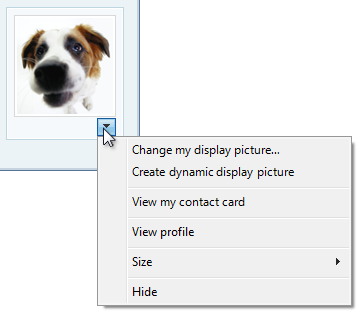
使用功能表下拉式按鈕顯示操作功能表。 |
|
工作窗格功能表 與選取的物件或程式模式相關的一組小型命令。 |
不同于操作功能表,它們會自動顯示在視窗窗格中,而不是隨選顯示。 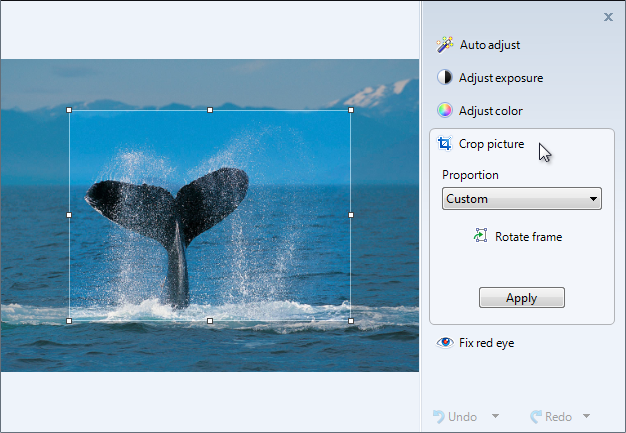
Windows 相片圖庫檢視器中的工作窗格功能表。 |
這是正確的使用者介面嗎?
若要決定使用時機,請考量下列問題:
功能表列
請套用下列條件:
- 視窗是否為主要視窗?
- 是否有許多功能表項目?
- 是否有許多功能表類別?
- 大部分的功能表項目是否適用于整個程式和主要視窗?
- 功能表是否需要為所有使用者運作?
如果是,請考慮使用功能表列。
工具列功能表
請套用下列條件:
- 視窗是否為主要視窗?
- 視窗是否有工具列?
- 只有幾個功能表類別嗎?
- 功能表是否需要為所有使用者運作?
如果是,請考慮使用工具列功能表,而不是或除了功能表列之外。
索引標籤功能表
請套用下列條件:
- 視窗是否為主要視窗?
- 視窗是否有索引標籤,其中每個索引標籤用於一組專用的工作 (,而不是使用索引標籤來顯示不同的檢視) ?
- 是否有一個功能表類別適用于每個索引標籤?
- 是否有許多命令和選項,但每個索引標籤只有一個小集合?
如果是,請考慮使用索引標籤功能表,而不是功能表列。
捷徑功能表
請套用下列條件:
- 是否有一組適用于所選物件或視窗區域的內容相關命令和選項?
- 這些功能表項目是否重複?
- 目標使用者是否熟悉操作功能表?
如果是,請考慮為需要它們的物件和視窗區域提供操作功能表。
針對瀏覽器型程式,工作窗格功能表是內容相關命令的更常見解決方案。 目前,使用者預期瀏覽器型程式中的操作功能表是泛型且無法説明的。
工作窗格功能表
請套用下列條件:
- 視窗是否為主要視窗?
- 是否有一組適用于所選物件或程式模式的內容相關命令和選項?
- 是否有幾個功能表類別?
- 功能表是否需要為所有使用者運作?
如果是,請考慮使用工作窗格功能表,而不是操作功能表。
設計概念
提升良好使用者體驗的有效功能表:
- 使用符合程式類型、視窗類型、命令使用方式和目標使用者的命令簡報。
- 適當時,使用標準功能表組織進行妥善組織。
- 有效地使用功能表列、工具列和操作功能表。
- 有效地使用圖示。
- 有效地使用便捷鍵和快速鍵。
如果您只執行一件事...
選擇符合程式類型、視窗類型、命令使用方式和目標使用者的命令簡報。
指導方針
一般
- 功能表列以外的所有功能表模式都需要下拉式箭號,以指出下拉式功能表是否存在。 功能表的存在不會在功能表列中說出,但在其他模式中則不會說出。
- 請勿動態變更功能表項目名稱。 這樣做會混淆且非預期。 例如,不要在選取時將 [直向模式] 選項變更為 [橫向] 模式。 針對模式,請改用 專案符號和核取記號 。
- 例外: 您可以動態變更以物件名稱為基礎的功能表項目名稱。 例如,最近使用的檔案或視窗名稱清單可以是動態的。
功能表列
- 請考慮排除具有三個或更少功能表類別的功能表列。 如果只有幾個命令,偏好較輕的替代方案,例如工具列功能表,或更直接的替代方案,例如命令按鈕和連結。
- 沒有超過 10 個功能表類別。 太多功能表類別目錄令人難以使用,因此功能表列難以使用。
- 如果工具列或直接命令提供大部分使用者所需的幾乎所有命令,請考慮隱藏功能表列。 允許使用者在工具列功能表中顯示或隱藏功能表列核取記號選項。
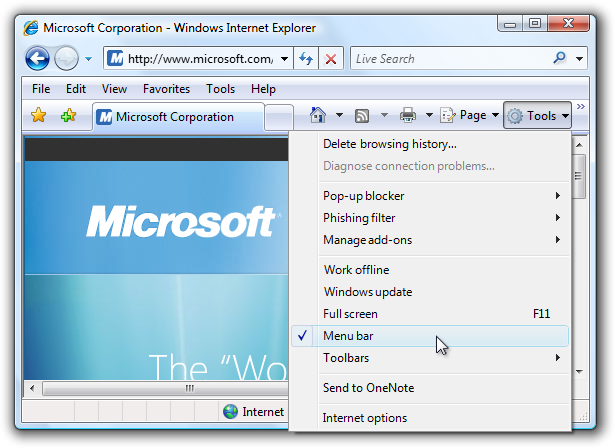
在此範例中,Windows Internet Explorer 提供功能表列選項。
如需詳細資訊,請參閱 隱藏功能表列。
隱藏功能表列
一般而言,工具列可與功能表列搭配使用,因為讓兩者都能專注于其優點,而不會遭到入侵。
- 如果您的工具列設計讓功能表列備援,則預設會隱藏功能表列。
- 隱藏功能表列,而不是完全移除它,因為鍵盤使用者更容易存取功能表列。
- 若要還原功能表列,請在主要工具列的 [檢視] (中提供功能表列核取記號選項,) 或次要工具列的 [工具] () 功能表類別目錄。 如需詳細資訊,請參閱 標準功能表和分割按鈕。
功能表類別
- 選擇功能表類別的單字名稱。 使用多個單字會使類別之間的分隔混淆。
- 針對建立或檢視檔的程式,請使用標準功能表類別, 例如 [檔案]、[編輯]、[檢視]、[工具] 和 [說明]。 這麼做可讓一般功能表項目可預測且更容易尋找。
- 針對其他類型的程式,請考慮根據您的程式用途,以及使用者思考其工作和目標的方式,將命令和選項群組織成更實用的自然類別。 如果標準功能表組織不適合您的程式,請不要覺得使用標準功能表組織。
- 如果您選擇使用非標準功能表類別,則必須選擇良好的類別名稱。 如需詳細資訊,請參閱 標籤 一節。
- 偏好工作導向功能表類別,而非泛型類別。 工作導向類別可讓功能表項目更容易尋找。

在此範例中,Windows 媒體播放機使用工作導向功能表類別。
- 請避免只有一或兩個功能表項目的功能表類別。 如果合理,請與其他功能表類別合併,或許使用子功能表。
-
只有當下列專案時,請考慮將相同的功能表項目放在多個類別中:
- 功能表項目邏輯上屬於多個功能表類別。
- 您有資料顯示使用者在單一功能表類別中找不到專案時發生問題。
- 在多個類別中,您只有一或兩個難以尋找的功能表項目。
- 請勿將相同名稱的不同功能表項目放在多個類別中。 例如,多個類別中沒有不同的 [選項] 功能表項目。
- 例外: 索引標籤功能表模式在每個索引標籤功能表中可能有不同的 [選項] 和 [說明] 功能表項目。
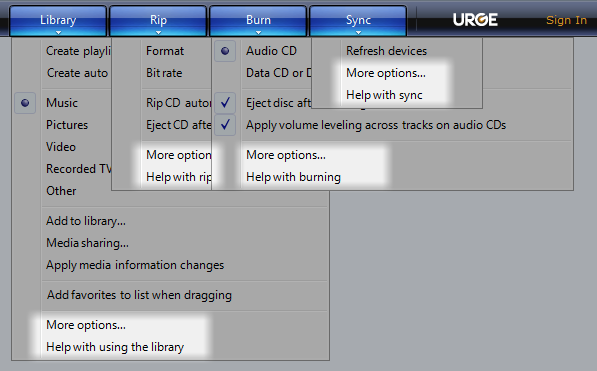
在此範例中,Windows 媒體播放機在每個索引標籤功能表中都有 [選項] 和 [說明] 功能表項目。
功能表項目組織和順序
- 將功能表項目組織成七個或更少強式相關專案的群組。 因此,子功能表會計算為父功能表中的單一功能表項目。
- 請勿將超過 25 個專案放在功能表的單一層級 , (不計運算元功能表) 。
- 將分隔符號放在功能表內的群組之間。 分隔符號是跨越功能表寬度的單行。
- 在功能表中,將群組放在其邏輯順序中。 如果沒有邏輯順序,請先放置最常使用的群組。
- 在群組中,將專案放在其邏輯順序中。 如果沒有邏輯順序,請先放置最常使用的專案。 將數值專案 (,例如以數值順序) 縮放百分比。
子功能表
- 避免不必要地使用子功能表。 子功能表需要更實際的工作才能使用,而且通常讓功能表項目更容易找到。
- 請勿將常用功能表項目放在子功能表中。 這麼做會使使用這些命令效率不佳。 不過,如果您通常會更直接存取子功能表,您可以將常用命令放在子功能表,例如使用工具列。
-
如果下列專案,請考慮使用子功能表:
- 這麼做可簡化父功能表,因為它有許多專案 (20 或更多) ,或者子功能表是一組超過七個專案的一部分。
- 子功能表中的專案使用頻率比父功能表中的專案少。
- 子功能表會有三個或多個專案。
- 有三個或多個命令以相同的字開頭。 在此情況下,請使用該字做為子功能表標籤。
![具有四個子功能表項目目的 [新增] 功能表螢幕擷取畫面](images/cmd-menus-image12.png)
在此範例中,[新增] 子功能表會取代 [新增郵件] 訊息、[新增新聞訊息]、[新增資料夾] 和 [新增連絡人] 的個別命令。
- 最多使用三個層級的功能表。 也就是說,您最多可以有兩個層級的子功能表。 子功能表的兩個層級應該很少見。
簡報
-
停用不適用於目前內容的功能表項目, 而不是移除它們。 這麼做可讓功能表列內容穩定且更容易找到。
例外狀況:
- 針對內容功能表類別, 請移除而非停用不適用於目前內容的快顯功能表項。 功能表類別只有在針對特定模式顯示時才會有關系,例如選取特定物件類型時。 如需詳細資訊,請參閱 移除與停用 操作功能表的指導方針。
- 如果判斷應該停用功能表項目何時造成明顯的效能問題,請將功能表項目保留為作用中,並在必要時選取功能表項目會導致錯誤訊息。
索引標籤功能表
- 每個索引標籤功能表都有內容特定的 [選項] 和 [說明] 功能表項目。 這與所有其他功能表模式相反。 每個索引標籤都用於一組專用的工作,因此索引標籤功能表之間的任何備援不會混淆。
操作功能表
- 僅針對內容命令和選項使用操作功能表。 功能表項目應該只套用至選取的 (,或按一下) 物件或視窗區域,而不是整個程式。
- 請勿讓命令只能透過操作功能表使用。 如同快速鍵,操作功能表是執行命令並選擇選項的替代方式。 例如,您也可以透過功能表列或 Alt+Enter 便捷鍵取得 Properties 命令。
- 針對受益于一小組內容命令和選項的所有物件和視窗區域提供操作功能表。 許多使用者會定期按一下滑鼠右鍵,並預期會在任何地方尋找操作功能表。
- 請考慮針對以所有使用者為目標的操作功能表使用功能表下拉式箭號按鈕。 通常操作功能表適用于以進階使用者為目標的命令和選項。 不過,您可以在操作功能表是最佳功能表選擇的情況下,使用功能表下拉式按鈕,而且您需要以所有使用者為目標。
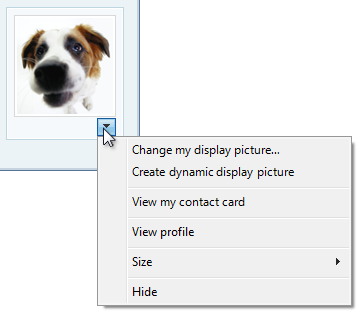
在此範例中,會使用功能表下拉式按鈕來顯示操作功能表。
功能表項目組織和順序
- 將功能表項目組織成七個或更少強式相關專案的群組。
- 避免使用子功能表 讓操作功能表保持簡單、直接且有效率。
- 請勿在操作功能表中放置超過 15 個專案。
- 在功能表內的群組之間放置分隔符號。 分隔符號是跨越功能表寬度的單行。
- 使用下列順序呈現功能表項目:
- 主要 (最常使用的) 命令
- 物件支援的次要命令
-
<separator>
傳輸命令 - 物件設定
-
<separator>
物件命令
- 開啟執行播放列印 < 分隔符號>
- 剪下複製貼上 < 分隔符號>
- 刪除重新命名 < 分隔符號 > 屬性
展示
- 使用粗體顯示預設命令。 實際時,也讓它成為第一個功能表項目。 當使用者按兩下或選取物件,然後按 Enter 鍵時,就會叫用預設命令。
- 移除而非停用不適用於目前內容的快顯功能表項。 這麼做可讓操作功能表內容相關且有效率。
-
例外: 如果有合理的預期可供使用,則停用不適用的功能表項目:
- 一律有相關的標準操作功能表命令,例如剪下、複製、貼上、刪除和重新命名。
- 一律擁有完成相關集合的命令。 例如,如果有 Back,也應該有 Forward。 如果有剪下,請一律有複製和貼上。
-
例外: 如果有合理的預期可供使用,則停用不適用的功能表項目:
專案符號和核取記號
- 屬於選項的功能表項目可能會使用專案符號和核取記號。 命令不一定。
- 使用專案符號,從一小組互斥的選項中選擇一個選項。 群組中一律應該至少有兩個專案符號。 如需詳細資訊,請參閱 選項按鈕。
- 使用核取記號來開啟或關閉獨立設定。 如果選取和清除的狀態不明確且明確相反,請改用一組專案符號。 如需詳細資訊,請參閱 核取方塊。
- 針對混合核取記號狀態,顯示沒有核取記號的功能表項目。 混合狀態用於多個選取範圍,以指出選項已針對某些物件設定,但並非所有物件都設定,因此每個個別物件都有已選取或清除的狀態。 混合狀態不會作為個別專案的第三個狀態。
- 將分隔符號放在相關核取記號或專案符號的集合之間。 分隔符號是跨越功能表寬度的單行。
圖示
-
考慮將功能表項目圖示提供給:
- 最常使用的功能表項目。
- 圖示為標準且已知的功能表項目。
- 其圖示能清楚表明命令所做動作的功能表項目。
- 如果您使用圖示,則不一定要為所有功能表項目提供圖示。 含義模糊的圖示本身並沒有幫助、會使顯示畫面凌亂,也會讓使用者無法專注在重要的功能表項目上。

在此範例中,[組織] 功能表只有常用功能表項目的圖示。
- 請確定功能表圖示符合標準樣式圖示指導方針。
如需詳細資訊和範例,請參閱 圖示。
存取金鑰
- 將便捷鍵指派給所有功能表項目。 沒有例外狀況。
- 盡可能根據標準存取金鑰指派,為常用的命令指派指派存取金鑰。 雖然一致的存取金鑰指派不一定可行,但它們當然是慣用的,特別是經常使用的命令。
- 對於動態功能表項目, (例如最近使用的檔案) ,請以數值方式指派便捷鍵。
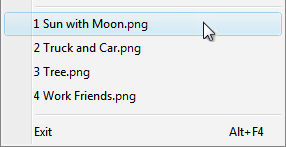
在此範例中,Windows 中的 Paint 程式會將數值便捷鍵指派給最近使用的檔案。
- 在功能表層級內指派唯一存取金鑰。 您可以跨不同的功能表層級重複使用便捷鍵。
-
讓存取金鑰易於尋找:
- 對於最常使用的功能表項目,請選擇標籤第一個或第二個單字開頭的字元,最好是第一個字元。
- 對於較不常使用的功能表項目,請選擇標籤中特殊同音或 Vowel 的字母。
- 偏好寬度寬的字元, 例如 w、m 和大寫字母。
- 偏好特殊的同音或 vowel, 例如 「Exit」 中的 「x」。
-
避免使用難以看到底線的字元, 例如 (從最有問題到最不有問題的字元) :
- 只有一個圖元寬的字母,例如 i 和 l。
- 具有子系的字母,例如 g、j、p、q 和 y。
- 下階字母旁的字母。
如需更多指導方針和範例,請參閱 鍵盤。
快速鍵
- 將快速鍵指派給最常使用的功能表項目。 不常使用的功能表項目不需要快速鍵,因為使用者可以改用便捷鍵。
- 不要讓快速鍵成為執行工作的唯一方法。 使用者也應該能夠使用滑鼠或鍵盤搭配 Tab、箭頭和便捷鍵。
- 對於已知的快速鍵,請使用標準指派。
- 請勿將不同的意義指派給已知的快速鍵。 因為它們已記住,已知快捷方式的意義不一致,因此很容易出錯。 如需 Windows 程式所使用的已知快速鍵,請參閱 Windows 鍵盤快速鍵。
- 請勿嘗試指派全系統程式快速鍵。 只有在程式具有輸入焦點時,程式的快速鍵才會生效。
- 記錄所有快速鍵。 這麼做可協助使用者瞭解快速鍵指派。
- 例外: 請勿在操作功能表內顯示快速鍵指派。 操作功能表不會顯示快速鍵指派,因為它們已針對效率優化。
-
針對非標準金鑰指派:
- 選擇沒有標準指派的快速鍵。 永不重新指派標準快速鍵。
- 在整個程式中一致地使用非標準金鑰指派。 請勿在不同的視窗中指派不同的意義。
- 可能的話,請選擇助憶鍵指派, 特別是針對常用的命令。
- 針對具有小型效果的命令使用函式索引鍵, 例如套用至選取物件的命令。 例如,F2 會重新命名選取的專案。
- 針對具有大規模效果的命令使用 Ctrl 鍵組合, 例如套用至整個檔的命令。 例如,Ctrl+S 會儲存目前的檔。
- 針對擴充或補充標準快速鍵動作的命令,請使用 Shift 鍵組合。 例如,Alt+Tab 快速鍵會迴圈開啟的主要視窗,而 Alt+Shift+Tab 鍵會以反向順序迴圈。 同樣地,F1 會顯示 [說明],而 Shift+F1 則會顯示區分內容的說明。
- 請勿針對快速鍵使用下列字元:@ $ {} [] \ ~ | ^ ' <> 。 這些字元需要不同語言的按鍵組合,或是特定地區設定。
- 請勿使用 Ctrl+Alt 組合, 因為 Windows 會將某些語言版本中的這個組合解譯為 AltGR 鍵,以產生英數位元。
- 如果您的程式指派許多快速鍵,請提供自訂指派的能力。 這麼做可讓使用者重新指派衝突的快速鍵,並從其他產品移轉。 大部分程式都未指派足夠的快速鍵來需要這項功能。
如需更多指導方針和標準快速鍵指派,請參閱 鍵盤。
標準功能表
- 針對建立或檢視檔的程式,請使用標準功能表組織。 標準功能表組織讓一般功能表項目可預測且更容易尋找。
- 針對其他類型的程式,只有當標準功能表組織合理時,才使用。 請考慮根據您的程式用途,將命令和選項群組織成更實用的自然類別,以及使用者思考其工作和目標的方式。
標準功能表列
標準功能表列結構如下所示。 此清單會顯示功能表類別和專案標籤、其順序與分隔符號、其存取和快速鍵,以及其省略號。
檔案
新增 Ctrl+N
打開。。。Ctrl+O
關閉儲存 Ctrl+S
另存新檔...傳送至列印...Ctrl+P
預覽列印
版面設定
1 <filename>
2 <filename>
3 <filename>
...
結束 Alt+F4 (快捷方式通常未提供)
編輯
復原 Ctrl+Z
重做 Ctrl+Y
<separator>
剪下 Ctrl+X
複製 Ctrl+C
貼上 Ctrl+V
<separator>
選取所有 Ctrl+A
<separator>
刪除 Del (快捷方式通常未提供)
<separator>
找到。。。Ctrl+F
尋找下一個 F3 (命令通常未提供)
取代。。。Ctrl+H
轉到 (G) 。。。Ctrl+G
檢視
工具列
狀態列
<separator>
放大 Ctrl++
縮小 Ctrl+-
<separator>
全螢幕 F11
重新整理 F5
工具
<separator>
選項說明說明 <program name> F1
<separator>
關於 <program name>
標準工具列功能表按鈕
標準工具列功能表按鈕如下所示。 此清單會顯示功能表類別目錄和專案標籤、其順序與分隔符號、其快速鍵,以及其省略號。
- 工具
- 全螢幕F11 (如果也使用 [尋找],則重新指派存取金鑰。) 工具列 (請注意,功能表列命令會移至這裡。) < 分隔符號 > 列印...找到。。。 <分隔符號 > 縮放文字大小 < 分隔符號 > 選項
- 新增資料夾Ctrl+N < 分隔符號 CutCtrl+X CopyCtrl+C PasteCtrl+V < 分隔 > 符 > 選取 allCtrl+A < 分隔符號 DeleteDel (快捷方式通常未指定) 重新命名 < 分隔符號 >> 選項
- 新增視窗Ctrl+N < 分隔符號 > 縮放文字大小
標準操作功能表
標準操作功能表內容如下所示。 此清單會顯示功能表項目標籤、其順序與分隔符號、其存取索引鍵,以及其省略號。 操作功能表不會顯示快速鍵。
- 開啟 [執行播放編輯列印... <分隔符號 > 剪下複製貼上 < 分隔符號刪除重新命名 < 分隔符號 >>
鎖定 <object name>(checkmark)
屬性
使用省略號
當功能表命令用於立即動作時,可能需要更多資訊才能執行動作。 在標籤結尾新增省略號,以指出需要其他資訊的命令 (包括確認) 。
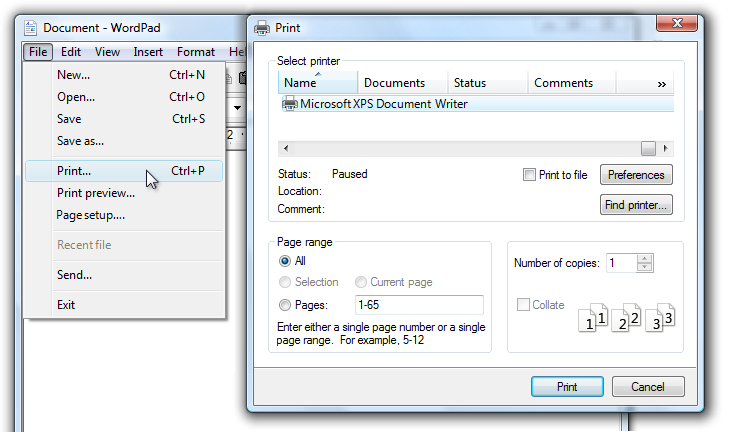
在此範例中,列印...命令會顯示 [列印] 對話方塊以收集詳細資訊。
適當地使用省略號很重要,表示使用者可以在執行動作之前做出進一步的選擇,甚至完全取消動作。 省略號所提供的視覺提示可讓使用者在不擔心的情況下探索您的軟體。
這並不表示每當動作只顯示其他資訊來執行動作時,才應該使用省略號 。 例如,按一下時,[關於]、[進階]、[說明]、[選項]、[屬性] 和 [設定] 命令必須顯示另一個視窗,但不需要使用者的其他資訊。 因此,它們不需要省略號。
例如,如果模棱兩可 (,命令標籤缺少動詞) ,請根據最有可能的使用者動作來決定。 如果只要檢視視窗是常見的動作,請勿使用省略號。
正確:
其他色彩...
版本資訊
在第一個範例中,使用者最有可能選擇色彩,因此使用省略號是正確的。 在第二個範例中,使用者最有可能檢視版本資訊,因此省略號不必要。
注意
判斷功能表命令是否需要省略號時,請勿使用 提高許可權 作為因素的需求。
提高許可權不是執行命令所需的資訊 (,而是許可權) ,而且需要提高許可權時會以安全性防護來指出。
標籤
-
使用句型大寫。
- 例外: 對於繼承應用程式,如有必要,您可以使用標題樣式大寫,以避免混合大寫樣式。
功能表類別名稱
- 使用單字動詞或名詞的單字類別名稱。 兩個單字標籤可能會混淆多字標籤。
- 偏好動詞型功能表名稱。 不過,如果動詞為 Create、Show、View 或 Manage,請省略動詞。 例如,下列功能表類別沒有動詞:
- 資料表
- 工具
- 時間範圍
- 若為非標準類別名稱, 請使用單一、明確且精確地描述功能表內容的特定單字。 雖然名稱不一定如此一般,因此它們描述功能表中的所有內容,但它們應該夠可預測,讓使用者不會因為他們在功能表中找到的內容而感到意外。
功能表項目名稱
- 使用以動詞、名詞或名詞片語開頭的功能表項目名稱。
- 偏好動詞型功能表名稱。 不過,如果下列專案,請省略動詞:
- 動詞命令為 Create、Show、View 或 Manage。 例如,下列命令沒有動詞命令:
- 關於
- 進階
- 全螢幕
- 新增
- 選項
- 屬性
- 動詞命令與功能表類別名稱相同,以避免重複。 例如,在 [插入] 功能表類別中,使用 [文字]、[表格] 和 [圖片],而不是 [插入文字]、[插入表格] 和 [插入圖片]。
- 動詞命令為 Create、Show、View 或 Manage。 例如,下列命令沒有動詞命令:
- 使用特定的動詞。 避免泛型、無説明的動詞,例如變更和管理。
- 針對套用至單一物件的命令使用單一名詞,否則使用複數名詞。
- 視需要使用修飾詞來區分類似的命令。 範例:在上方插入資料列、在下方插入資料列。
- 針對互補命令配對,請選擇清楚互補的名稱。 範例:新增、移除;顯示、隱藏;插入、刪除。
- 根據使用者目標和工作選擇功能表項目名稱,而不是根據技術。
正確:

不正確:

在不正確的範例中,功能表項目是以其技術為基礎。
- 使用下列功能表項目名稱來表示用途:
- 選項 顯示程式選項。
- 自訂 顯示與機械 UI 組態特別相關的程式選項。
- 個人化 顯示常用 個人化 設定的摘要。
- 偏好 請勿使用 。 請改用 [選項]。
- 性能 若要顯示物件的屬性視窗。
- 設置 請勿使用 做為功能表標籤。 請改用 [選項]。
子功能表名稱
- 顯示子功能表的功能表項目在其標籤上永遠不會有省略號。 子功能表箭號表示需要另一個選取專案。
不正確:
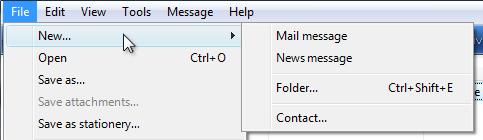
在此範例中,[新增] 功能表項目沒有省略號。
文件
參考功能表時:
- 在顯示或隱藏功能表的命令中,請參閱功能表列。 請勿將其稱為傳統功能表。
- 依標籤參照功能表。 使用確切的標籤文字,包括其大小寫,但不包含便捷鍵底線或省略號。
- 若要參考功能表類別,請使用 [在
<category name>功能表上]。如果功能表項目的位置從內容中清除,您就不需要提及功能表類別。 - 若要描述功能表項目的使用者互動,請使用 click,而不使用單字功能表或命令。 請勿使用選擇、選取或挑選。 除了技術檔之外,請勿將功能表項目稱為功能表項目。
- 若要描述從功能表選項移除核取記號,請使用按一下來移除核取記號。 請勿使用清楚。
- 請參閱操作功能表做為操作功能表,而不是快顯功能表。
- 請勿使用級聯、下拉式清單、下拉式清單或快顯視窗來描述功能表,但程式設計檔除外。
- 請參閱無法使用的功能表項目,而不是暗灰色、已停用或灰色。 在程式設計檔中使用已停用。
- 可能的話,請使用粗體文字格式化標籤。 否則,只有在需要以避免混淆時,才將標籤放在引號中。
範例:
- 在 [ 檔案] 功能表上,按一下 [ 列印 ] 以列印檔案。
- 在 [ 檢視 ] 功能表上,指向 [工具列],然後按一下 [ 格式化]。