Windows Mixed Reality 中的運動控制器
運動控制器是硬體配件,可讓使用者在混合實境中互動。 動作控制器優於手勢的優點是控制器在空間中有精確的位置,允許與數位物件的細微互動。 對於Windows Mixed Reality沉浸式頭戴式裝置,運動控制器是使用者在其世界中採取動作的主要方式。
Windows Mixed Reality運動控制器可透過沉浸式頭戴式裝置感應器,在您的視野中提供精確且回應的動作追蹤。 您不需要在空間的牆上安裝硬體。 這些運動控制器提供與Windows Mixed Reality沉浸式頭戴式裝置相同的設定和可攜性。
您也可以使用 Xbox 控制器、滑鼠和鍵盤,或 只使用您的語音來解決。
動作控制器設定
大部分頭戴式裝置都會直接配對到頭戴式裝置,但某些早期頭戴式裝置需要將運動控制器與藍牙 4.0 配對到您的電腦。 當您第一次連接沉浸式頭戴式裝置時,將會逐步引導您在安裝期間開啟運動控制器。 但是,如果您稍後需要重新配對它們,以下說明:
- 啟動Mixed Reality入口網站,並聯機您的頭戴式裝置。
- 在左下角,選取 [...] > 設定控制器。
- 將兩個 AA 電池插入每個控制器,並將控制器置於配對模式中 (請參閱配對動作控制器一節中的指示
- 依照螢幕上提供的指示操作。
注意
- 對於直接配對到電腦的控制器,您必須開啟它們,然後按電池區間內的配對按鈕,直到光線開始閃爍為止,將它們放入配對模式。
- 運動控制器一次只支援配對到一部電腦。 如果您需要搭配不同的頭戴式裝置使用它們,則必須進行配對程式。 請參閱設定Windows Mixed Reality
重要
有 Xbox 控制器嗎?
如果您有藍牙 Xbox 控制器,請將它與您的電腦配對,以搭配您的頭戴式裝置使用。
如果您有有線 Xbox 控制器,請將它插入您的電腦。
有些遊戲和應用程式會以不同于混合實境中的使用方式來使用 Xbox 控制器。 若要使用遊戲或應用程式的控制器,請選取應用程式行上的 [ 當做遊戲台使用 ],或說「當做遊戲台使用」。若要將控制器切換回混合實境,請再次選取 [ 使用為遊戲台],或說「搭配注視使用」。
配對運動控制器
如果您使用包含整合式藍牙控制器的頭戴式裝置,例如 Samsung Odyssey+ 或 HP Reverb,您的控制器應該已經配對。 但您仍然可以使用安裝應用程式來配對控制器, (應該已在 HMD 設定期間安裝。您也可以從 Microsoft Store) 取得。
將運動控制器配對至 HMD
按下 Windows 按鈕以啟動控制器 2 秒,直到 LED 亮起為止。
從控制器移除電池蓋,並在控制器邊緣尋找小型配對按鈕。 按住此按鈕以與您的電腦配對。
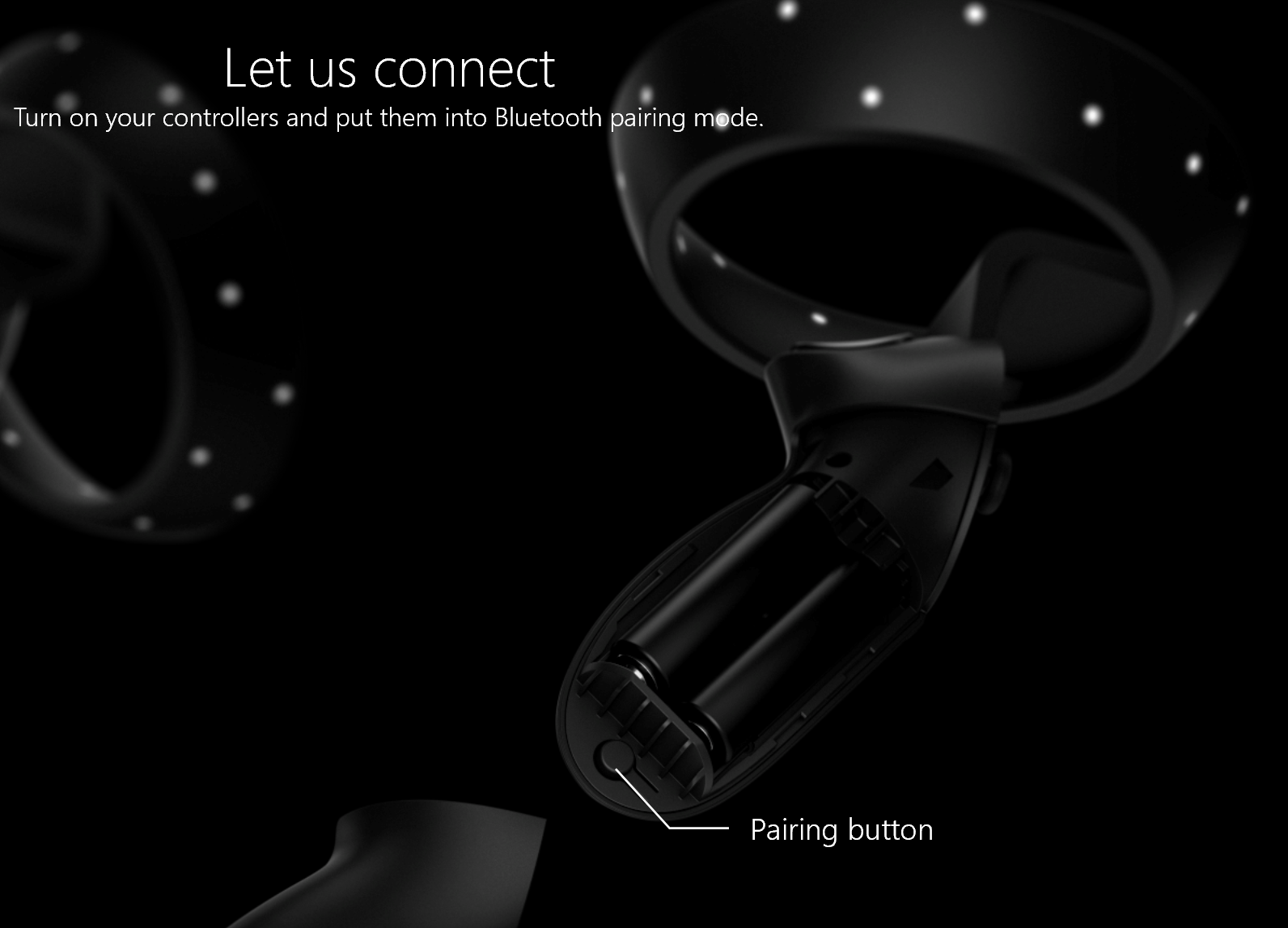
啟動Mixed Reality入口網站,並聯機您的頭戴式裝置。
在左下角,選取 [...] > 設定控制器。
依照畫面上的指示操作。
將運動控制器配對到電腦
您可以藉由新增另一個藍牙裝置,將控制器配對到電腦。
為控制器提供電源,並將它們置於配對模式中,如上所述。
- 流覽至 [電腦設定]
- 裝置/新增藍牙或其他裝置。
配對完成後,LED 會實心開啟且亮亮。
常見問題
- 確認您的電腦上只有一個藍牙無線電作用中。 如果您有一個以上的藍牙無線電,則必須停用裝置管理員中的其他無線電。
- 將您的藍牙管線放在能清楚看見控制器的埠中,且遠不插入 USB 3.0 裝置。 USB 3.0 已知有藍牙干擾 (請參閱 Intel 的這份檔 ,以取得詳細資料) 。 USB 2.0 埠可能更適合您的藍牙供應器。
- 請確定您的藍牙管線未插入 HMD USB 纜線旁的 USB 埠。 頭戴式裝置纜線也已知會造成藍牙纜線干擾。 將纜線插入您電腦上的前端 USB 埠,以獲得最佳結果。
- 針對筆記本,請確定 WiFi 已連線到 5-GHz 頻帶,以獲得最佳體驗。 選取無線網路圖示右下方的匣,然後選取您正在使用的網路屬性。 設計為共用藍牙和 WiFi 連線的 2.4-GHz 天線的筆記本,將會看到網路速度緩慢或動作控制器追蹤效能不佳的資料壅塞。
- 您的運動控制器會定期接收來自 Microsoft 的新軟體更新。 控制器會在收到這些新的軟體更新時,顯示閃爍燈的替代模式。 這是正常現象。 請等到軟體升級完成,再使用控制器。 控制器會震動,而常數光線會在完成時取代替代的閃爍模式。
- 在控制器完成更新程式之前,您可能會被告知「放在頭戴式裝置上,並使用搖桿來傳送電話」。 在更新完成之前,控制器將無法顯示或可用。 大部分的更新會在兩分鐘內發生,但更新可能需要 10 分鐘的時間。 等候更新完成,再繼續進行下一個步驟。
使用控制器
以下說明如何使用運動控制器、Xbox 遊戲台或滑鼠和鍵盤,在混合實境中實現。
提示
若要在混合實境與桌面之間切換輸入,請在您的電腦鍵盤上按 Windows 標誌鍵 + Y 。
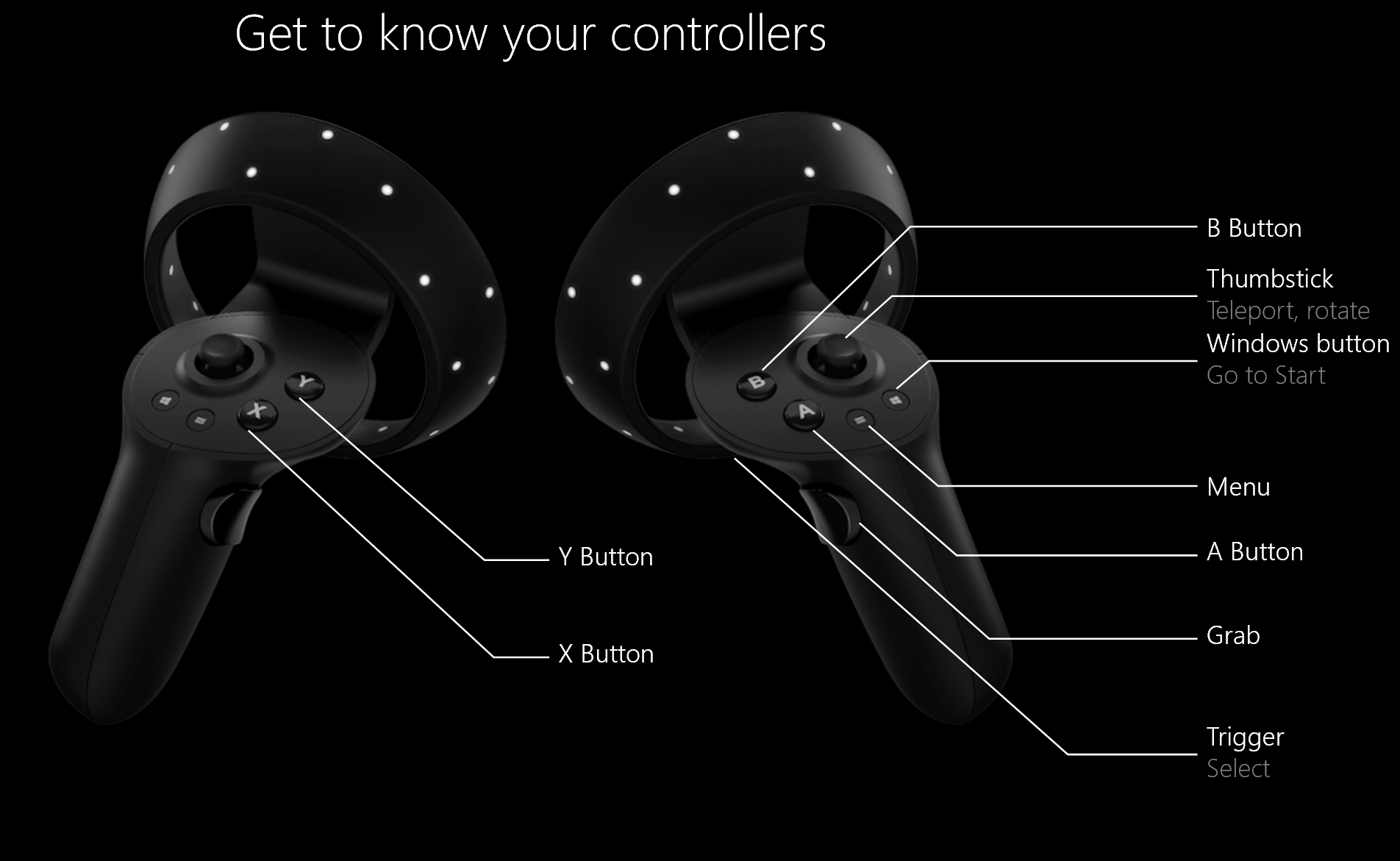
| 作法 | 運動控制器 | 遊戲台 | 滑鼠 + 鍵盤 |
|---|---|---|---|
| 傳送 | 向前按搖桿,然後指向您要前往的控制器。 釋放搖桿。 | 向前按左搖桿,然後查看您想要前往的位置。 釋放搖桿。 | 選取並按住右鍵,然後指向您要前往的滑鼠。 釋放按鈕。 |
| 選取 | 指向控制器,然後提取觸發程式或使用觸控板。 | 注視目標,然後按 A。 | 指向滑鼠,然後按一下滑鼠左鍵。 |
| 開啟 [開始] 功能表 | 按 Windows 按鈕。 | 按 Xbox 按鈕。 | 按 Windows 標誌鍵。 |
| 離開沈浸式應用程式 | 按 Windows 按鈕。 然後選取 [快速動作] 功能表上的 [混合實境首頁 ]。 | 按 Xbox 按鈕。 然後選取 [快速動作] 功能表上的 [混合實境首頁 ] 按鈕。 | 按 **Windows 標誌鍵。 然後選取出現的 [快速動作] 功能表上的 [混合實境首頁 ] 按鈕。 |
| Rotate | 向左或向右移動搖桿。 | 向左或向右移動右搖桿。 | 不適用。 |
| 備份 | 向後移動搖桿。 | 向後移動左搖桿。 | 不適用。 |
| Walk | 將搖桿往下推,然後按您想要執行的方向。 | 將左搖桿往下推,然後按您想要前往的方向。 | 不適用。 |
| 移動應用程式視窗 | 指向應用程式行。 提取並按住觸發程式以抓取視窗,然後使用控制器以任何方向移動。 釋放觸發程式。 | 注視應用程式行,然後按 A 並按住以抓取視窗。 使用左搖桿來側向或上下移動視窗。 使用觸發程式將它更接近和更遠。 然後釋放 A。 | 將滑鼠指向應用程式行。 按一下滑鼠左鍵並按住以抓取視窗,然後使用滑鼠並排或向上和向下移動。 使用滾動滾輪將視窗更接近或更遠。 放開滑鼠按鈕。 |
| 移動 3D 物件 | 指向 物件,然後提取並按住觸發程式來抓取它。 使用控制器以任何方向移動它,然後釋放觸發程式。 | 注視物件,然後按 A 並按住以抓取它。 使用左搖桿來側向或上下移動視窗。 使用觸發程式將它更接近和更遠。 然後釋放 A。 | 將滑鼠指向 物件。 按一下滑鼠左鍵並按住以抓取它,然後使用滑鼠將它並排或向上和向下移動。 若要將它移近或更遠,請使用滾動滾輪。 放開滑鼠按鈕。 |
| 旋轉或調整應用程式視窗的大小 | 將一個控制器指向應用程式行,並將另一個控制器指向視窗的任何位置。 按住這兩個觸發程式,然後將控制器一起移動或分開以調整大小。 若要旋轉,請將一個控制器移到您,而另一個控制器離開您。 釋放觸發程式。 | 選取應用程式行上的 [ 調整 ]。 注視調整框架的角落,然後按 A 加以選取。 使用左搖桿來調整視窗的大小。 | 選取應用程式行上的 [ 調整 ]。 選取並按住調整框架的角落,然後使用滑鼠調整視窗的大小。 |
| 旋轉或調整 3D 物件的大小 | 將兩個控制器指向 物件。 按住這兩個觸發程式,然後將控制器一起移動或分開以調整大小。 若要旋轉,請將一個控制器移到您,而另一個控制器離開您。 | 選取應用程式行上的 [ 調整 ],然後使用左搖桿移動物件。 | 選取應用程式行上的 [ 調整 ],然後選取並按住物件,然後使用滑鼠移動它。 |
| 在應用程式視窗中捲動 | 提取並按住觸發程式,然後將控制器向上或向下移動。 | 使用 D-pad。 | 使用滑鼠滾輪。 |
| 放大或縮小應用程式視窗 | 提取這兩個觸發程式,然後將控制器更接近或更遠。 | 提取右觸發程式以放大,並縮小左觸發程式。 | 按住鍵盤上的 CTRL 鍵時,請使用滑鼠滾輪。 |
| 開啟功能表 | 按 [功能表] 按鈕。 | 按 [功能表] 按鈕。 | 按一下滑鼠右鍵。 |
震動和光線的意義
您的控制器會藉由震動和閃爍 LED 燈來傳達給您它所執行的動作。
| 當您的控制器執行此動作時 | 這表示 |
|---|---|
| LED 開啟,控制器會震動一次 | 開啟 |
| LED 關閉,控制器會震動兩次 | 關閉 |
| LED 每隔 3 秒閃爍一次 | 睡覺 |
| LED 緩慢脈衝,控制器會震動一次 | 進入配對模式 |
| 控制器震動一次 | 從您的電腦連線或中斷連線 |
| LED 亮 | 頭戴式裝置所追蹤的控制器 |
| LED 會變暗亮 | 頭戴式裝置未追蹤控制器 |
| 控制器震動三次,然後關閉 | 重大電池計量 |
| LED 的外部和內部環形會以替代模式閃爍 | 更新 |
更新運動控制器韌體
- 如果沉浸式頭戴式裝置已連線到您的電腦,且有新的控制器韌體可供使用,則韌體會在下次開啟時自動推送至您的運動控制器。
- 控制器韌體更新會以迴圈動作中亮起 LED 象限的模式顯示,且需要 1-2 分鐘。 韌體更新偶爾可能需要較長的時間,最多 10 分鐘,這表示藍牙連線或無線電干擾不佳。
- 如果韌體更新中斷, (控制器關閉電源或電池用盡,) 下次電源開啟時會再次嘗試。
- 韌體更新完成之後,控制器會重新開機並重新連線。
- 這兩個控制器都應該立即連線。 流覽至 [Mixed Reality入口網站] 以檢查控制器的狀態。
- 確認您的控制器正常運作:
- 啟動Mixed Reality 入口網站,然後輸入您的Mixed Reality首頁。
- 移動控制器並確認追蹤、測試按鈕,以及確認遠端傳送可運作。 如果沒有,請查看 動作控制器疑難排解區段
常見問題集
如何檢查電池計量?
答:電池計量位於虛擬模型的相反端,沒有實體電池計量指示器。 在控制器上電源之後,請稍候幾秒,讓讀取穩定。
您可以使用沒有頭戴式裝置的這些控制器嗎? 只是為了搖桿/觸發程式/等輸入?
答:不適用於通用 Windows 應用程式
提出動作控制器意見反應/Bug
使用 [Mixed Reality - > 輸入] 類別,在意見反應中樞提供意見反應。
另請參閱
您的運動控制器有問題嗎? 取得協助