動作控制器常見問題
震動和光線的意義
LED 星座和觸覺表示動作控制器的狀態。
| 狀態 | 與狀態相關聯的行為 | 如何進入/離開狀態 |
|---|---|---|
| 開啟電源 | LED 開啟並控制器震動一次。 | 按住控制器上的 Windows 按鈕兩秒,以開啟控制器。 |
| 關閉電源 | LED 會關閉並控制器震動兩次。 | 按住控制器上的 Windows 按鈕四秒,以關閉控制器。 |
| 休眠中 | LED 會在睡眠狀態時每隔三秒關閉並閃爍一次。 | 控制器會在無動作 30 秒時自動進入睡眠狀態。 控制器會在偵測到動作時喚醒,但裝置未與主計算機配對除外。 按下按鈕以在該案例中喚醒。 |
| 配對 | LED 在配對模式中緩慢地脈衝,並在結束配對模式時保持穩定。 如果配對成功,控制器會震動一次,如果配對失敗,則為三次,然後逾時。 | 按住電池大小寫內的配對按鈕三秒。 |
| 控制器從電腦連線/中斷連線 | 控制器在電腦連線或中斷連線時會震動一次。 | 發生於控制器在您開啟計算機之後成功連線到計算機時,或控制器在使用期間與計算機中斷聯機時發生。 |
| 低電池電量 | 觸覺已停用,且當電池不足時,連線控制器上的LED會變暗地亮起。 混合實境主環境中控制器控點上的電池指示器圖示會在電池不足時顯示 1/4 完整。 | 如果電池可充電,請更換電池或充電電池。 如果仍然發生這種情況,請參閱 以充電電池回報的低電池電量。 |
| 重大電池電量 | 當您開啟控制器時,控制器會震動三次,然後自動關閉。 電池指示器圖示會變成紅色。 | 更換電池。 如果問題持續發生, 請將裝置還原至其原廠設定。 |
我的動作控制器無法正常運作
如果您的 運動控制器 無法運作、連線,或顯示您戴上頭戴式裝置時的控制器影像:
- 請確定您的控制器已開啟。 若要開啟它們,請按住 Windows 按鈕兩秒。
- 請確定控制器內的電池已完全收費。 如果沒有,請更換電池,或在電池可充電時加以充電。
- 將控制器關閉並再次開啟,同時將控制器放在您前面。 按住 Windows 按鈕四秒以關閉控制器。 再次按住兩秒以開啟它。
- 檢查您的動作控制器是否已 正確配對。
- 檢查動作控制器 LED:Brightly lit 控制器已配對並連接,未連接暗色光控制器。
- 移至計算機上的 [開始 > Mixed Reality 入口網站],然後選取 [功能表]。 您應該會看到動作控制器列出,以及狀態訊息:
- 就緒 – 控制器全都已設定。
- 遺失追蹤 – Mixed Reality 入口網站找不到您的控制器。 將它們放在頭戴式裝置前面,然後按 Windows 按鈕四秒重新啟動,然後再按兩秒。
- 電池不足 – 更換控制器電池。
- 如果您使用外部 USB 藍牙適配卡,請確定其已插入 USB 2.0 埠, (它們通常不是黑色) 。 它也應該盡可能從任何其他無線傳輸器或 USB 快閃磁碟驅動器插入,包括頭戴式裝置的 USB 連接器。
- 移至 [裝置管理員 > 藍牙],並尋找一個適配卡,以確認計算機上只有一個藍牙無線電。 如果您使用桌面計算機組態搭配內建無線電,請檢查外部天線是否已連線。 如果沒有外部天線連線,可能會導致追蹤問題。 或者,使用外部藍牙 (USB) 、停用內部藍牙功能,然後重試配對和連線。
- 如果 [藍牙設定] 視窗在背景開啟,則會對藍牙通訊協議進行許多額外的呼叫。 將它關閉。
- 查看混合實境主環境內控制器底部的電池圖示,以檢查動作控制器上的虛擬電池電量。 讀取層級之前,請等候大約 15 秒,因為報告層級在連接控制器之後,可能比實際層級還高。 如果圖示顯示紅色,請更換電池,或在可充電時加以充電。 如果虛擬電池電量偏低,請參閱 以充電電池回報的低電池電量。
- 移除 [設定裝置] 藍牙中的藍牙耳機和喇叭,& 其他裝置,然後關閉裝置。>> 在 Mixed Reality 頭戴式裝置上使用耳機插音器或內建喇叭,以獲得最佳音訊體驗。
- 拿掉可能與您的電腦配對的其他藍牙裝置,例如耳機或遊戲板。 移至 [ 設定 > 裝置 > ] [藍牙] & 其他裝置,選取裝置,然後選取 [移除裝置]。
- 將頭戴式裝置上的USB纜線解壓縮,並將其插入電腦以重新啟動 Windows Mixed Reality。
- 控制器燈在進行韌體更新時閃爍。 等候更新完成,控制器應該會出現在 Mixed Reality 中。
- 請確定您的電腦已連線到 5 GHz Wi-Fi 網路。 如果您的膝上型計算機連線到 2.4 GHz Wi-Fi 網路,它通常會共用藍牙連線。 這可能會對 Wi-Fi 或藍牙效能造成負面影響,視產品設計而定。 將慣用的波段變更為網路適配器設定中的 5 GHz。 如果您的網路不支援 5 GHz,則可以使用藍牙防護功能,而不是內部藍牙功能。
- 如果您的藍牙設定已經配對動作控制器,Windows 將不會探索到新的裝置,直到移除這些裝置為止。 如果已使用特定地道來新增,則只能使用該擷取器加以移除。
- 如果您的電腦有內建的藍牙,而且您遇到連線問題,請嘗試使用USB藍牙適配卡。 若要這樣做,請在 裝置管理員 關閉內建藍牙無線電,然後將其他藍牙裝置與新的適配卡配對。
我的控制器抖動、卡住或閃爍,並在混合實境中消失
- 如果您的電腦是在 2.4 GHz Wi-Fi 上執行,請切換至 5 GHz Wi-Fi。
- 如果您使用外部藍牙適配卡,請確定其已插入USB 2.0通訊埠 (,這通常不一定是黑色) ,而不需要其他無線傳輸器或USB快閃磁碟驅動器。
- 在 [設定>更新] & [安全性>疑難解答藍牙] 中執行藍牙疑難解答>員。
我的控制器卡在無限重新啟動中
這是重要的電池指示器。 將全新電池放在裝置上,如果問題持續發生, 請將控制器重設為原廠設定。
Mixed Reality 入口網站正在運作,但我的控制器正追蹤 (飛出、震動等 )
- 光源條件可能會影響追蹤。 請確定您不會直接暴露在) ,而且 HMD (可以看到最少的點光源。
- 這些徵兆是由控制器與主計算機之間的通訊失敗所造成,並指出藍牙鏈接品質不佳。 請參閱 藍牙相關問題。
- 如果控制器偵測到電池電量偏低,LED 將會變暗,以減少追蹤品質。 [檢查虛擬電池電量] (motion-controller-problems.md#my-motion-controllers-無法正常運作) 。
動作控制器 LED 並未亮起,但按鈕和遊戲桿仍可運作。
動作控制器校正快取可能已損毀。 若要刪除快取,請在系統管理員命令提示字元中執行下列命令:
rmdir /S /Q C:\Windows\ServiceProfiles\LocalService\AppData\Local\Microsoft\Windows\MotionController\Calibration
此資料夾無法在 Windows 檔案總管中存取,而且只能從系統管理員命令提示字元進行修改。 刪除資料夾之後,請重新啟動電腦,然後重新連線您的運動控制器以還原校正檔案。
我的動作控制器看起來像不同的控制器、有奇怪的方向,或按鈕不正確地對應
應用程式或網站可能不佳或沒有動作控制器支援。
我的運動控制器不會出現在「串流VR」應用程式和遊戲中
如果您在 Mixed Reality 主環境中看到控制器,但無法在「串流VR」應用程式和遊戲中看到,動作控制器模型驅動程式可能無法正確安裝。 若要檢查動作控制器模型驅動程式是否已正確安裝:
- 開啟兩個動作控制器。 檢查您的運動控制器是否已 正確配對。
- 移至 [裝置管理員 > 人類介面裝置],並尋找「動作控制器」。
- 按兩下每個「動作控制器」裝置,並移至 [驅動程式] 索引標籤。確認列出的驅動程式版本對應至其中一個 版本。
- 如果驅動程式版本不符,或找不到稱為「動作控制器」的裝置,請執行 Windows Update。 這會自動下載並安裝驅動程式。 如果您是在具有企業原則的計算機上,或 Windows Update 另有限制,您可能需要手動安裝運動控制器模型驅動程式。 若要這樣做,請瀏覽 此頁面 ,並尋找對應至控制器硬體的驅動程式版本。 下載頁面上提供安裝指示。
控制器韌體更新需要超過兩分鐘的時間
查看 藍牙問題一節。 藍牙連結品質不佳通常會導致這些問題。
我插入了完全充電的電池,但控制器虛擬電池電量並不表示電池已完全充電或報告電池電量低
- 動作控制器電池電量會針對 1.5V 的 AA 電池進行調整。 有些低電壓電池可能未回報為已滿,但會完全收費。
- 請確定您的 AA 電池已正確分級,而且銅接觸器不會受到阻礙,而且能夠存取電池。
- 如果問題持續發生,儘管有正確的電池,您應該連絡零售商或設備製造商以取得更換或交換。
我的 Samsung 動作控制器的觸控板位於離中心或有死點
這可能是硬體瑕疵,您應該連絡零售商或設備製造商以取得更換或交換。
如何將控制器還原至原廠設定
將它還原至工廠條件, (您需要全新的電池) :
- 拔除控制器並關閉電源。
- 開啟電池覆蓋。
- 插入新的電池。
- 按住配對按鈕, (電池底下的索引標籤) 。
- 按住配對按鈕時,按住 Windows 按鈕並按住 5 秒來開啟控制器電源, (讓這兩個按鈕保持) 。
- 釋放按鈕,並等候控制器開啟電源。 這最多需要 15 秒的時間,且裝置復原發生時沒有指標。 如果裝置在按鈕放開時立即開啟,則復原按鈕順序並未註冊,而且您需要再試一次。
- 如果控制器已配對到您的計算機,請移至 [ 設定 > 藍牙 > ] 其他裝置 ,然後選取 [動作控制器],然後選取 [移除裝置] 以從藍牙設定移除控制器關聯。
- 再次將控制器 與頭戴式裝置或計算機配對。
- 使用主機和頭戴式裝置進行連線之後,裝置會更新為最新的可用韌體。
我可以將 Xbox 控制器與電腦配對,以便在頭戴式裝置中使用
您可以遵循 這些指示,將藍牙 Xbox 控制器配對以搭配您的頭戴式裝置使用。
如果您有有線 Xbox 控制器,請將它插入您的電腦。
有些遊戲和應用程式使用 Xbox 控制器的方式與混合實境中使用的不同。 若要使用遊戲或應用程式的控制器,請在應用程式行上選取 [當做遊戲板使用],或說「使用做為遊戲板」。若要將控制器切換回混合實境,請再次選取 [使用作為遊戲板],或說「搭配注視使用」。
如果計算機上已設定 Windows Mixed Reality,如何? 配對新的控制器
如果您要將控制器與頭戴式裝置配對,請使用 Mixed Reality 入口網站 (隨附應用程式,協助您找到隨附應用程式來啟動,或提供您可以從) 選取的隨附應用程式清單。
如何將控制器傳回原廠配對,以及/或直接與支援的 Windows Mixed Reality 頭戴式裝置配對?
若要將運動控制器傳回原廠配對,或將其與內建藍牙無線電的 Windows Mixed Reality 頭戴式裝置配對,請執行耳機的裝置隨附應用程式,並遵循動作控制器配對的指示。 例如,「HP Reverb G2 VR 頭戴裝置設定」應用程式或「Samsung HMD Odyssey+ 安裝程式」應用程式會在第一次插入頭戴式裝置時自動安裝,但您也可以從 Microsoft Store 取得它們。
我的運動控制器未與我的電腦配對
- 如果控制器未開啟,請插入全新的電池,如果它們可充電,則插入電池。 如果未修正此問題,請在按住配對按鈕時,在裝置上開啟電源,將裝置還原至其原廠設定。 如需詳細資訊,請參閱 裝置復原步驟。
- 如果您使用外部藍牙適配卡時,如果控制器開啟,請確定適配卡已插入USB 2.0埠 (,但通常不是一定是黑色) ,與其他無線傳輸器或USB快閃磁碟驅動器不一樣。 如果仍然無法運作,請在 [設定 > 更新] & [安全性 > 疑難解答藍牙] 中執行藍牙疑難解答 > 。
- 如果您使用 Qualcomm 適配卡且電腦剛當機,請重新啟動電腦。
- 請嘗試重新啟動未配對的動作控制器,一次一次重新啟動計算機。
- 動作控制器快取可能已損毀。 若要修正此問題,請參閱 這些步驟。
- 如果步驟無法修正問題,您應該連絡零售商或設備製造商以取得更換或交換。
我的配對控制器不會顯示在 Mixed Reality 入口網站中
- 按住頭戴式裝置前面的控制器,然後按 Windows 按鈕四秒再重新啟動兩秒。
- 如果您的控制器顯示為已連線,請將它們取消配對,然後再次進行 配對程式 。
- 如果控制器 LED 正在迴圈,一次開啟和關閉一個象限燈,它們就會進行韌體更新。 等候更新完成,且控制器應該會出現在 Mixed Reality 中。
- 如果使用外部藍牙適配卡,請確定適配卡已插入USB 2.0埠, (該埠是黑色) ,與其他無線傳輸器或 USB 3.0 裝置分開。
- 如果計算機剛當機且正在使用 Qualcomm 適配卡,則重設可能無法運作。 若要修正此問題,請將計算機背面的電源卸除 (,或在膝上型計算機上,按住電源按鈕 10 秒) 並重新啟動計算機。
- 在 [設定>更新] & [安全性>疑難解答藍牙] 中執行藍牙疑難解答中的藍牙疑難解答>。
我嘗試配對控制器,但它們永遠不會顯示在藍牙設定中的 [新增裝置功能表] 中
檢查您是否尚未配對控制器。 如果您這麼做,請移除它們,然後再試一次。 如果問題持續發生,請重新啟動計算機。 如果失敗,請參閱 藍牙的詳細資訊。
注意:如果另一組運動控制器與您的計算機配對,您必須先將這些控制器配對,再配對新的控制器。 如果您將一組運動控制器與目前的計算機配對,然後將它們與第二部計算機配對,您必須先取消配對並重新與目前的電腦配對,然後再再次使用它們。
如何判斷我是否使用藍牙技術
運動控制器會使用許多消費者裝置中找到的相同藍牙技術,其設計目的是使用任何最近計算機所包含的藍牙功能。 如果您的計算機通過 Mixed Reality 相容性檢查,您的計算機應該有藍牙無線電和/或您的 Windows Mixed Reality 頭戴式裝置應該有內建的藍牙無線電。 若要確認電腦是否有藍牙無線電:
- 開啟 「裝置管理員」。。
- 展開 [藍牙] 區段並尋找適配卡。
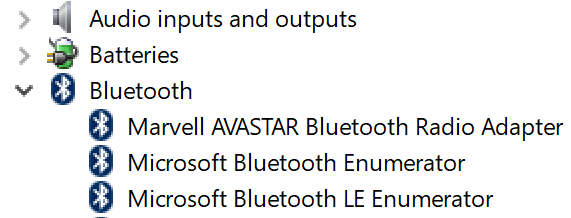
如果您的計算機沒有藍牙,請使用可插入式USB藍牙4.0低能源 Micro Adapter 或 [將控制器直接配對至 HMD]] (controllers-in-wmr.md#pair-motion-controllers-to-HMD) 。
當移動控制器開啟時,Wi-Fi 我的筆記本變慢
當您的筆記本連線到 2.4 GHz 存取點時,可能會與藍牙共用其 Wi-Fi 天線。 簽入 裝置管理員 您是否可以將訊號範圍喜好設定切換為 5 GHz。 如果無法使用 5 GHz 網路,且效能會受到嚴重影響,請考慮使用藍牙管線。
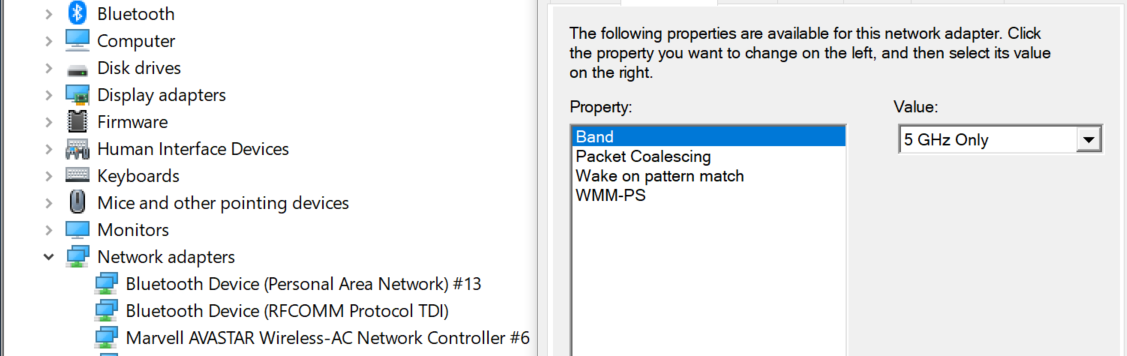
我的計算機有藍牙技術,但我有控制器的問題
運動控制器應該使用其他藍牙鍵盤、滑鼠和遊戲控制器。 體驗會根據您使用的鍵盤、滑鼠或遊戲控制器模型而有所不同。 以下是您可以執行的一些動作來改善效能:
- 如果您的電腦有藍牙,但您仍然遇到動作控制器的問題,請考慮將藍牙無線電取代為插入式外部藍牙適配卡插入USB。 您一次只能有一個藍牙無線電適配卡作用中。 如果您插入外部無線電和現有的無線電,則必須在 裝置管理員 中停用現有的藍牙無線電。 以滑鼠右鍵按兩下適配卡,然後選取 [停用裝置] 和取消配對/重新配對您先前的所有藍牙裝置。
- 如果您使用 USB 藍牙適配卡,請將其連線到 USB 2.0 埠 (2.0 埠通常是黑色,而且如果沒有,則不會標示為 “SS”) 。 埠應該實際與下列專案分開:
- HMD USB 連接器
- 快閃磁碟機
- 硬碟
- 無線 USB 接收器,例如鍵盤/滑鼠理想情況下,請盡可能將 USB 藍牙配卡插入電腦的另一端。
- 如果藍牙設定視窗已開啟,請關閉它。 在背景中保持開啟,表示對藍牙通訊協議進行許多額外的呼叫。
- 如果您的頭戴裝置已配對您的計算機,請使用 Windows 藍牙驅動程式堆疊,且不會安裝任何第三方藍牙驅動程式堆疊。 第三方軟體可能無法正常運作。
- 停用 [藍牙 & 其他裝置] 底下的 [顯示通知以使用 Swift 配對連線] 設定,以減少主機無線電掃描活動。
- 如果您使用內部藍牙卡,請確定您使用的是外部藍牙天線,或可能會遇到追蹤問題。 如果無法運作,請在停用內部藍牙之後,使用外部藍牙 (USB) 。
- 裝置應該會出現在藍牙設定中的 [滑鼠]、[鍵盤 & 筆] 類別之下。 如果它位於 「其他裝置」下,則取消配對並配對裝置。
- 拿掉、取消配對和關閉藍牙耳機和喇叭的電源。 Windows Mixed Reality 不支援這些專案。 在 Mixed Reality 頭戴式裝置上使用耳機插音器或內建喇叭,以獲得最佳音訊體驗。
我的第二個控制器需要很長的時間才能重新連線
如果動作控制器同時開啟,某些較舊的 Intel 無線電會遇到此問題。 避免同時對控制器進行電源。
我的 Qualcomm 藍牙無線電在電腦當機後無法配對控制器
Qualcomm (QCA) 10.0.0.448 之前的藍牙無線電驅動器,在 Windows 當機之後可能會處於不良狀態。 完全關閉電腦,以因應此問題。
我遇到使用Marvell 無線電的控制器追蹤不佳的問題
移至 裝置管理員 > Bluetooth > Marvell AVASTAR 藍牙無線適配卡>屬性>驅動程式,並確定您使用的是驅動程式 15.68.9210.47 或更新版本。