設定 Windows Mixed Reality
準備就緒
若要執行Windows Mixed Reality,您需要:
- 相容的混合實境沉浸式頭戴裝置。 深入了解
- 具有正確埠的Windows Mixed Reality電腦,適用于頭戴式裝置
- 動作 控制器、Xbox 控制器或滑鼠和鍵盤
- 如果您的頭戴式裝置沒有內建) ,則具有麥克風的耳機 (
- 大型開放空間
取得集合
準備空間 (包括額外負荷空間) 。 請確定您將使用的區域中沒有任何障礙、危險或不穩定的專案。 請勿在風扇頂端或額外低的上限風扇下設定。 從區域移除任何可中斷或障礙,並確定所有頭戴式裝置使用者都閱讀並瞭解安全指導方針。
一旦您的空間就緒,請插入您的頭戴式裝置,但尚未將其放入,首先,我們需要在您的電腦上進行一些設定。 我們將執行電腦檢查、下載某些軟體、連接控制器,以及建立 界限 ,以協助您避免障礙。
接著,有趣的部分就是將頭戴式裝置放在頭戴式裝置上,並進入混合世界。 Cortana 將等候您進行導覽。 祝您順利!
快!
一旦您的空間就緒,請插入您的頭戴式裝置,但尚未將其放入,首先,我們需要在您的電腦上進行一些設定。 我們將執行電腦檢查、下載某些軟體、連接控制器,以及建立 界限 ,以協助您避免障礙。
接著,有趣的部分就是將頭戴式裝置放在頭戴式裝置上,並進入混合世界。 Cortana 將等候您進行導覽。 祝您順利!
熟悉您的動作控制器
如果您的頭戴式裝置有內建無線電,則頭戴式裝置隨附的控制器會與工廠中的控制器配對。 當您第一次開啟新的控制器和頭戴式裝置時,它們已經配對。
如果您有沒有內建無線電的頭戴式裝置,您必須將其配對到您的電腦來設定動作控制器。 在 2018 年之後製造的大部分頭戴式裝置都有內建無線電。
如果您只打算使用 Xbox 遊戲台或鍵盤和滑鼠,就不需要配對控制器。 如果您打算使用控制器,您應該將它們配對。
注意:Windows Mixed Reality動作控制器需要藍牙 4.0。 如果您的電腦沒有內建藍牙,您必須插入支援藍牙 4.0 的 USB 藍牙介面卡,才能啟用您的動作控制器。 您不需要藍牙介面卡,即可在頭戴式裝置中使用內建無線電。
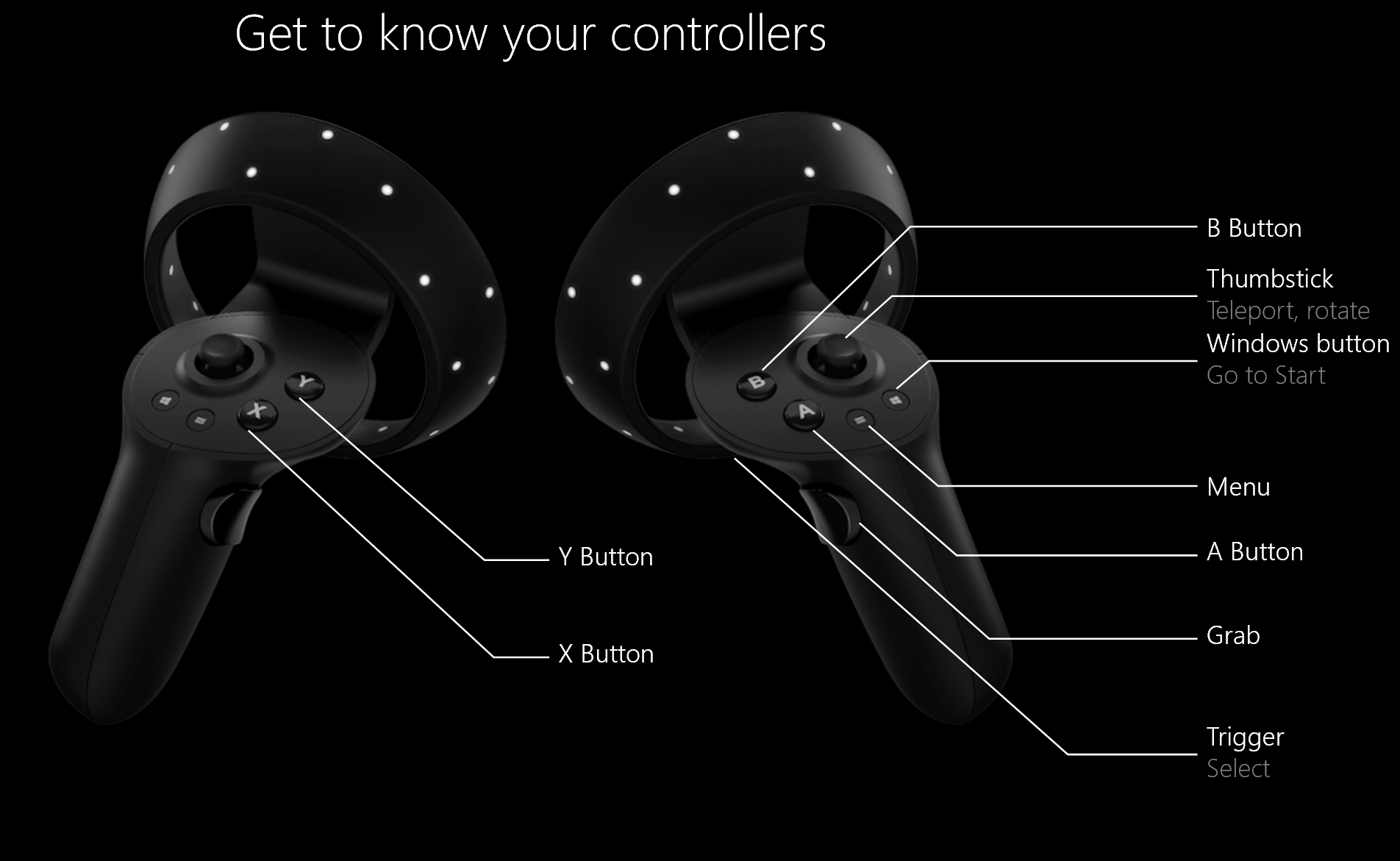
如果您需要配對動作控制器,請檢閱Windows Mixed Reality一文中的控制器。
設定會議室界限
選擇會議室規模或桌面規模體驗:
選項 1:設定所有體驗 (也稱為會議室規模) 可讓您逐步流覽會議室,這是最沉浸式的混合實境體驗。 建議您至少清除 5 英呎 x 7 英呎 (1.5 公尺 x 2 公尺的空間) ,以用於混合實境。
選項 2:將我設定為基座和常設 (也稱為桌面規模) 體驗可在您的桌面上運作。 如果您的空間太大,這是不錯的選擇。 這也表示您將不使用界限來使用頭戴式裝置。 您必須留在一個位置,因為您沒有界限可協助您避免實體障礙。 某些應用程式和遊戲的設計並非界限體驗,因此可能無法如預期般運作。
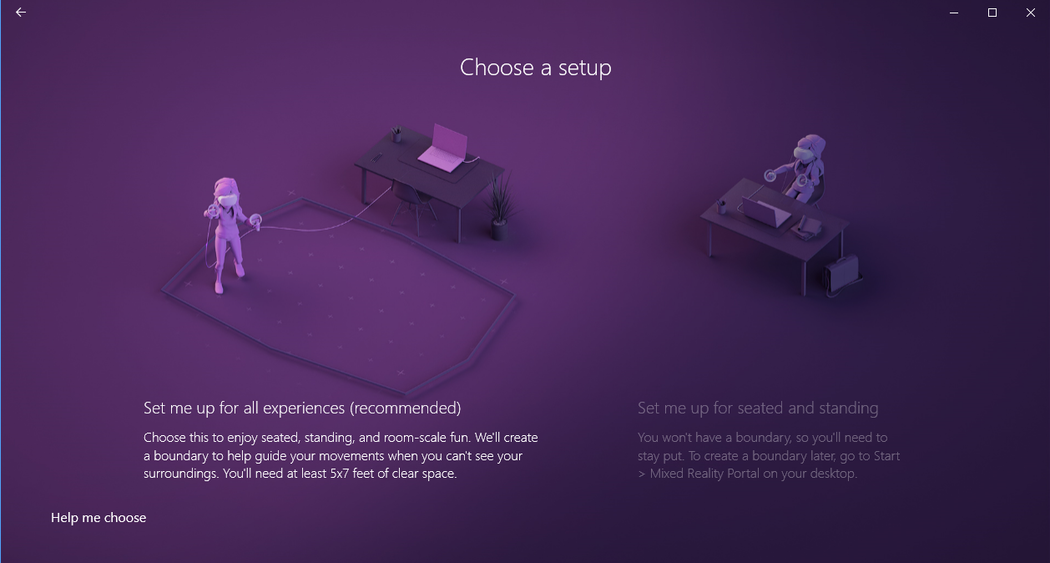
如果您選擇 [為所有體驗設定我]
不久之後,您的會議室會成為虛擬世界,您可以在其中逐步解說並互動! 在您的會議室中,置中並清除一些空間,以執行混合實境。 建議您至少清除 5 英呎 x 7 英呎或 1.5 公尺 x 2 公尺的混合實境空間。
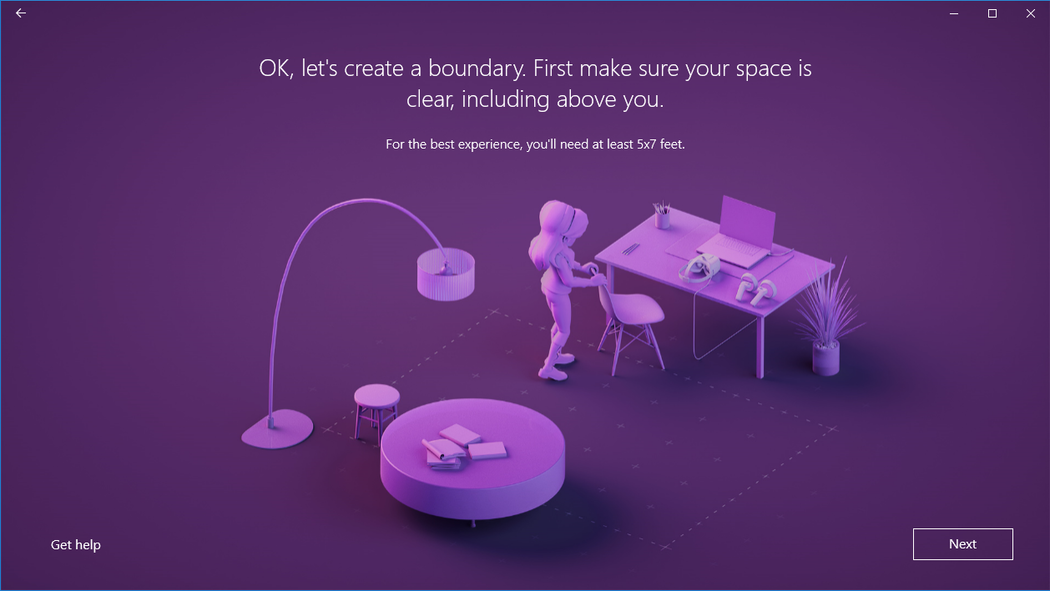
請確定您的空間已清除。
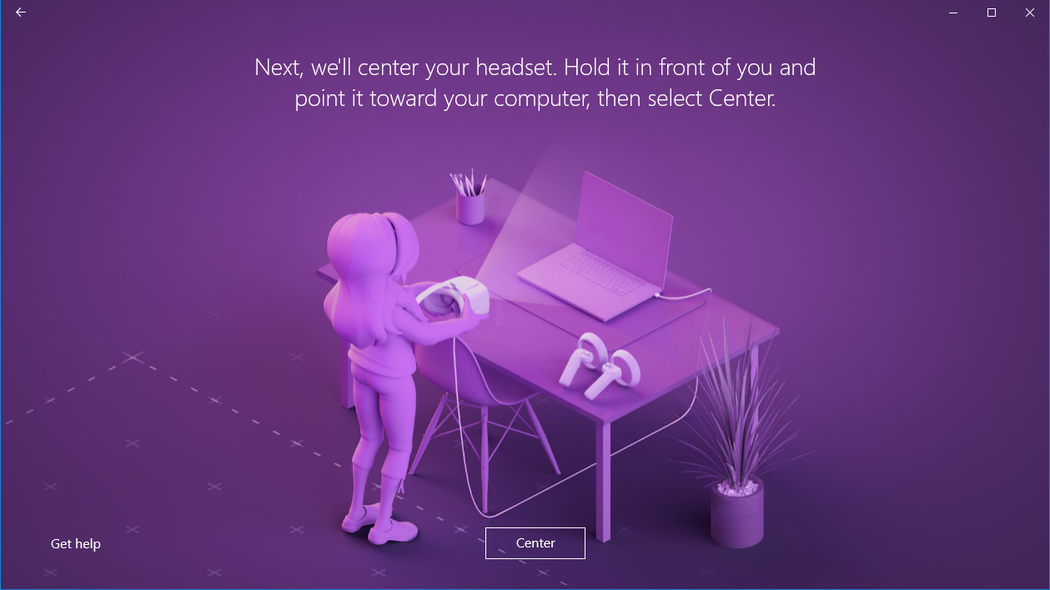
將您的頭戴裝置置中。
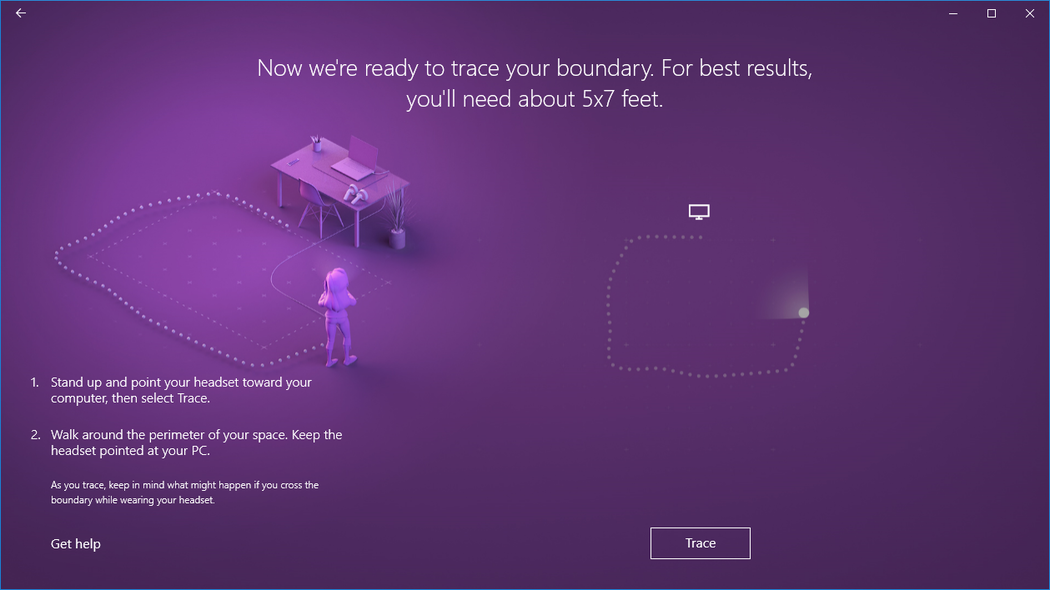
追蹤您的界限。
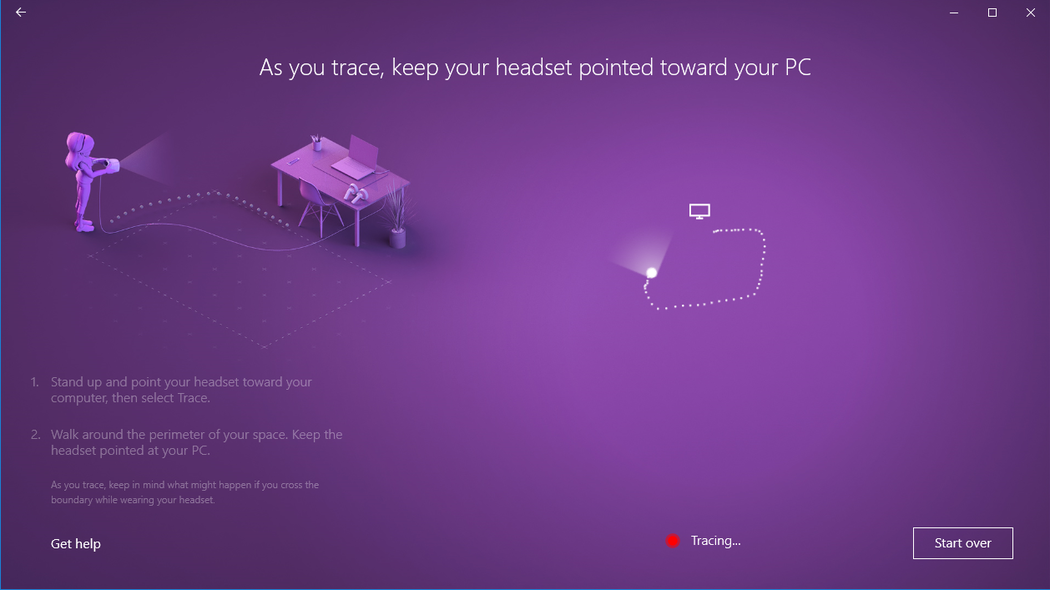
讓頭戴裝置指向您的電腦。
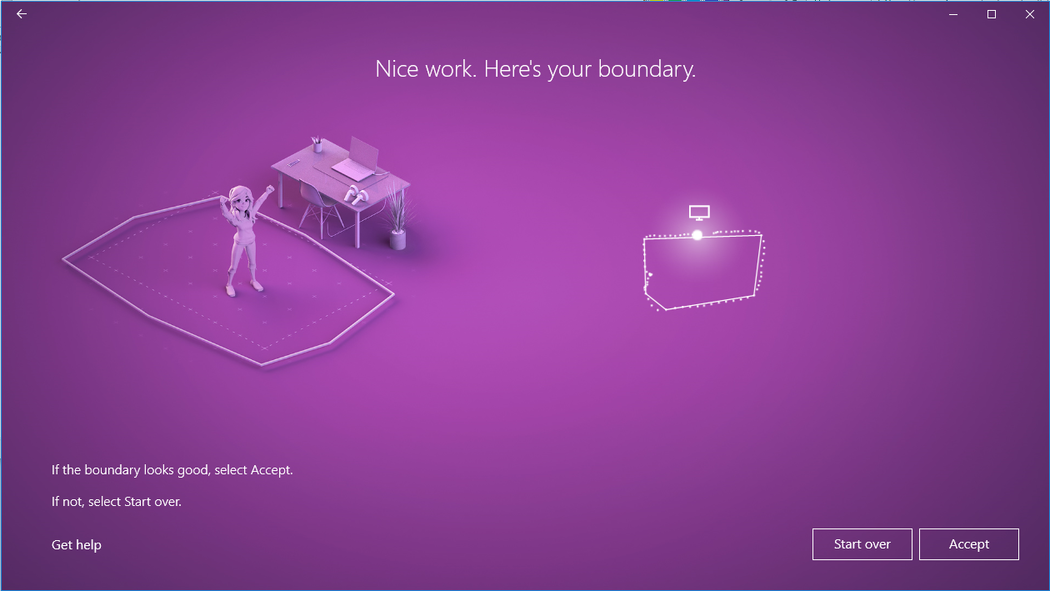
以下是您的界限。
如果您選擇 [設定我為基座和月臺設定]
如果您選擇此選項,則不需要額外的步驟。
界限的大小上限為何?
Windows Mixed Reality中支援的最大界限大小是 18x18ft (5.7x5.7m) 或 13 英呎 (4 公尺) 半徑。 界限大小取決於錨點,以及您可以移動的錨點距離,然後才有界限穩定性的風險。 Windows Mixed Reality是以階段抽象概念為基礎,也就是您四處移動的空間階段。 該階段相依于單一錨點,幾乎每個應用程式都會假設這些錨點 – Vive 和 Querys 如何搭配其單一座標系統運作。 這很重要,因為透過向外追蹤,當您從錨點進一步移動時,頭戴式裝置追蹤在保持界限穩定時是可靠的。 界限的目的是為了協助避免實體障礙,因此從您前往的中心進一步進一步發生問題。 兩個因素會決定界限大小上限。 Windows Mixed Reality頭戴式裝置的最大距離,可提供具有界限的最佳會議室縮放體驗,以及頭戴式裝置纜線的長度,大部分Windows Mixed Reality頭戴式裝置的長度為 10 英呎 (3 公尺) 。
設定語音
您可以在混合實境中啟用 Cortana 命令,這可讓您使用語音命令來傳送和開啟應用程式。 您將在學習混合實境一章中深入瞭解這些動作。
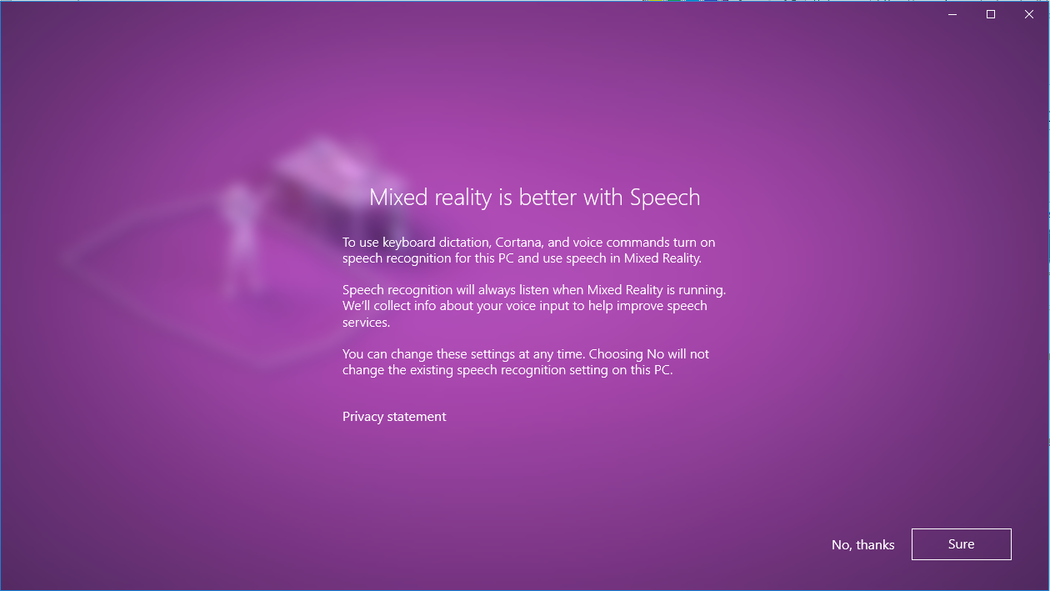
設定音訊頭戴式裝置
新式Windows Mixed Reality頭戴式裝置通常包含喇叭和麥克風,但如果您使用較舊的頭戴式裝置,您可能需要搭配麥克風使用音訊頭戴式裝置, () 和喇叭。 您可以將 藍牙頭戴式裝置 插入頭戴式裝置的 3.5 公釐音訊插接器中,以連接纜線頭戴式裝置。 視頭戴式裝置型號而定,此插接器位於頭戴式裝置面板的底端或連接到頭戴式裝置面板的簡短音訊纜線結尾。
調整頭戴式裝置的顯示設定
Windows Mixed Reality會根據電腦的硬體組態,自動選擇平衡品質與效能的顯示設定。 若要調整這些設定,請移至[設定 > Mixed Reality > 頭戴式裝置顯示]。
視覺效果
此設定可控制混合實境首頁的視覺品質。 預設值為 Automatic。
解決方案
您的頭戴裝置原生解析度如下所示。
如果您將具有較高解析度顯示器的頭戴式裝置連接到您的電腦,例如 4320x2160 顯示器的頭戴式裝置,您會看到調整混合實境顯示器解析度的設定。
- 此設定提供Windows Mixed Reality組合堆疊的選項,例如,在 4320x2160) 轉譯原生 (,或讓組合堆疊以較低的解析度轉譯和向上調整 (例如,轉譯為 2880x1440,而向上調整為 4320x2160) 。
- 預設設定是原生轉譯 (例如, 4320 x 2160 (最佳品質 ) 選項) ,以從頭戴式裝置提供最佳的視覺品質。
- 如果下列情況 ,請使用自動調整 (最佳效能) 選項:
- 您的電腦不符合具有較高解析度顯示器的頭戴式裝置的最小圖形硬體需求
- 您看到圖形效能問題
此設定適用于 Windows 10、版本 1903 或更新版本,以及 Windows 11。
校正
此設定會針對具有軟體 IPD 支援的頭戴式裝置調整 IPD 校正。 如果此選項呈現灰色,您可能會使用具有硬體 IPD 支援的頭戴式裝置;在此情況下,請使用頭戴式裝置上的滑杆來調整 IPD。
畫面播放速率
此進階設定會覆寫預設頭戴式裝置顯示重新整理速率體驗。
- 讓 Windows 決定:根據電腦的硬體設定自動選取 60 Hz 或 90 Hz 體驗。
- 60 Hz
- 90 Hz
注意
第一次設定 HP Reverb G2 頭戴式裝置時,畫面播放速率會變更為 90 Hz ,以確保最佳的體驗。 如有需要,您可以將此變更為 60 Hz 或 讓 Windows 決定。
輸入切換
此設定可控制Windows Mixed Reality的行為,以回應頭戴式裝置的目前狀態感應器:
- 使用頭戴式裝置狀態感應器自動切換 (預設) :每當您戴上頭戴式裝置時,Windows 會自動將輸入 (鍵盤、滑鼠...) Windows Mixed Reality。 您可以隨時使用 Win + Y 覆寫此專案。
- 使用 Windows 標誌鍵 + Y 手動切換:Windows 不會使用頭戴式裝置顯示感應器來偵測您戴上頭戴裝置的時機。 您必須使用 Win + Y 來切換電腦桌面與Windows Mixed Reality之間的輸入。
此設定適用于 Windows 10、版本 1903 或更新版本,以及 Windows 11。
安裝 Microsoft Edge
若要在Windows Mixed Reality首頁中使用新的Chromium型 Microsoft Edge,請升級至 Windows 10 版本 1903 或更新版本,或Windows 11以原生方式支援 Win32 應用程式 (,例如Windows Mixed Reality首頁中新的 Microsoft Edge) 。 檢查Windows Update、手動安裝最新版本的 Windows 10,或安裝最新版本的 Windows 11。
重要
新的 Microsoft Edge 會以 WebXR 的支援啟動,這是為 VR 頭戴裝置建立沉浸式 Web 體驗的新標準。 如果您安裝新的 Microsoft Edge,您將無法在 Microsoft Edge 中播放 WebVR 體驗。
Windows Mixed Reality中新 Microsoft Edge 的問題
2020-01 版本 1903 Windows 10 (或更新版本的已知問題)
- 啟動任何 Win32 應用程式,包括新的 Microsoft Edge,會導致頭戴式裝置顯示短暫凍結。
- Microsoft Edge 圖格會從 Windows Mixed Reality [開始] 功能表消失, (您可以在 [傳統應用程式] 資料夾中找到它) 。
- 舊版 Microsoft Edge 中的 Windows 仍然放在混合實境首頁,但無法使用。 嘗試啟用這些視窗會在傳統型應用程式中啟動 Edge。
- 選取混合實境首頁中的超連結會在桌面上啟動網頁瀏覽器,而不是混合實境首頁。
- WebVR 展示應用程式存在於混合實境首頁中,儘管 WebVR 不再受到支援。
- 鍵盤啟動和視覺效果的一般改善。
其他已知問題
- Mixed Reality入口網站關閉時,Windows Mixed Reality中開啟的網站將會遺失,不過 Microsoft Edge 視窗仍會保留在混合實境首頁中。
- 來自 Microsoft Edge 視窗的音訊不會空間化。
- 已修正 360 Viewer 擴充功能 2.3.8 版:在 Windows Mixed Reality 中從 YouTube 開啟 360 影片可能會導致頭戴式裝置中的視訊扭曲。 重新開機 Edge 應該不可見地更新 360 Viewer 擴充功能,以解決此問題。 您可以在網址列中輸入
edge://system/,然後選取 [延伸模組] 旁的 [展開] 按鈕,以確認您擁有的延伸模組版本。 - 在Windows Mixed Reality會話期間,虛擬監視器會顯示為 [設定 > 系統 > 顯示] 中的一般實體監視器。
第一次啟動混合實境
第二次輸入混合實境就像將頭戴式裝置放回電腦一樣簡單。 您也可以從 [開始] 功能表開啟Mixed Reality入口網站應用程式,手動啟動它。 當您將輸入和音訊放在頭戴式裝置上時,輸入和音訊會自動路由傳送至頭戴式裝置,或者您可以在鍵盤上按 Windows + Y 來手動觸發此設定。