檢視為手機最佳化的 Power BI 報表
適用於:
 |
 |
|---|---|
| iPhone | Android 手機 |
當您在手機上檢視 Power BI 報表時,Power BI 會檢查以查看報表是否已針對手機最佳化。 若已最佳化,則 Power BI 會在最佳化檢視中自動開啟報表。
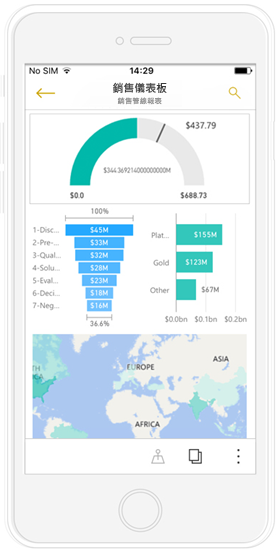
如果報表沒有最佳化的檢視,您會以直向方向看到報表頁面的小型一般版本。 為了仔細觀察,您可以將手機傾斜成橫向方向,或者,如果您只需要快速查看數字,您可以相當輕鬆地保持直向方向,只要使用捏合與縮放即可。
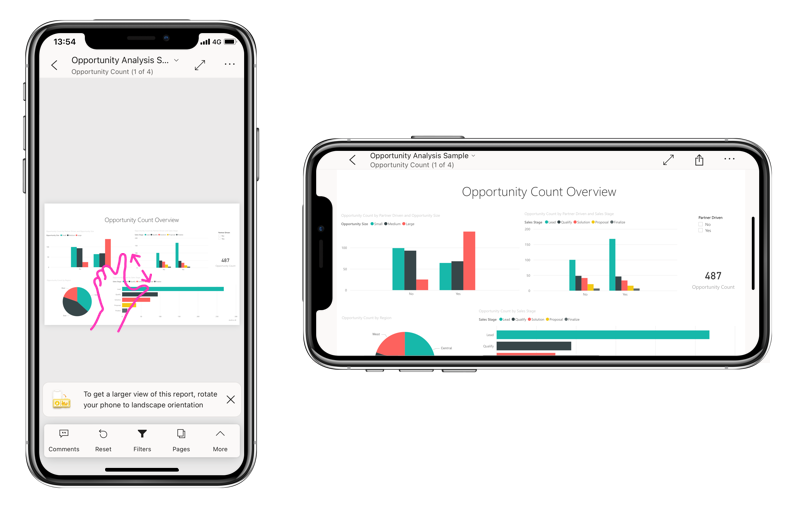
Power BI 報表的其他所有功能都仍可在為手機最佳化的報表中運作。 深入了解您可以在下列項目執行的作業︰
在電話上篩選報表頁面
如果已為報表定義篩選,則當您在電話上檢視報表時,就可以使用這些篩選。 在您手機上所開啟報表會篩選為網頁之報表中的已篩選值。
填入的篩選圖示表示頁面上有作用中的篩選。 您可以在手機上變更篩選。
點選報表頁尾的篩選圖示。 篩選會出現在篩選窗格的面板中。 作用中篩選會醒目提示。
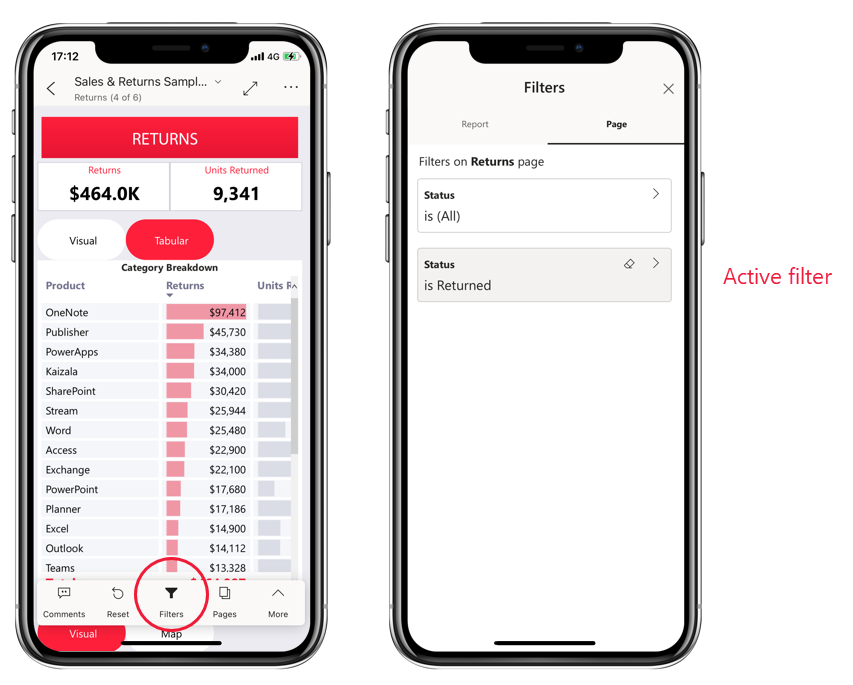
點選篩選加以開啟。 然後,您可以變更篩選、在基本篩選和進階篩選等之間選擇。
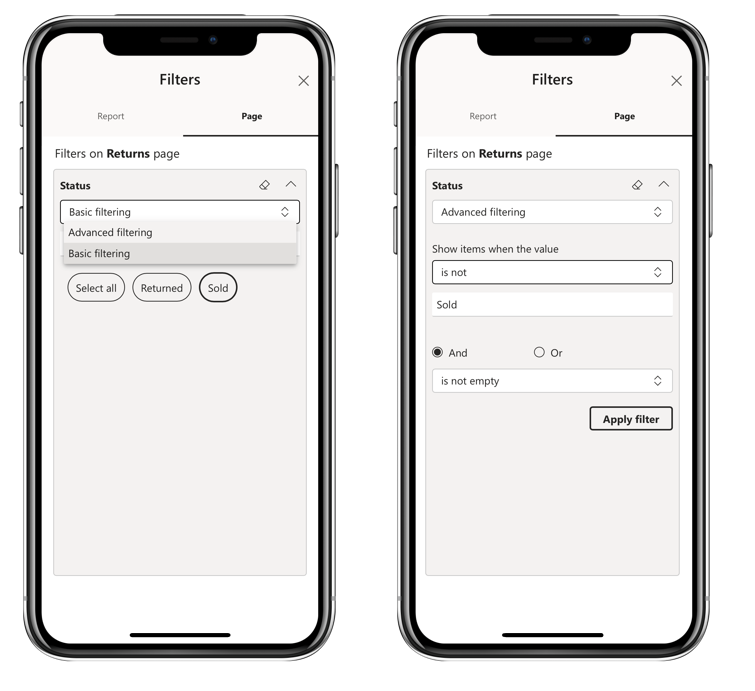
[篩選] 窗格支援報表建立者所進行的篩選自訂。
跨醒目提示視覺效果
直式檢視的跨醒目提示視覺效果的運作方式如同在 Power BI 服務中以及橫向檢視的手機上︰當您選取一個視覺效果的資料時,即會醒目提示該頁面上其他視覺效果中的相關資料。
深入了解 Power BI 中進行篩選和醒目提示的相關事項。
選取視覺效果
在手機報表中,當您選取視覺效果時,手機報表會醒目提示該視覺效果並聚焦於其上,抵銷畫布筆勢。
選取視覺效果時,您便可執行在視覺效果中捲動等動作。 若要將視覺效果取消選取,只要觸碰視覺效果區域外的任何一處。
以焦點模式開啟視覺物件
手機報表也提供焦點模式:讓您放大檢視單一視覺效果,且更輕鬆地進行探索。
在手機報表中,點選視覺效果右上角的省略符號 (...) >[展開為焦點模式]。
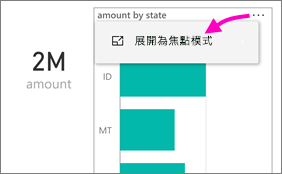
您在焦點模式中執行的動作會沿用至報告畫布,反之亦然。 例如,如果您將視覺效果中的值醒目提示,然後返回整份報表,該報表就會篩選至您在視覺效果中醒目提示的值。
有鑑於螢幕大小限制,某些動作只有在焦點模式中才可進行︰
向下切入視覺效果中顯示的資訊。 在下方深入了解如何在手機報表中向下和向上切入。
排序視覺效果中的值。
還原︰清除您已在視覺效果上執行的探索步驟,並還原至報表建立時設定的定義。
若要清除視覺效果中的所有探索,請點選省略符號 (...) >[還原]。
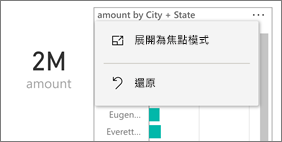
報表層級可進行還原,進而清除所有視覺效果的探索;而視覺效果層級的還原,可清除選定視覺效果的探索。
在視覺效果中向下鑽研
如果視覺效果中定義了階層層級,您就可以向下切入視覺效果中顯示的詳細資訊,然後返回。 您可以在 Power BI 服務或 Power BI Desktop 中新增視覺效果的向下切入。
有幾種方式可向下切入:
在值上向下切入
長按 (點選並按住不放) 視覺效果中的資料點。
系統會顯示工具提示,如果已定義階層,則工具提示頁尾會顯示切入的向下和向上箭號。
點選向下箭號以向下切入
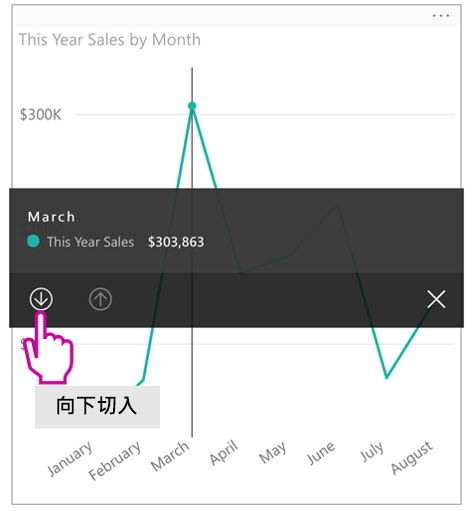
點選向上箭號以向上切入。
切入至下一個層級
在手機上報表中,點選右上角的省略符號 (...) >[展開為焦點模式]。
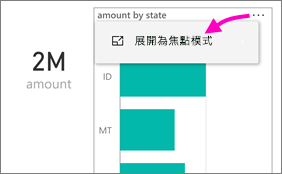
在本例中,橫條會顯示各州的值。
點選左下方的探索圖示
 。
。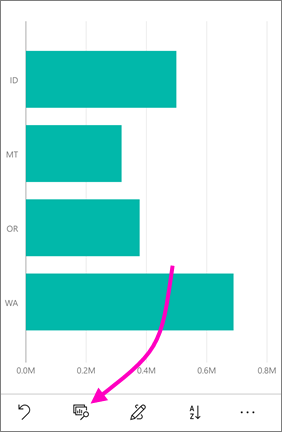
點選 [顯示下一個層級] 或 [展開至下一個層級]。 [顯示下一個層級] 可顯示下一個層級。 [展開至下一個層級] 可顯示目前層級和下一個層級。
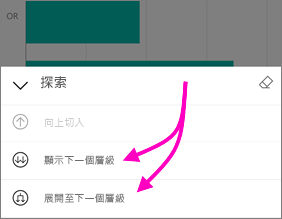
現在,橫條會顯示城市的值。
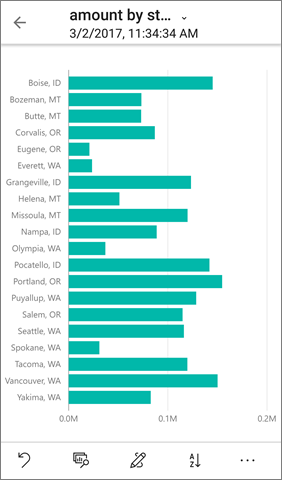
如果您點選左上角的箭號,會回到手機報表,但值仍是展開到較低層級的狀態。
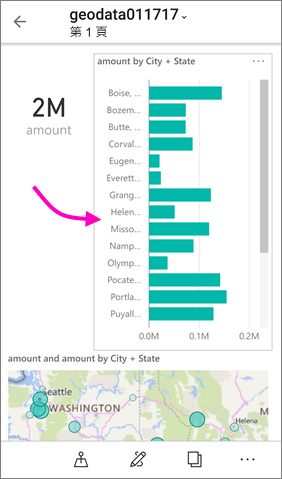
若要回到原始層級,請再次點選省略符號 (...) >[還原]。
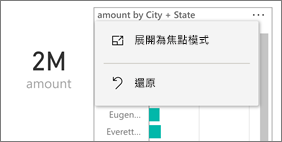
從值鑽研
鑽研會將某個報表頁面中的值與其他報表頁面連接。 當您從資料點鑽研至另一個報表頁面時,資料點值會用來篩選已鑽研的頁面,或者它會在所選取資料的內容中。 報表作者可以在建立報表時定義鑽研。
長按 (點選並按住不放) 視覺效果中的資料點。
系統會顯示工具提示,如果已定義鑽研,則工具提示頁尾會顯示鑽研箭號。
點選箭號以進行鑽研
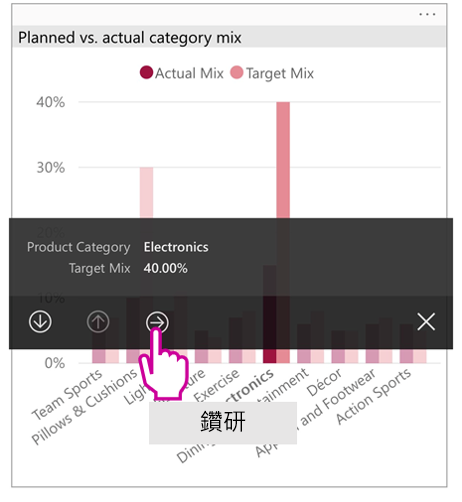
選擇要鑽研的報表頁面
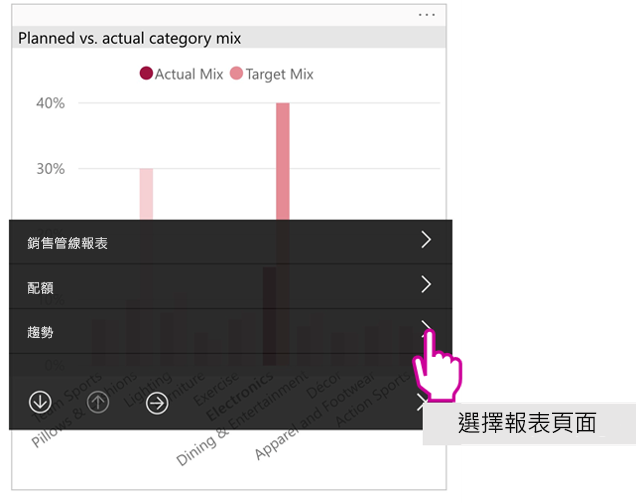
使用應用程式標頭的後退箭頭,返回您開始的頁面。