在 Power BI Desktop 和 Power BI 服務中自訂 [視覺效果] 窗格
適用於: Power BI Desktop
Power BI 服務
視覺效果 (Visualizations) 也簡稱為 visuals,可顯示資料中探索到的深入解析。 Power BI 報表可能會有包含一個視覺效果的單一頁面,也可能有遍布視覺效果的頁面。 在 Power BI 服務中,視覺效果可以從報表釘選至儀表板。
請務必區隔報表「設計師」和報表「取用者」。 如果您是建置或修改報表的人員,您就是設計師。 設計師具有報表及其基礎語意模型的編輯權限。 在 Power BI Desktop 中,您可以在數據表檢視中開啟語意模型,並在報表檢視中建立視覺效果。 在 Power BI 服務中,您可以在報表編輯器的編輯檢視中開啟資料集或報表。 如果報表或儀表板與您共用,您就是報表取用者。 您可以檢視報表及其視覺效果並與其互動,但無法與「設計師」一樣進行許多變更。
[Power BI 視覺效果] 窗格有許多不同的視覺效果類型可以直接使用。
![]()
您可從 Microsoft AppSource 社群網站 取得更多 Power BI 視覺效果。 在 AppSource 中,您可以瀏覽並下載 Microsoft 和社群所提供的 Power BI 視覺效果。
如果您是 Power BI 新手,或需要喚起記憶,請使用這些連結來了解 Power BI 視覺效果的基本概念。 或者,使用我們的目錄 (沿著本文的左邊),來找到更多有用的資訊。
在 Power BI 中加入視覺效果
在報表的頁面上建立視覺效果。 瀏覽可用視覺效果清單和可用視覺效果教學課程。
從檔案或從 AppSource 上傳視覺效果
新增自行建立或在 Microsoft AppSource 社群網站 中找到的視覺效果。 腦中充滿創造力嗎? 深入探索我們的原始程式碼,並使用我們的開發人員工具來建立新的視覺效果類型,然後將其與社群共用。 若要深入了解開發 Power BI 視覺效果,請瀏覽開發 Power BI 視覺效果。
![[視覺效果] 窗格中 [取得更多視覺效果] 選項的螢幕擷取畫面。](media/power-bi-report-visualizations/power-bi-add-visual.png)
將 [視覺效果] 窗格個人化
您可透過在 [視覺效果] 窗格中新增和移除 Power BI 視覺效果,將 [視覺效果] 窗格個人化。 如果您已從 [視覺效果] 窗格移除預設視覺效果,則可將窗格還原為預設,並取回所有的預設視覺效果。
將視覺效果新增至 [視覺效果] 窗格
如果您發現自己跨許多報表使用相同的視覺效果,則可將視覺效果新增至 [視覺效果] 窗格。 新增視覺效果適用於 AppSource 視覺效果、組織視覺效果,以及檔案中的視覺效果。 若要新增視覺效果,請以滑鼠右鍵按一下視覺效果。
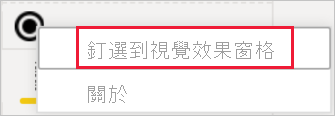
視覺效果一經釘選,就會上移以和其他預設視覺效果待在一起。 假設您已登入,則此視覺效果現在會繫結至您登入的帳戶,因此您建置的任何新報表都會自動包含此視覺效果做為選項。 您不再需要將經常使用的特定視覺效果新增至每一份報表。
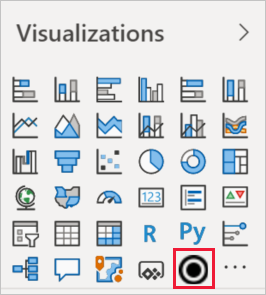
從 [視覺效果] 窗格移除視覺效果
如果您經常停止使用某個視覺效果,則可在其上按一下滑鼠右鍵,並從 [視覺效果] 窗格中加以移除。 任何類型的視覺效果都可從 [視覺效果] 窗格中移除,包括預設視覺效果、檔案視覺效果、組織視覺效果和 AppSource 視覺效果。
![從 [視覺效果] 窗格取消釘選視覺效果的選項螢幕擷取畫面。](media/power-bi-report-visualizations/unpin-visual.png)
還原 [視覺效果] 窗格
還原 [視覺效果] 窗格僅適用於預設視覺效果。 新增至 [視覺效果] 窗格的視覺效果不會受到影響,且可在 [視覺效果] 窗格中繼續提供使用。 如果想要從 [視覺效果] 窗格中移除 AppSource 視覺效果或檔案視覺效果,必須手動執行此動作。
若要將 [視覺效果] 窗格還原為預設,請選取 [更多選項] (...) 然後選擇 [還原預設視覺效果]。
![將 [視覺效果] 窗格還原為預設值的選項螢幕擷取畫面。](media/power-bi-report-visualizations/restore-default.png)
變更視覺效果類型
請嘗試變更視覺效果的類型,查看何者最適合您的資料。 選取視覺效果並將其設為作用中,然後從 [視覺效果] 窗格中,選擇不同視覺效果類型的圖示。
如果您先前將視覺效果釘選到儀表板,則變更報表中的類型並不會變更儀表板上的類型。 例如,您可以將環圈圖釘選到儀表板,然後將環圈圖變更為橫條圖。 您現在報表中有橫條圖,以及儀表板上有環圈圖。 若要更新儀表板,請將資料重新釘選為橫條圖。
釘選視覺效果
在 Power BI 服務中,當視覺效果是您想要的呈現方式時,就可以將其釘選到儀表板作為磚。 如果在釘選之後變更報表中使用的視覺效果,並不會變更儀表板上的磚。 若其為折線圖,則會保持為折線圖,即使您在報表中將其變更為環圈圖也是一樣。
考量與限制
視資料來源和欄位 (量值或資料行) 數目而定,視覺效果載入可能很緩慢。 基於可讀性和效能考量,建議將視覺效果的欄位總數限制在 10-20。
視覺效果上限是 100 個欄位 (量值或資料行)。 如果無法載入視覺效果,請減少欄位數目。