在 Power BI 報表中進行篩選和醒目提示
本文介紹如何在 Power BI 服務中進行篩選和醒目提示。 其體驗幾乎與 Power BI Desktop 完全相同。 篩選會保留您最關切的資料,而將其他所有資料移除。 一般而言,「醒目提示」不會進行篩選。 在大部分視覺效果中,醒目提示不會移除不相關的資料, 而是會醒目提示相關的資料。 其餘的資料仍保持可見,但呈現為暗灰色。 如需詳細資訊,請參閱本文稍後的交叉篩選和交叉醒目提示。
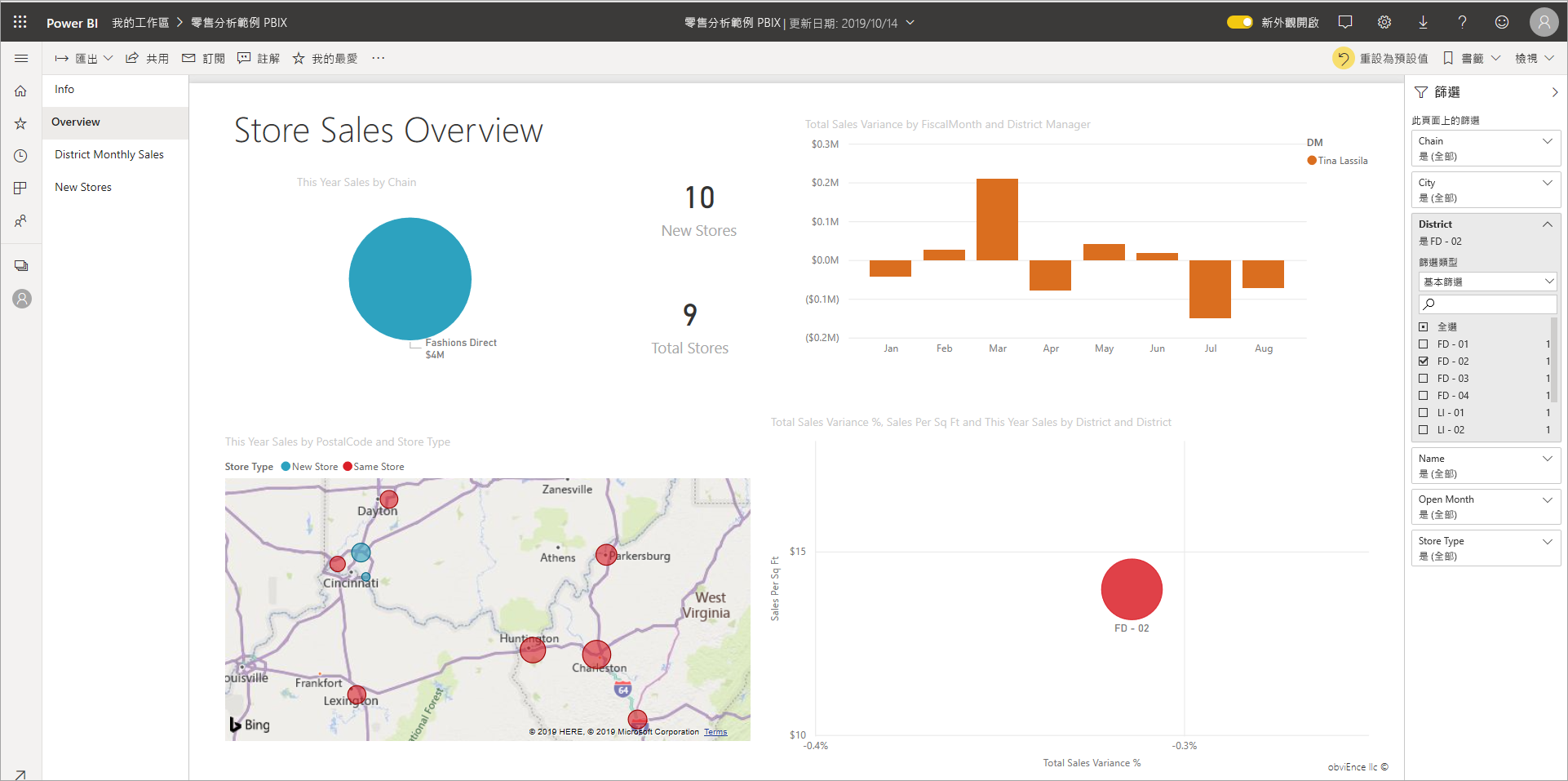
在 Power BI 中篩選和醒目提示報表有許多方式。 將這些資訊都放在同一篇文章中會過於冗長,因此我們將其細分為下列章節:
- 篩選及醒目提示簡介,亦即您現正閱讀的文章。
- 如何在 Power BI 服務的 [閱讀] 檢視中使用篩選和醒目提示。 可執行的動作雖不及 [編輯] 檢視,但您仍然有廣泛的篩選及醒目提示選項。
- 如何在 Power BI Desktop 和 Power BI 服務的 [篩選] 窗格中建立篩選。 若您具有報表編輯權限,即可建立、修改及刪除報表中的篩選。
- 新增篩選之後,您可以設定篩選條件的格式以符合期望的運作方式,並且與報表的其餘部分保持一致。
- 您已了解篩選和醒目提示預設的運作方式。 現在可探索如何變更頁面上視覺效果相互篩選和醒目提示的方式。
- 閱讀 Power BI 報表中其他類型的篩選 (部分機器翻譯)。
[篩選] 窗格簡介
您可以在 [篩選] 窗格中套用篩選,或是直接在報表頁面本身的交叉分析篩選器中進行選取。 [篩選] 窗格會顯示個別視覺效果中的欄位,以及報表設計師新增的任何其他篩選。
![Power BI 儀表板的螢幕擷取畫面,其中醒目提示 [篩選] 窗格。](media/power-bi-reports-filters-and-highlighting/power-bi-add-filter-reading-view.png)
您在 [篩選] 窗格中建立的篩選有四種標準類型。
- 視覺效果篩選會套用至報告頁面上的單一視覺效果。 當您在報表畫布上選取視覺效果時,將會看到視覺效果層級篩選。 即使您無法編輯報表,您也可以選取視覺效果並加以篩選。
- 頁面篩選條件會套用至目前報告頁面上的所有視覺效果。
- 報告篩選條件會套用至所有報告頁面。
- 鑽研篩選條件在 Power BI 服務 和 Power BI Desktop 中使用鑽研,您可以建立著重於特定實體 (例如供應商) 的目的地報表頁面。 從其他報表頁面,使用者可以在該實體的資料點上按兩下滑鼠右鍵,並鑽研至焦點頁面。
若要建立視覺效果、頁面和報表篩選,請參閱將篩選新增至 Power BI 中的報表。
若要建立鑽研篩選,請參閱在 Power BI 報表中設定鑽研。
基本和進階篩選
根據預設,報表讀者可以從 [基本] 切換為 [進階] 篩選。
基本篩選會顯示欄位中所有值的清單。 您可以在 [閱讀檢視] 或 [編輯檢視] 中的頁面、視覺效果和報表篩選中搜尋,以尋找和選取所需的值。
![[篩選] 窗格的螢幕擷取畫面,其中醒目提示範例篩選搜尋。](media/power-bi-reports-filters-and-highlighting/power-bi-search-filter.png)
篩選條件旁邊若有全部一詞則表示未篩選,正在顯示欄位中的所有值。 例如,[Chain is (全部)] 表示報表頁面包含所有連鎖店的相關資料。 相反地,報表層級篩選 [FiscalYear is 2013 or 2014] 表示報表只顯示 2013 年和 2014 財年的資料。
進階篩選可讓您使用更複雜的篩選。 例如,您可以搜尋包含或不包含特定值的內容,或是特定值為開頭或不為開頭的內容。
![[篩選] 窗格的螢幕擷取畫面,其中顯示 [進階篩選] 選項。](media/power-bi-reports-filters-and-highlighting/power-bi-advanced-filter.png)
當您建立報表時,可以關閉切換,且不允許報表讀者變更篩選類型。 您也可以關閉篩選窗格中的搜尋。
[閱讀檢視] 或 [編輯檢視] 中的篩選
Power BI 服務中有兩種與報表互動的模式:閱讀檢視和編輯檢視。 系統會依據您使用的模式提供篩選功能。
- 在閱讀檢視中,您可以與報表中已存在的任何篩選互動,並儲存您做的選擇。 您無法新增新的篩選。
- 在 [編輯檢視] 中,您可以新增各種篩選。 當您儲存報表時,篩選會與報表一起儲存,即使報表讀者是在行動裝置應用程式中開啟也一樣。 在 [閱讀檢視] 中檢視報表的人員可以與您新增的篩選互動,但無法新增篩選。
[閱讀檢視] 中的篩選
在 Power BI 服務中,如果您在 [閱讀檢視] 中選取視覺效果,[篩選] 窗格看起來會類似下列範例:
![視覺效果的螢幕擷取畫面,其中醒目提示 [閱讀檢視] 中篩選的選項。](media/power-bi-reports-filters-and-highlighting/power-bi-filter-reading-view.png)
每個視覺效果都會有其中所有欄位的篩選條件。 在建立報表時,您可以新增更多。 在此 [篩選] 窗格中,視覺效果有三個篩選條件。
在 [閱讀檢視] 中,透過修改現有的篩選來瀏覽資料。 您只會篩選自己的報表檢視。 當您離開報表時,您所做的變更也會與報表一起儲存,即使是在行動裝置應用程式中開啟報表也一樣。 若要復原您的篩選並回到報表作者的預設設定:請從頂端功能表列選取 [重設為預設值]。
![]()
深入了解閱讀檢視:報表 [篩選] 窗格概觀。
[編輯檢視] 中的篩選
當您在 Power BI Desktop 中開啟報表時,您會看到 [篩選] 只是數個可用的編輯窗格之一。 如果您在 Power BI 服務的 [編輯檢視] 中開啟報表,就會看到相同的窗格。
![儀表板的螢幕擷取畫面,其中醒目提示 [編輯檢視] 中的 [篩選] 窗格。](media/power-bi-reports-filters-and-highlighting/power-bi-add-filter-editing-view.png)
報表的此頁面有四個頁面層級篩選。 透過選取直條圖,我們會看到該圖表也有三個視覺效果層級篩選。
在編輯檢視中使用篩選
了解如何在 Power BI Desktop 和 Power BI 服務的 [編輯檢視] 中,將篩選新增至報表。
新增篩選之後,您有許多格式設定選項。 例如,您可以將篩選條件隱藏、鎖定或重新排序,或調整其格式以符合報表的其餘部分。 了解如何調整報表中的篩選格式。
您也可以變更視覺效果互動的方式。 若要微調交叉醒目提示和交叉篩選,請參閱變更報表中視覺效果的互動方式。
交叉篩選和交叉醒目提示視覺效果
若想探索報表中視覺效果之間的關聯性,您不一定要使用篩選或交叉分析篩選器。 選取一個視覺效果中的值或座標軸標籤,以「交叉篩選」或「交叉醒目提示」頁面上其他視覺效果中的相關值。 兩者的行為並不相同。
- 交叉醒目提示:選取一個視覺效果中的值會醒目提示視覺效果中的相關資料,例如直條圖和橫條圖。 交叉醒目提示不會從這些視覺效果中移除不相關的資料。 不相關的資料仍會顯示,但呈現暗灰色。
- 交叉篩選:在一個視覺效果中選取值會如同篩選一樣影響其他視覺效果,例如折線圖、散佈圖和地圖。 在這些視覺效果中,只有相關的資料仍保持可見。 不相關的資料不會顯示,就像使用篩選一樣。
若要移除醒目提示,請再次選取值,或選取相同視覺效果中的任何空白空間。 如需更多範例,請參閱「如何在 Power BI 報表中相互進行視覺效果交叉篩選」中的交叉篩選和交叉醒目提示一節。
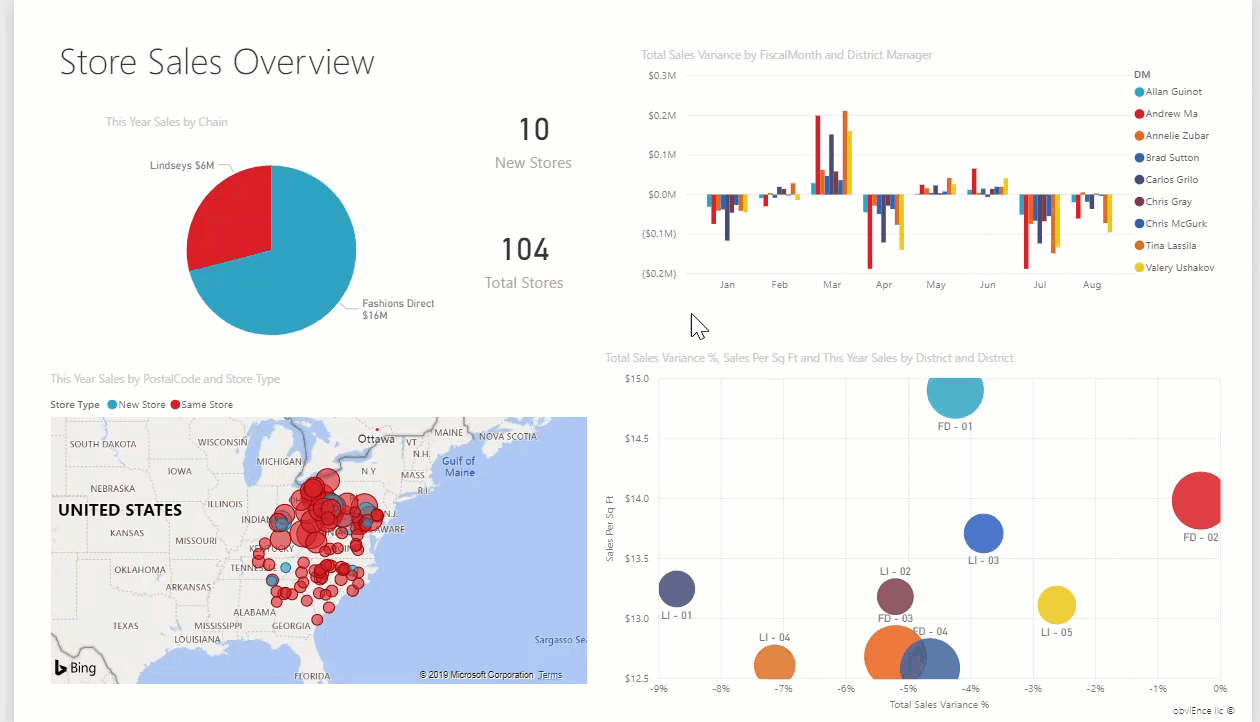
相關內容
更多問題嗎? 試試 Power BI 社群