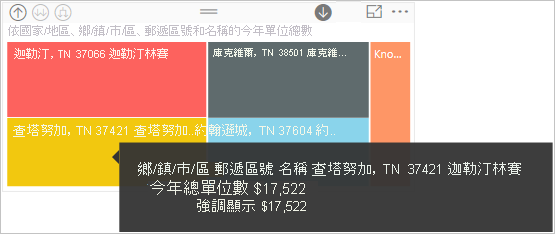Power BI 服務中的切入模式
適用於: 適用於商務使用者的 Power BI 服務
適用於設計人員和開發人員的 Power BI 服務
Power BI Desktop
需要 Pro 或 Premium 授權
本文說明如何在 Microsoft Power BI 服務中使用切入模式。 您可以使用視覺效果上的向下切入、向上切入和展開功能,來探索資料的深入細節。 若要了解如何建立階層,請閱讀 Power BI 中的階層
切入模式需求
若要使用切入模式,Power BI 視覺效果必須具有明確或隱含的階層。 報表設計人員通常會將明確的日期階層新增至報表。 這些階層會以階層圖示標示。 常見的日期階層包含年份、季度、月份和日的欄位。 報表可能也有隱含的階層。 這些非正式階層沒有圖示。 但有關聯性,因此存在切入路徑。 例如,您可能有一個視覺效果,用來顯示運動比賽中贏得的獎牌數目。 此範例中的切入路徑是這項運動 (其具有特定的獨特運動類型) 及比賽項目。 根據預設,視覺效果會依運動類型顯示獎牌計數,例如體操、滑雪和水上運動。 然後,您可以選取其中一個視覺元素,例如長條圖、線條或泡泡,以顯示個別的運動。 例如,當您選取 [水上運動] 元素時,就會顯示游泳、跳水和水球運動的資料。 然後,選取潛水元素時會在階層中開啟下一個層級,並顯示跳板、跳台和雙人跳水項目的詳細資料。
您可以藉由將滑鼠停留在視覺效果上方來判斷其是否有階層。 如果切入控制選項出現在動作列中,就表示您的視覺效果有階層。
![]()
向下切入和向上切入
下列範例使用長條圖,其階層由類別、製造商、市場區隔和產品組成。 長條圖顯示 2014 年中依類別統計的銷售單位總計。 類別是階層的最上層。 圖表會依 [鄉村] 和 [城市] 類別進行篩選。
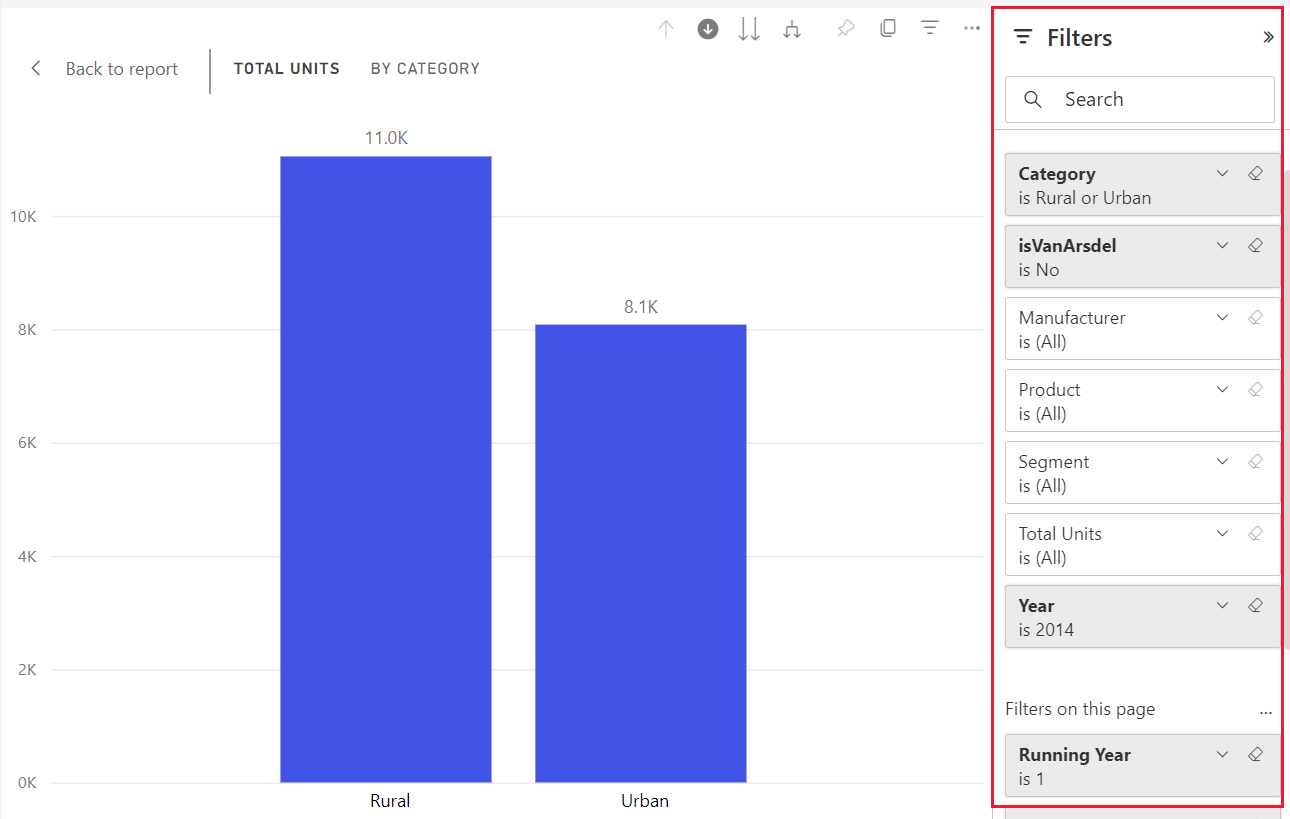
存取切入功能的方式
有兩種方式可以存取視覺效果的向下切入、向上切入和展開功能。
其中一種方式是將滑鼠停留在視覺效果上,以使用動作列中的圖示。 選取單一向下箭號來開啟向下切入選項。 灰色背景表示已開啟向下切入選項。

另一種存取切入功能的方法是,在視覺效果上的資料點上按下滑鼠右鍵,以開啟具有可用選項的功能表。
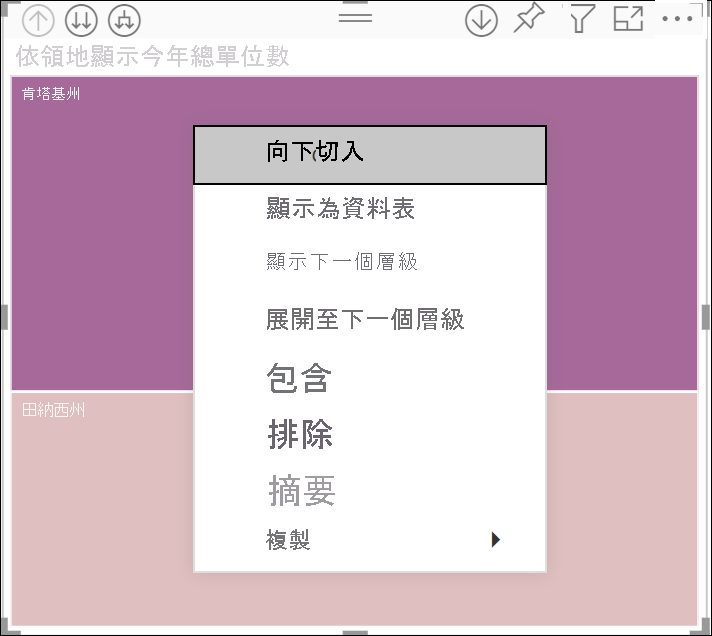
一次向下切入所有欄位
有許多方法可以切入視覺效果。 選取雙箭頭的向下切入圖示 ![]() 時,您會前往階層中的下一個層級。 例如,如果您位於類別層級,您可以向下切入到所有類別的製造商層級,然後到區段層級,最後是產品層級。 路徑中的每個步驟都會顯示新的資訊。
時,您會前往階層中的下一個層級。 例如,如果您位於類別層級,您可以向下切入到所有類別的製造商層級,然後到區段層級,最後是產品層級。 路徑中的每個步驟都會顯示新的資訊。
若要向上移動至階層中的層級,請選取向上切入圖示。 ![]()
一次向下切入一個欄位
雙箭號向下切入圖示會一次向下切入畫布上的所有欄位。 此範例示範如何一次向下切入一個欄位。
從類別層級中 (圖表顯示的 [鄉村] 和 [城市]),選取向下切入圖示
 來將其開啟。
來將其開啟。現在,當您選取視覺效果元素時 (例如長條圖、泡泡或分葉),即可選擇一次向下切入一個欄位。
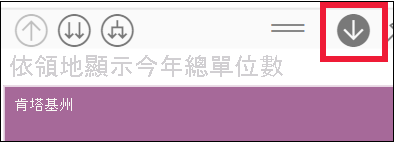
注意
如果您未開啟向下切入選項,且選取了視覺效果元素,則會交叉篩選報表頁面上的其他圖表,而不是向下切入。
選取 [鄉村] 那一列。 長條圖現在會顯示所有「鄉村」製造商。
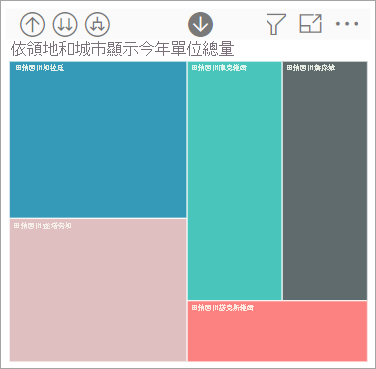
目前,您可以:
繼續針對 [鄉村] 向下切入。
針對特定 [鄉村] 製造商向下切入。
展開。
選取 [Natura],繼續一次向下切入一個欄位。 長條圖現在會顯示 [鄉村] 類別中 Natura 製造商的市場區隔。
![長條圖的螢幕擷取畫面,其中顯示 [生產力] 和 [精選] 市場區隔。](media/end-user-drill/power-bi-drill-twice.png)
請注意,標題會在您向下切入並再次向上時變更,以顯示您所在的層級。
選取 [生產力] 列,向下切入至產品。 現在您處於產品層級。
展開欄位
![]()
[展開] 選項會將另一個階層層級新增至目前的檢視。 如果您位於類別層級,其中顯示 [鄉村] 和 [城市],您可以同時展開目前的所有長條。 第一次展開時,[鄉村] 和 [城市] 上都會加入製造商。 再次展開,此時除了製造商之外,[鄉村] 和 [城市] 上還會加入市場區隔資料。 路徑中的每個步驟都會顯示先前的資訊,並在每一個層級新增新的資訊。
一次展開所有欄位
下列範例示範如何使用此功能一次展開所有欄位。
從上一個步驟中,選取向上切入箭號,直到達到第二層:依類別和製造商統計的單位總計。
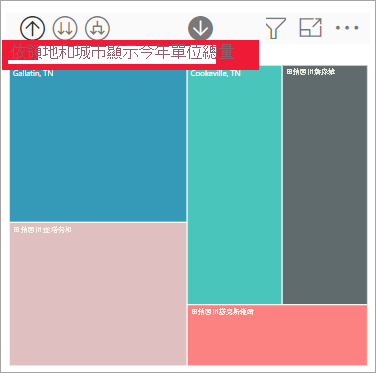
確認向下切入選項
 仍開啟,然後選取向下展開圖示。
仍開啟,然後選取向下展開圖示。  長條圖會顯示更多詳細資料。 其現在顯示類別、製造商和市場區隔。
長條圖會顯示更多詳細資料。 其現在顯示類別、製造商和市場區隔。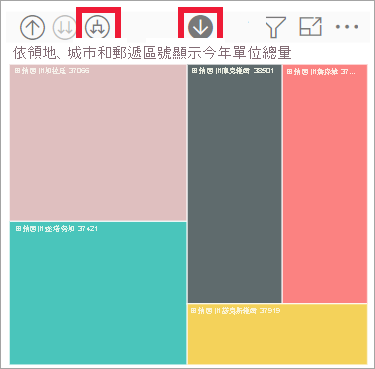
再次選取 [向下展開] 圖示
 ,以顯示 [鄉村] 詳細資料的所有四個階層層級。 若要查看詳細資料,請將滑鼠停留在長條上。
,以顯示 [鄉村] 詳細資料的所有四個階層層級。 若要查看詳細資料,請將滑鼠停留在長條上。
一次展開一個欄位
若要取得一個欄位的詳細資料,您可以在階層中向下展開一個層級。
從上一個步驟中,選取向下切入圖示,直到您到達類別層級為止。
關閉向下切入圖示後,選取 [鄉村] 列,然後選取向下展開圖示。

![顯示已選取 [鄉村] 列的螢幕擷取畫面。](media/end-user-drill/power-bi-expand-one.png) 下一個層級上會強調您所選取欄位的資料。
下一個層級上會強調您所選取欄位的資料。![顯示類別和製造商層級的螢幕擷取畫面。強調 [鄉村] 資料。](media/end-user-drill/power-bi-expand-one-field.png)
當您向下切入時,只會移至階層的下一個層級。 當您展開時,您會移至階層的下一個層級,同時保留您所在層級的資料。
切入時顯示資料表中的資料
使用 [顯示為資料表] 以了解背後所代表的意義。 每次您切入或展開時,[顯示為資料表] 都會顯示用來建置視覺效果的資料。 這項功能可讓您更輕鬆地看到階層、切入和展開如何共同建置視覺效果。
在右上角選取 [更多選項] (...),然後選取 [顯示為資料表]。
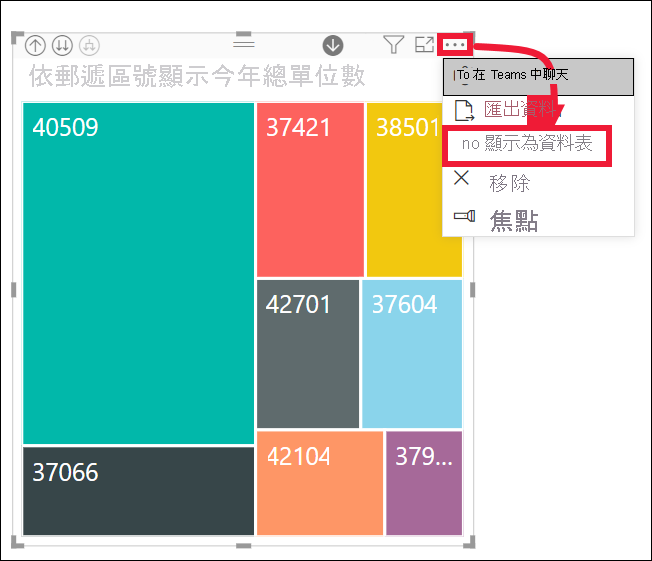
組成長條圖的資料會出現在視覺效果下方。
選取雙箭號圖示,可一次向下切入所有欄位。 監看資料表中的資料變更,這會反映用來建立長條圖的資料。 下表顯示從類別層級一次向下切入所有欄位到產品層級的結果。
第一個資料表代表階層的最上層。 其中顯示 [鄉村] 和 [城市] 類別。 接下來的三個資料表代表您一次向下切入所有層級時的長條圖資料,從類別依序移至製造商、市場區段和產品。
考量與限制
根據預設,切入不會篩選報表中的其他視覺效果,但報表設計人員可以變更此設定。 當您切入時,請查看頁面上的其他視覺效果是否為交叉篩選或交叉醒目提示。
若要檢視與您共用的報表,則需要 Power BI Pro 或 Premium 授權,或報表必須儲存在 Power BI Premium 容量中。 如需詳細資訊,請參閱了解您擁有的授權。
相關內容
更多問題嗎? 請瀏覽 Power BI 社群
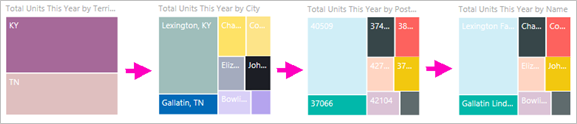
![顯示 [生產力] 區段產品的長條圖螢幕擷取畫面。](media/end-user-drill/power-bi-drill-last.png)