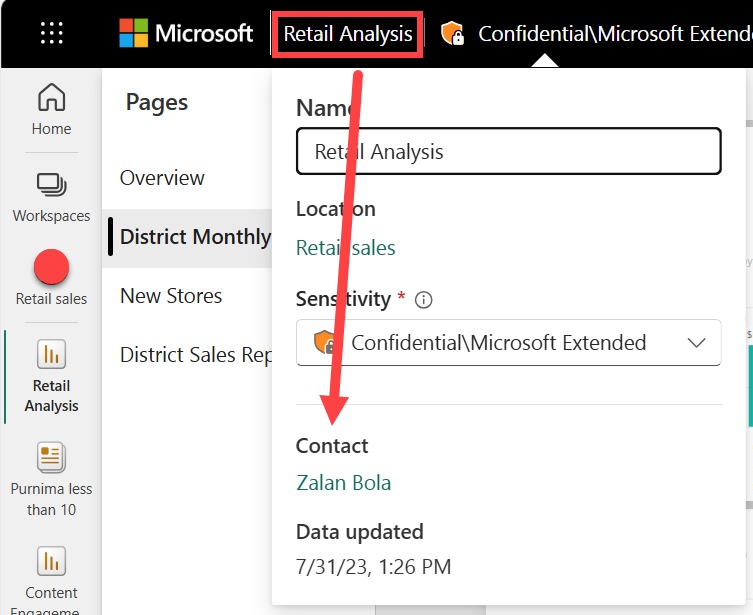變更 Power BI 報表中的圖表排序方式
適用於: 適用於商務使用者的 Power BI 服務
適用於設計人員和開發人員的 Power BI 服務
Power BI Desktop
需要 Pro 或 Premium 授權
重要
本文適用於沒有報表或語意模型編輯權限的 Power BI 服務使用者。 如果您是報表設計人員、系統管理員或擁有者,請參閱在 Power BI 中依另一個資料行排序資料行,以取得更符合您需求的資訊。
在 Power BI 服務中,您可以藉由排序資料欄位來醒目提示視覺效果中的重要資訊。 某些欄位包含數值資料 (例如銷售數字),有些欄位則包含文字資料 (例如州名)。 排序視覺效果之後,您可以儲存個人化版本的變更。 Power BI 服務提供彈性和快速功能表,讓您有效率地排序視覺效果。
在 Power BI 報表中,您可以依一個欄位 (有時可以依兩個欄位) 對大部分的視覺效果進行排序。 但某些視覺效果無法排序,例如樹狀圖、區域分布圖、散佈圖、量表圖、瀑布圖、卡片和儀表板上的視覺效果。
開始使用
若要選擇排序選項,請開啟您所建立或與您共用的任何報表。 選取可以排序的視覺效果,然後選擇 [更多選項] (...)。根據視覺效果的類型,排序選項為 [遞減排序]、[遞增排序]、[排序依據] 和 [排序軸]。
![顯示視覺效果 [更多選項] 功能表的螢幕擷取畫面。其中會概述排序選項。](media/end-user-change-sort/power-bi-actions.png)
依字母或數值順序排序
視覺效果可以依字母順序或數值排序。 如果內容是文字,請依字母順序從 Z 排序至 A。如果內容是數字,則排序為低到高。 例如,在此圖表的 Y 軸中,銷售階段文字會依字母順序從 A 排到 Z。
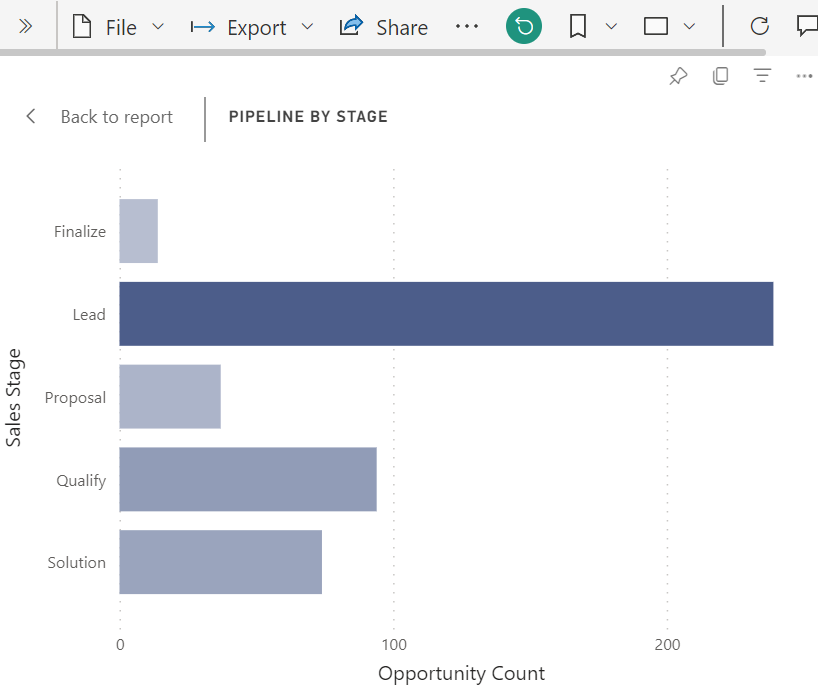
若要變更排序次序,請選取 [遞增排序] 或 [遞減排序]。 下列範例會以遞增排序顯示依商機計數排序的視覺效果。 排序的欄位和順序會以核取記號表示。
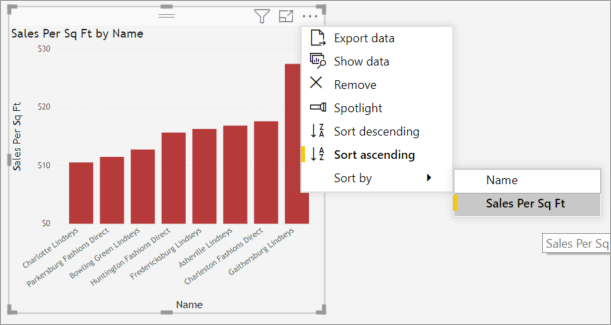
在某些情況下,報表設計師會將視覺效果設定為依月份排序。 如果這是 true,請排序視覺效果遞增或遞減。 您的視覺效果會依行事歷順序排序月份。 若要深入瞭解,請參閱 依其他準則排序。
依多個資料行排序
某些類型的視覺效果可以依多個資料行排序。 您選取資料行的順序會決定排序優先順序。
此資料表中的資料是依客戶數目排序的。 資料行標頭中的小箭號代表資料行已排序。 箭號會向下指,因為資料行是以遞減順序排序。
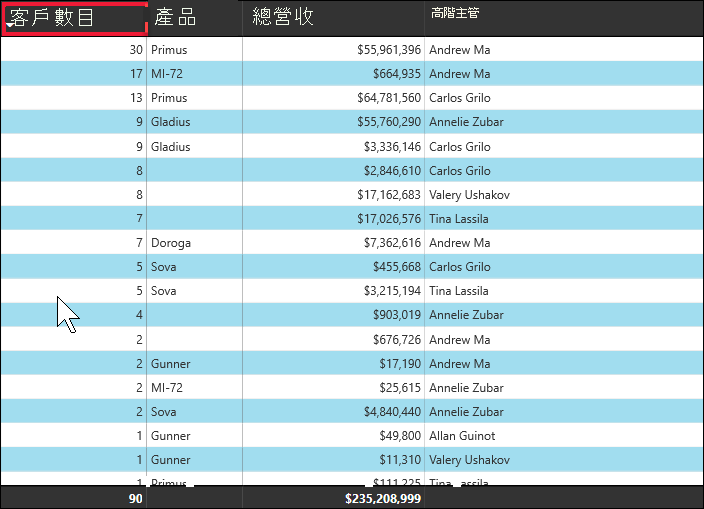
您可以排序多個資料行來建立排序順序。 若要將更多資料行新增至排序次序,請選取 Shift 鍵,同時選取您要在排序次序中新增的資料行標頭。 例如,如果您選取 [客戶數目],然後選取 Shift 和 [總收益],則資料表會先依客戶排序,然後再依收益排序。 紅色外框會顯示排序次序變更的區域。
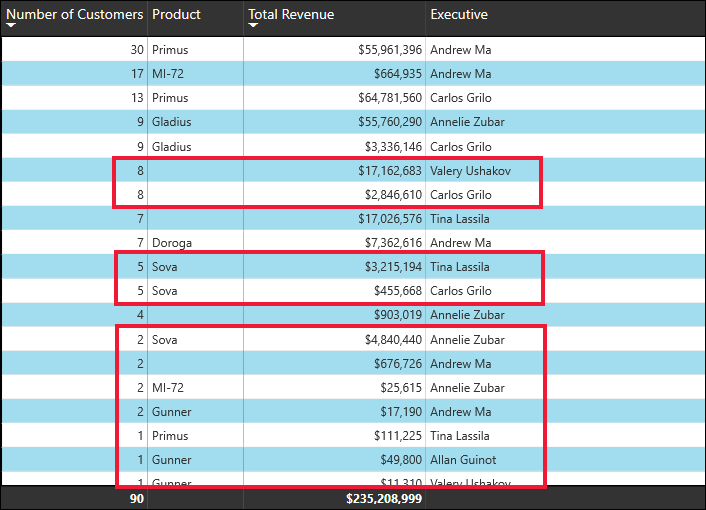
如果您選取 Shift,然後再選取相同的資料行,則會變更排序方向 (遞增或遞減)。 如果您選取 Shift,然後選取您先前新增至排序次序的資料行,則該資料行會移至排序次序的後面。
儲存排序次序的變更
Power BI 報表會保留您所做的篩選、交叉分析篩選器、排序與其他資料檢視變更,即使您是在閱讀檢視中工作也一樣。 因此如果您離開報表並稍後返回,系統會儲存您的排序變更。 若要將所做的變更還原至報表設計人員的設定,請從報表頁面頂端功能表列選取 [重設為預設值]。
![螢幕擷取畫面顯示 [重設為預設值] 按鈕。](media/end-user-change-sort/power-bi-reset-green.png)
報表設計人員可以防止儲存變更。 若要這樣做,[重設為預設值] 按鈕會呈現灰色。
如果報表設計人員啟用報表的個人化視覺效果功能,則您也可以使用書籤儲存變更。 您可以變更視覺效果的排序次序,並將其儲存為書籤。 如果您在視覺效果的標頭中看到個人化視覺效果圖示 ![]() ,則表示已啟用此功能。 您不需要編輯權限來使用這項功能。
,則表示已啟用此功能。 您不需要編輯權限來使用這項功能。
如需詳細資訊,請參閱報表中的個人化視覺效果。
依其他準則排序
有時候,您會想要使用未包含在視覺效果中的欄位來排序資料。 例如,您可能想要依月份循序 (而不是依字母順序) 排序,或您可能想要依整個數值而不是數字排序 (例如 0、1、9、20,而不是 0、1、20、9)。
若要了解如何依語意模型中的不同欄位排序,請參閱在 Power BI 中依另一個資料行排序資料行。 若要使用此功能,您必須要有報表的編輯權限。
要求報表設計人員在語意模型中建立新的資料行,以解決排序問題。 設計人員的連絡資訊會列在報表標題的功能表中。