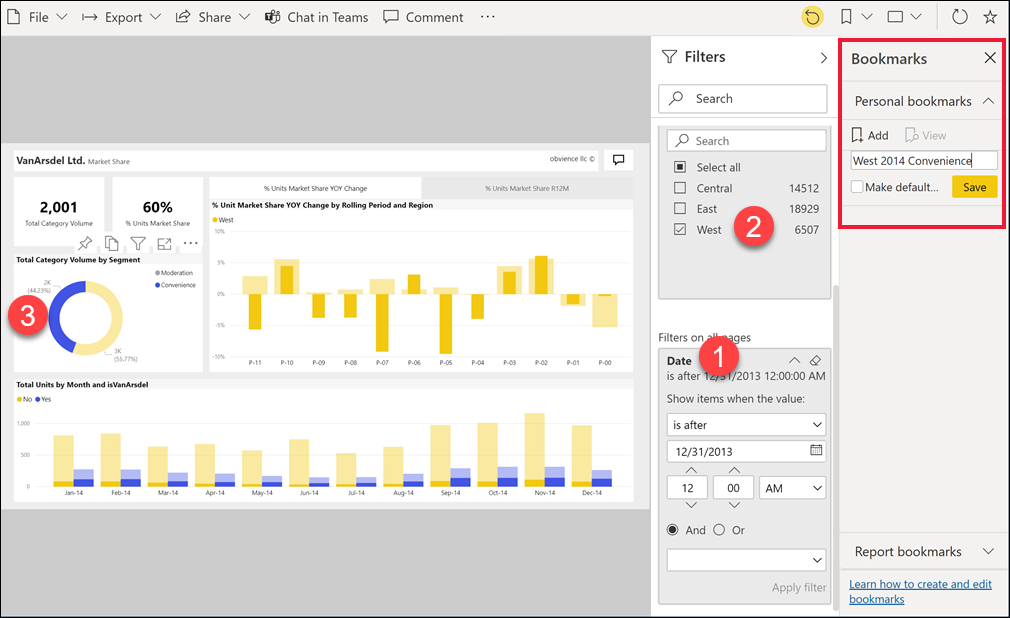Power BI 服務中的書籤
適用於: 適用於商務使用者的 Power BI 服務
適用於設計人員和開發人員的 Power BI 服務
Power BI Desktop
 需要 Pro 或 Premium 授權
需要 Pro 或 Premium 授權
書籤簡介
書籤會擷取報表頁面的狀態。 其中包含您在該頁面上對篩選條件、交叉分析篩選器和視覺效果所做的變更。 在以您想要的方式設定報表頁面之後,請為其提供易記名稱。 現在,您可以輕鬆地返回報表頁面的狀態。 選取一個書籤,然後 Power BI 會將您帶回到該檢視。
書籤類型
Power BI 書籤有兩種類型:「個人」和「報表」。 報表設計師會新增報表書籤。 當設計師與同事共用其報表時,書籤會隨著報表一起移動。 可以開啟並檢視該報表的每個人也可以查看和使用報表書籤。 任何可以開啟報表的人都可以建立個人書籤;您甚至不需要編輯權限。 不過,如果您建立個人書籤並共用您的報表,則個人書籤不會隨著報表一起移動。 個人書籤僅供您使用。
提示
有一些方式可讓您與其他人共用您的個人書籤。 如需秘訣和訣竅,請參閱本文稍後的共用變更。
![顯示 [書籤] 功能表的螢幕擷取畫面。](media/end-user-bookmarks/power-bi-both-bookmark.png)
本文說明如何建立和使用個人書籤。 其也說明如何與其他人建立並與您共用的報表書籤互動。 檢視共用報表和報表書籤需要下列其中一項或兩項必要條件:
- Power BI Pro 或 Premium Per User (PPU) 授權 我具有哪個授權?
- 儲存在 Premium 容量並與您共用的報表。
如果您要設計報表,並建立報表書籤供其他人使用,請參閱建立報表書籤。
其他關於書籤的文章
- 在 Power BI 服務和 Power BI Desktop 中,報表擁有者可以建立報表書籤。 如需詳細資訊,請閱讀報表書籤。
- 如果您有報表的編輯權限,則可以快速建置書籤瀏覽體驗。 書籤瀏覽同時適用於個人和報表書籤。 每個書籤都會轉換成可自訂的按鈕或下拉式功能表。
使用個人書籤,在 Power BI 中儲存見解並創作故事
個人書籤有許多用途。 如果您探索到一個有趣的見解,且想要將其保留,請建立個人書籤,讓您稍後可以返回其中。 如果您需要離開,但想要保留目前的工作,請建立個人書籤。 您甚至可以將個人書籤設為報表的預設檢視,以便每次返回時,報表頁面的該檢視都會先開啟。
您也可以建立個人書籤的集合,並以您想要的順序排列這些書籤。 然後,您可以逐步執行簡報中的每個書籤,以醒目提示一系列講述故事的見解。 這項功能的運作方式類似於投影片,您可以在其中選取箭頭來前進或後退。 每份報表的個人書籤限制為 20 個。 如需建立書籤投影片放映的詳細資訊,請參閱以投影片放映書籤。
開啟書籤窗格
若要開啟 [書籤] 窗格,請從報表頁面開始,然後選取書籤圖示 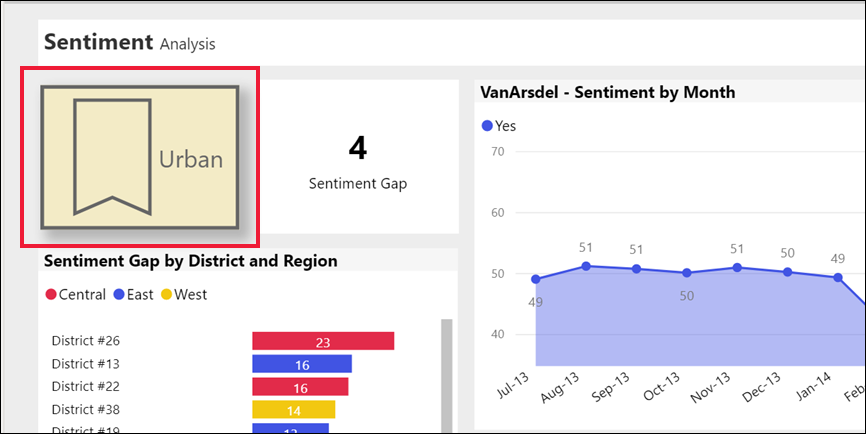 並選擇 [顯示更多書籤]。
並選擇 [顯示更多書籤]。
![]()
在 Power BI 服務中建立個人書籤
若您可以檢視報表,則您也可以加入個人書籤。 每份報表的個人書籤數目上限為 20。 當您建立書籤時,下列項目會與書籤一起儲存:
- 目前頁面
- 篩選
- 交叉分析篩選器,包括交叉分析篩選器類型 (例如下拉式清單或清單) 和交叉分析篩選器狀態
- 視覺效果選取狀態 (例如交叉醒目提示篩選)
- 排序順序
- 切入位置
如果您有報表的編輯權限,則可以設定並儲存以書籤儲存的其他元素。 例如,您可以決定選取書籤時,可在頁面上看到哪些視覺效果。 若要深入了解報表書籤和 [選取項目] 窗格,請參閱使用 [選取項目] 窗格。
建立兩個不同的個人書籤
以您想要在書籤中顯示的方式來設定報表頁面。 下列範例將篩選條件套用至預設報表頁面:
- [日期] 變更為包含 [所有日期]。
- [區域] 篩選條件變更為僅包含 [西部]。
- 已選取環圈圖視覺效果上的特定資料點。 此選取項目會交叉篩選和交叉醒目提示報表畫布上的其他視覺效果。
建立第一個書籤
在您的報表頁面和視覺效果以您想要的方式排列之後,選取書籤圖示
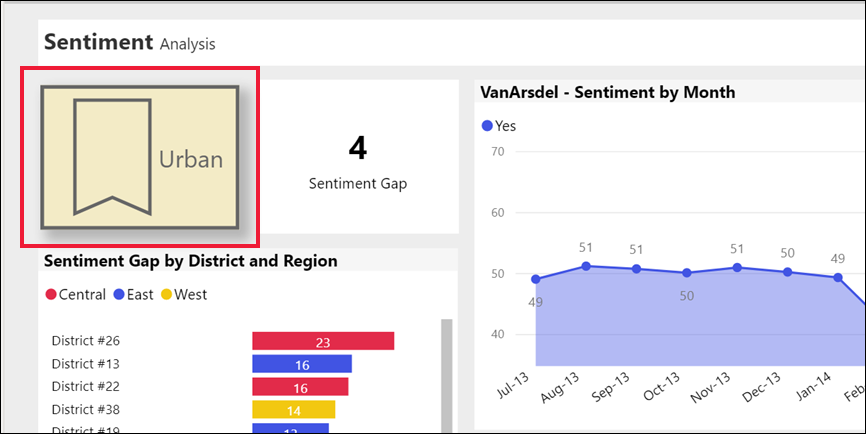 ,然後選擇 [顯示更多書籤] 以開啟 [書籤] 窗格。
,然後選擇 [顯示更多書籤] 以開啟 [書籤] 窗格。從 [書籤] 窗格中,選取 [個人書籤]>[新增]。
個人書籤會取得泛型名稱,或者您可以輸入名稱。 如果您想要將此書籤檢視設為預設檢視,請選取 [設為預設] 核取方塊。
選取 [儲存]。 若要編輯您的書籤,請選取書籤名稱旁邊的省略符號,然後選擇 [更新]、[設為預設]、[重新命名] 或 [刪除]。
注意
您也可以直接從書籤功能表新增和編輯書籤,而無需開啟 [書籤] 窗格。
建立第二個書籤
開啟不同的報表頁面,並建立另一個個人書籤。 下列範例中的書籤會擷取 VanArsdel 公司的 YTD 資訊。
![顯示 [書籤] 窗格的螢幕擷取畫面。概述了其中一個列出的書籤。](media/end-user-bookmarks/power-bi-second-bookmark.png)
現有您有兩個書籤,請在 [書籤] 窗格或在 [書籤] 功能表中選取書籤,以在這兩個書籤之間切換。
若要返回報表的原始發佈檢視,請選取 [重設] 圖示,然後在對話方塊上選取 [重設]。
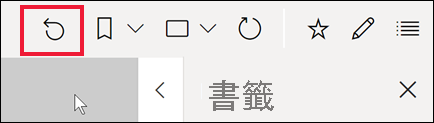
開啟報表書籤
若要檢視報表設計師所建立的報表書籤,請從 [書籤] 窗格中選取 [報表書籤]。
![顯示 [書籤] 窗格的螢幕擷取畫面。概述了 [報表書籤] 選項。](media/end-user-bookmarks/power-bi-show-bookmark.png)
注意
若要檢視共用報表,或若要將報表儲存在 Premium 容量中,您需要 Power BI Pro 或 Premium Per User 授權。 若要深入了解,請參閱商務使用者的授權和訂用帳戶。
報表書籤
如果報表設計師包含了報表書籤,這些書籤會出現在 [報表書籤] 標題底下。 此報表頁面有兩個報表書籤:概觀 - 依管理員和概觀 - 依產品。
![顯示 [書籤] 窗格的螢幕擷取畫面。概述了書籤清單。](media/end-user-bookmarks/power-bi-report-bookmark.png)
以投影片放映書籤
若要依序呈現或檢視書籤,請從 [書籤] 窗格中選取 [檢視] 來開始投影片放映。
處於 [檢視] 模式時,請注意下列功能:
- 書籤的名稱會出現在畫布底部的書籤標題列中。
- 書籤標題列具有您可以用來移至下一個或上一個書籤的箭號。
- 若要結束 [檢視] 模式,請從 [書籤] 窗格中選取 [結束],或選取書籤標題列中的 X。
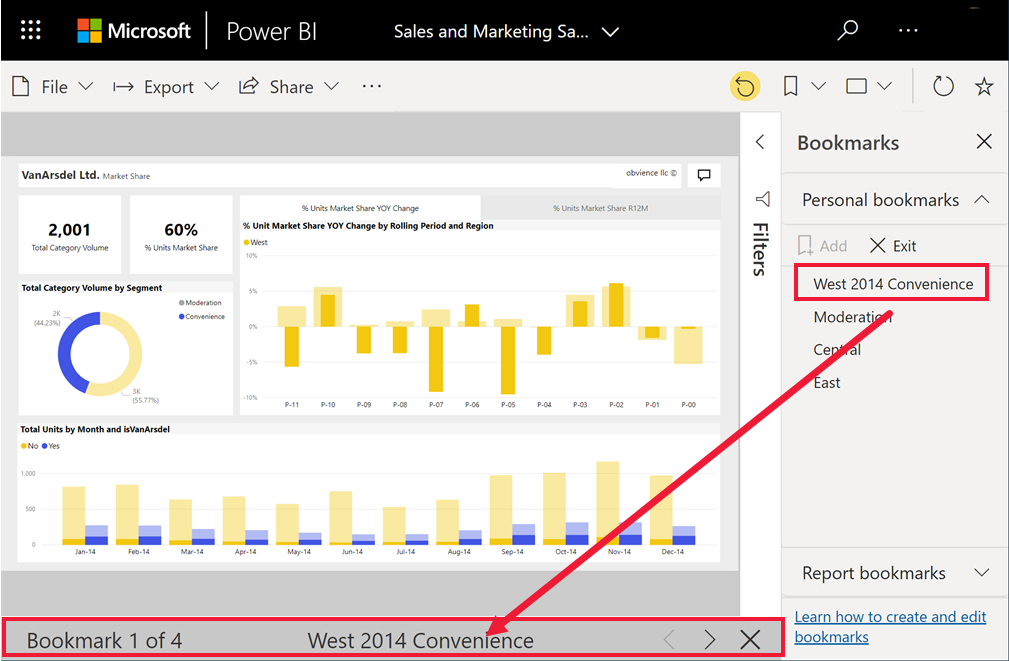
在 [檢視] 模式中,您可以摺疊 [書籤] 窗格,為您的簡報提供更多空間。 處於 [檢視] 模式時,所有視覺效果都是互動式,並可用於交叉醒目提示,就像您在其他模式與其互動時一樣。
共用變更
雖然您無法直接與其他人共用個人書籤,但有一些因應措施。 這些因應措施要求您具有下列其中一項或兩項必要條件:
- Pro 或 PPU 授權
- Premium 容量工作區中所儲存內容的權限
以下是幾個您可以與其他人共用檢視的方式:
共用您的即時檢視。 如果您具有在共用報表時作用中的個人書籤,則具有報表讀取權限的收件者會看到該報表頁面的書籤版本。 收件者在其「個人書籤」清單中看不到您的書籤。 其會看到您個人書籤的結果。
報表的這個個人化檢視不會覆寫設計工具的原始報表或設計工具的報表書籤。 與尚未具有讀取權限的同事共用會需要再次共用權限。 如果您無法共用報表的檢視,請連絡報表擁有者以要求重新共用權限。
當您從報表頂端功能表中選取 [共用] 時,可以選擇包含您的變更。
![顯示 [共用] 對話方塊的螢幕擷取畫面,其中概述了 [包含我的變更]。](media/end-user-bookmarks/power-bi-share-changes.png)
在小組中聊天。 如同先前的方法,透過作用中的個人書籤,您可以在 Microsoft Teams 中共用報表。 從頂端功能表中選取 [在小組中聊天]。 在 [共用至 Microsoft Teams] 對話方塊中,輸入您想要與其共用的人員、群組或通道名稱。 URL 會自動出現在 [對此說些什麼] 對話方塊中;您可以輸入其他資訊,並編輯報表連結的出現方式,然後選取 [共用]。 如需詳細資訊,請參閱共用篩選的 Power BI 報表。
使用註解功能。 透過作用中的個人書籤,新增註解。 當其他使用者選取註解時,其會看到您的個人書籤檢視。 如需詳細資訊,請參閱將註解新增至儀表板或報表。
如果您在共用報表之後對個人書籤進行變更,並不會影響收件者的檢視。 例如,如果您共用已套用 2021 日期篩選條件的報表,然後將書籤中的年份變更為 2022,收件者仍會看到 2021 篩選條件。
注意
若要共用報表,您將需要 Power BI Pro 或 Premium Per User 授權,或讓報表儲存在保留容量中。 若要深入了解,請參閱商務使用者的授權和訂用帳戶。
重設報表的所有變更
從報表畫布的右上角,選取 [重設為預設值]。 此動作會移除報表中所有您的變更,並將其設回設計工具上次儲存的報表檢視。 重設報表不會刪除書籤。
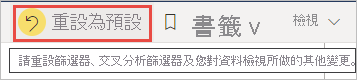
考量與限制
在此版本的個人書籤中,有幾點考量和限制要留意。
書籤會在建立時擷取頁面的狀態。 當有人選取書籤時,Power BI 會嘗試以原始報表狀態向其顯示該書籤。 不過,有些情況無法顯示書籤。 例如,如果報表擁有者變更了書籤使用的欄位名稱,Power BI 就不再顯示使用該欄位的視覺效果、篩選條件或交叉分析篩選器。 某些視覺效果不會顯示已重新命名欄位的資料。 已篩選或交叉分析的視覺效果會還原為預設檢視。
大部分的 Power BI 自訂視覺效果應該可以適當地使用個人書籤。 如果在使用書籤和 Power BI 自訂視覺效果時遇到問題,請連絡該視覺效果的建立者,並請求其新增書籤的支援。
一般來說,如果報表設計師更新或重新發佈報表,您的個人書籤不會受到影響。 不過,如果設計師對報表進行重大變更 (例如移除個人書籤所使用的欄位),則下次嘗試開啟該書籤時,您將會收到錯誤訊息。
在 Power BI Desktop 或 Power BI 服務中建立的報表書籤和個人書籤,可辨識 iOS 和 Android 平板電腦和手機的 Power BI 行動裝置應用程式。 不過,您無法在這些應用程式中建立書籤。 如需在 Power BI 行動裝置應用程式中使用書籤的詳細資訊,請參閱 在 Power BI 行動裝置應用程式中探索報表 - 書籤。
因為個人書籤會擷取目前頁面的探索狀態,所以個人書籤不會擷取其他頁面的變更。 例如,如果您在報表中具有同步交叉分析篩選器,並將同步交叉分析篩選器個人化為使用不同的欄位和擷取個人書籤,則個人書籤只會擷取目前頁面上的交叉分析篩選器變更。
您可以為單一報表建立最多 20 個書籤。