在 Power BI 中依另一個資料行排序一個資料行
適用於: Power BI Desktop
Power BI 服務
當您在 Power BI 中編輯報表時,可以選擇資料行來定義另一個資料行的排序順序。 以下是常見的範例。 您有 [月份名稱] 資料行,當您將它新增至視覺效果時,月份會依字母順序排序:4 月、8 月、12 月、2 月等等。 然而您希望它們是依時間順序排序。 本文說明如何在 Power BI Desktop 或 Power BI 服務中,依不同資料行來設定一個資料行的排序順序。
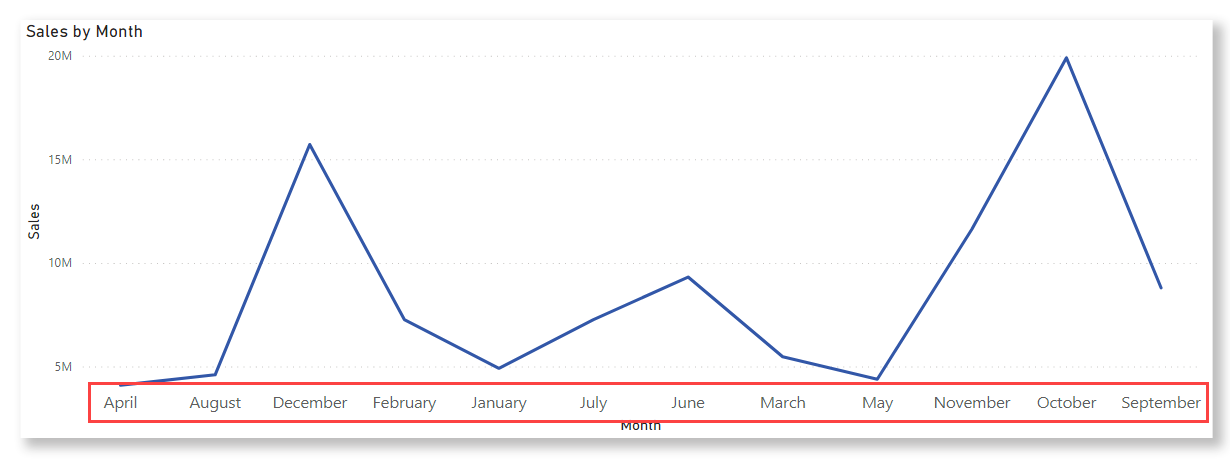
注意
當您閱讀報表時,也可以變更視覺效果中值排序的方式。 查看變更 Power BI 報表中的圖表排序方式以取得詳細資料。
設定要用來排序的資料行
若要在 Power BI Desktop 中設定不同資料行的排序依據,兩個資料行必須位於相同的細微性層級。 例如,若要正確地對月份名稱資料行進行排序,您需要包含每個月份數字的資料行。 排序順序會套用至報表中包含已排序欄的任何視覺元素。 在下列範例中,月份會依字母順序排序,但它們應該依時間順序排序。
選取您要排序的資料列,在此案例中為 [月]。 視覺效果中的月份會依字母順序排序。 在 [欄位] 窗格中,[資料行工具] 索引標籤會變成作用中。
![具有月份的 Power BI Desktop 圖表螢幕快照。[資料行工具] 索引標籤為使用中,並醒目提示 [依資料行排序] 按鈕。](media/desktop-sort-by-column/power-bi-alphabetical-sort.png)
選取 [依資料行排序],然後選取您要排序其他欄位的欄位依據,在此案例中為 [月數]。
![圖表的螢幕擷取畫面,其中月份是按字母順序排序。會指出 [依資料行排序] 按鈕。在下方的功能表中,[月數] 會醒目提示。](media/desktop-sort-by-column/power-bi-new-sort.png)
視覺效果會依一年中的月份順序自動依時間順序排序。
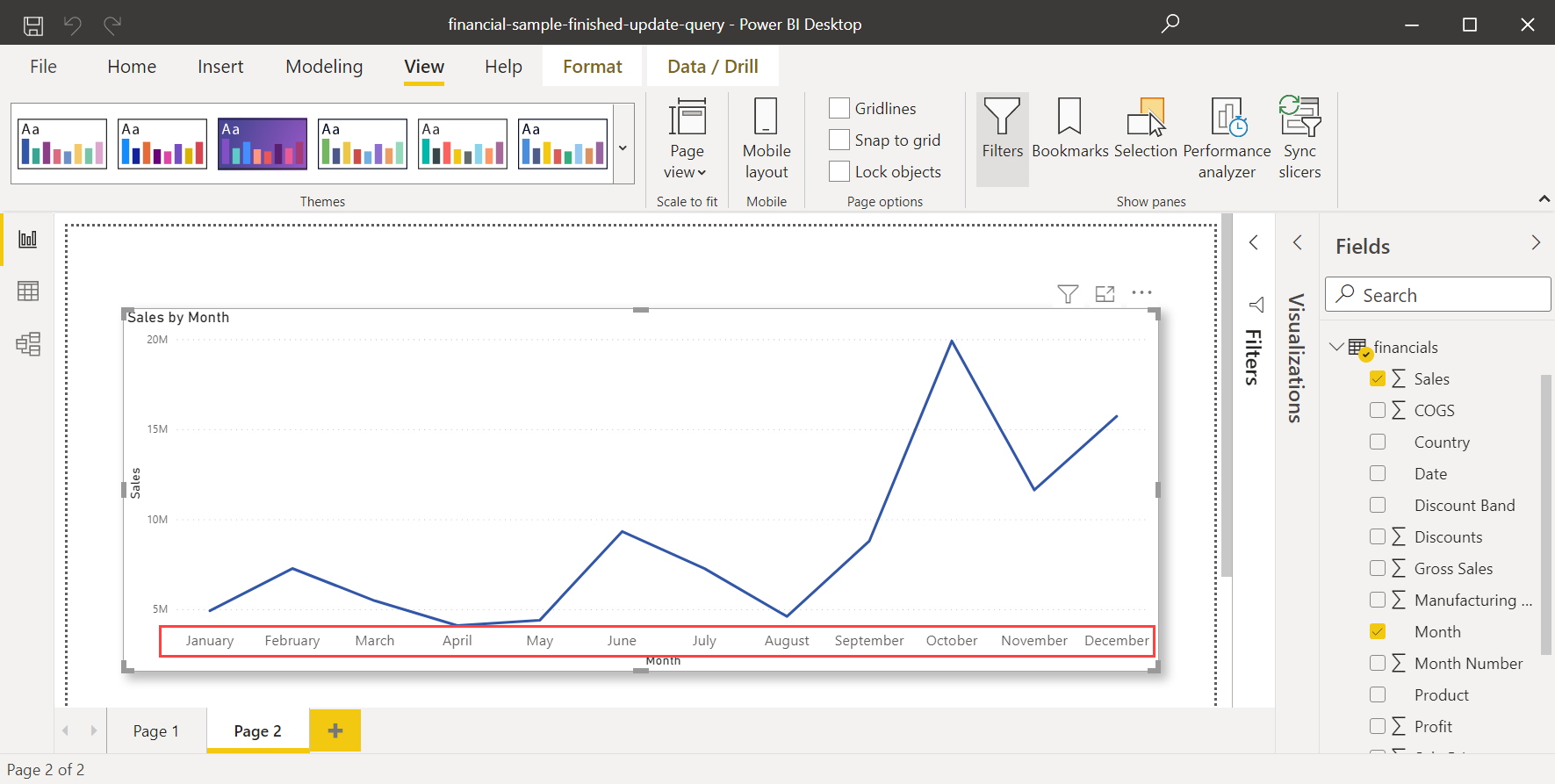
設定不同的欄位進行排序
若要在 Power BI 服務中設定不同資料行的排序依據,兩個資料行必須位於相同的細微性層級。 例如,若要對月份名稱資料行進行排序,您需要包含每個月份數字的資料行。 在下列範例中,月份會依字母順序排序,但它們應該按時間順序排序。
在畫布上,選取視覺效果。 然後在 [欄位] 窗格中找到 [月數] 欄位。
![Power BI 服務中 [視覺效果和欄位] 窗格的螢幕擷取畫面。在 [欄位] 窗格中,[月數] 欄位會醒目提示。](media/desktop-sort-by-column/service-month-number-field.png)
在 [視覺效果] 窗格的 [欄位] 區段中,找出 [工具提示] 欄位貯體。
![Power BI 服務 [視覺效果] 和 [字段] 窗格的螢幕快照。](media/desktop-sort-by-column/service-tooltips-fields-bucket.png)
將 [月數] 欄位從 [欄位] 窗格拖曳至 [視覺效果] 窗格中的 [工具提示] 欄位貯體中。
![Power BI 服務的螢幕擷取畫面。在 [視覺效果] 窗格中,[工具提示] 欄位貯體會包含 [月數] 欄位且醒目提示。](media/desktop-sort-by-column/service-drag-month-number.png)
在視覺效果的右上角選取 [更多選項]。 選取 [排序座標軸],然後選取 [月數]。
![Power BI 服務的螢幕擷取畫面。[更多選項] 功能表為可見,其中 [排序座標軸] 和 [月數] 已醒目提示。](media/desktop-sort-by-column/service-sort-month-number-ascending.png)
Power BI 會依一年中月份的順序按時間順序對視覺效果進行排序。
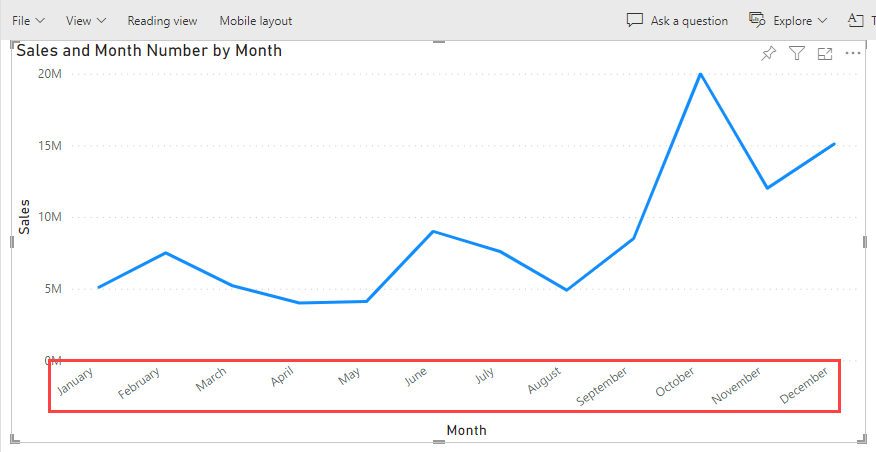
[月數] 現在會顯示在視覺效果的預設工具提示中。
![Power B I 服務中折線圖的螢幕擷取畫面。工具提示為可見。工具提示包含 [月數] 標籤和值。](media/desktop-sort-by-column/service-line-chart-default-tooltip.png)
如果您不想要工具提示包含 [月數],請使用不包含該值的自訂工具提示。 若了解如何建立自訂工具提示,請參閱根據 Power BI Desktop 中的報表頁面建立工具提示。
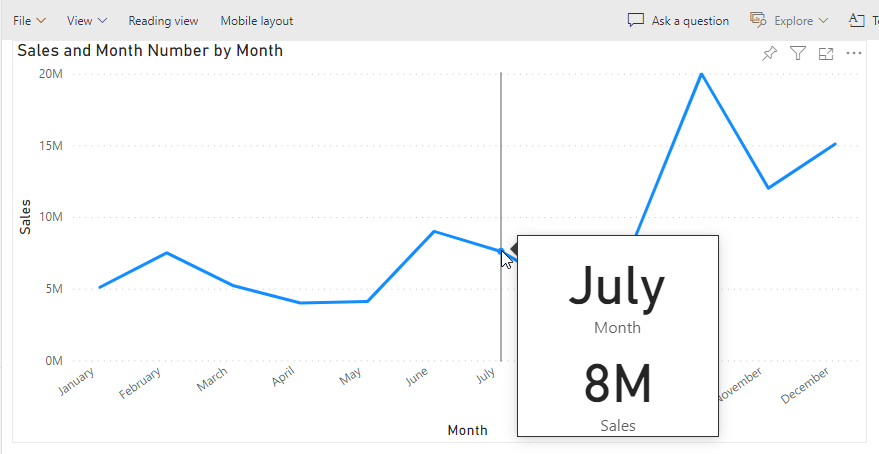
相關內容
您可能也會對下列文章感興趣: