快速入門:了解適用於「商務使用者」的 Power BI 功能
適用於:適用於商務使用者的 Power BI 服務
適用於設計人員和開發人員的 Power BI 服務
Power BI Desktop
需要 Pro 或 Premium 授權
本快速入門示範如何與 Power BI 服務互動以探索資料驅動的商務見解。 本篇文章並非為了深入探索,而是快速瀏覽 Power BI「商務使用者」可用的許多操作。
如果您尚未註冊 Power BI 服務,請先進行免費註冊再開始。
Power BI 是什麼?
Power BI 是軟體服務、應用程式和連接器的集合,可共同運作並將不相關的資料來源轉換成一致、融入視覺及互動的見解。 您的資料可能是一個簡單的 Excel 試算表或來自不同資料來源的資料集合。 不管什麼情況,Power BI 都可讓您輕易地連線到您的資料來源、視覺化 (或探索) 重要內容,並與您想要的任何人或所有人共用該內容。
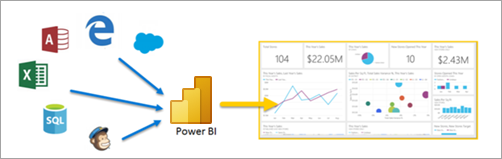
在瀏覽器或行動裝置上開啟 Power BI 服務。 您和同事可以從相同的受信任應用程式、儀表板與報表執行作業;其會自動更新及重新整理,因此您一律會使用最新的內容。
閱讀模式
Power BI 服務中有兩種與報表互動的模式:編輯檢視和閱讀檢視。 如果您是「商務使用者」,則您較可能會使用閱讀檢視來取用其他人所建立的報表。 報表「設計師」會使用編輯檢視來建立報表並與您共用。 您可以透過閱讀檢視來探索同事所建立的報表並與其互動。
選取 [編輯檢視] 和 [閱讀檢視]
大部分的報表都會在 [閱讀檢視] 中開啟。 若要從 [閱讀檢視] 切換至 [編輯檢視],請從動作列中選取 [編輯]。 如果編輯呈現灰色顯示,則表示您無權編輯該報表。
![動作列的螢幕擷取畫面,其中以紅色框出 [編輯] 一字。](media/end-user-reading-view/power-bi-edit.png)
若要切換回 [閱讀檢視],請從動作列中選取 [閱讀檢視]。
![顯示動作列的螢幕擷取畫面,其中以紅色框出 [閱讀檢視] 文字。](media/end-user-reading-view/power-bi-reading.png)
即使在閱讀檢視中,內容也不是靜態的。 您可以深入探索以尋找趨勢、見解與其他商業智慧。 對內容進行分析,甚至用您自己的話來詢問問題。 或者,放心讓資料為您探索有趣的見解、在資料變更時傳送警示給您,並依照您設定的排程以電子郵件傳送報表給您。 這包括您所有的資料,不論任何時候、雲端或內部部署,或是來自任何裝置。
請繼續閱讀以了解這些功能及更多資訊。
Power BI 內容
當我們在 Power BI 中使用「內容」一詞時,我們指的是報表、儀表板和應用程式等項目。 此內容是您用來探索資料並做出商務決策的建置組塊。
注意
儀表板、報表及應用程式也可以在行動裝置上檢視及共用。
應用程式
應用程式是一種 Power BI 內容類型,它將相關的儀表板、報表、活頁簿等結合在一個位置。 應用程式可以有一或多個儀錶板和一或多個報表,全部組合在一起。 Power BI 設計師會建立應用程式並散發應用程式,以及與像您這樣的商務使用者共用應用程式。
檢視應用程式的其中一種方法是從導覽窗格選取 [應用程式],然後選取要開啟的應用程式。
![[應用程式] 畫面的螢幕擷取畫面,其中顯示八個不同的應用程式。](media/end-user-reading-view/power-bi-apps.png)
若要深入了解檢視應用程式,請參閱 Power BI 應用程式。
報表
Power BI 報表是語意模型的多視角檢視,其視覺效果代表該語意模型的不同發現結果和深入解析。 報表可以具備單一視覺效果,或是充滿視覺效果的頁面。 Power BI 設計師會建立報表並散發報表,以及與像您這樣的商務使用者共用報表。
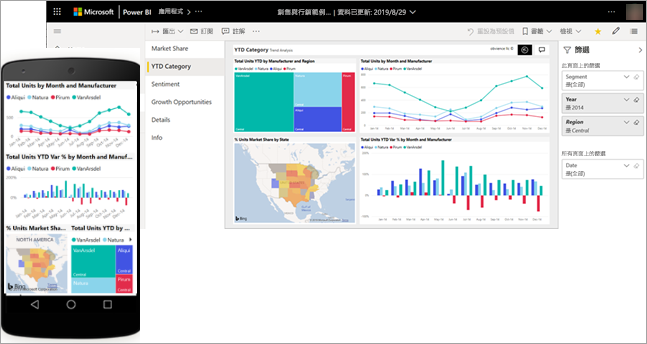
若要了解如何檢視報表,請參閱 Power BI 報表。
儀表板
Power BI 儀表板是使用視覺效果來訴說故事的單一頁面,通常稱為畫布。 因為受限於一張頁面,所以設計良好的儀表板只包含故事最重要的項目。
您在儀表板上看到的視覺化圖塊是報表設計者固定在儀表板上的。 在大部分的情況下,選取磚會帶您前往建立視覺效果的報表頁面。
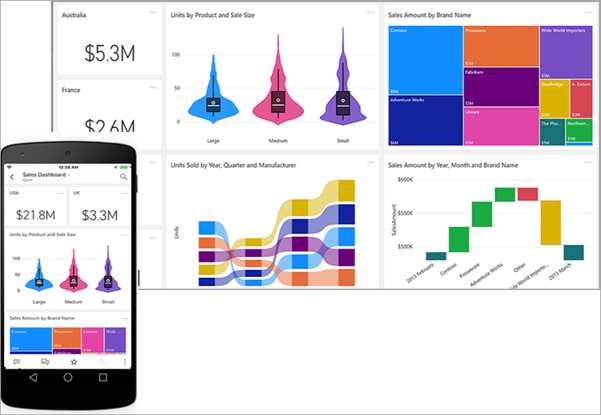
若要了解如何檢視儀表板,請參閱 Power BI 儀表板。
在 Power BI 服務中互動
與同事合作
跳過電子郵件。 直接在儀表板上新增個人註解,或是和同事開始進行與該儀表板相關的交談。 註解功能只是您可以與其他人共同作業的方式之一。
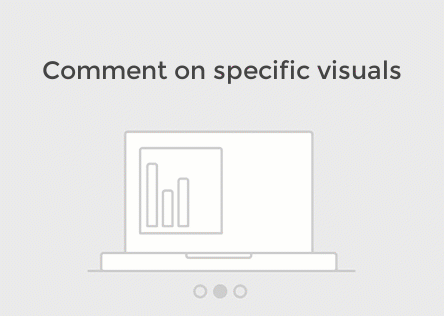
了解更多評論。
放鬆並讓 Power BI 為您工作
Power BI 服務有兩種方法能替您處理工作:訂閱通知和警示。
訂閱儀表板 (或報表)
您無須開啟 Power BI 也能監視儀表板。 您可以改為訂閱,Power BI 會按照您設定的排程透過電子郵件寄送該儀表板的快照集給您。
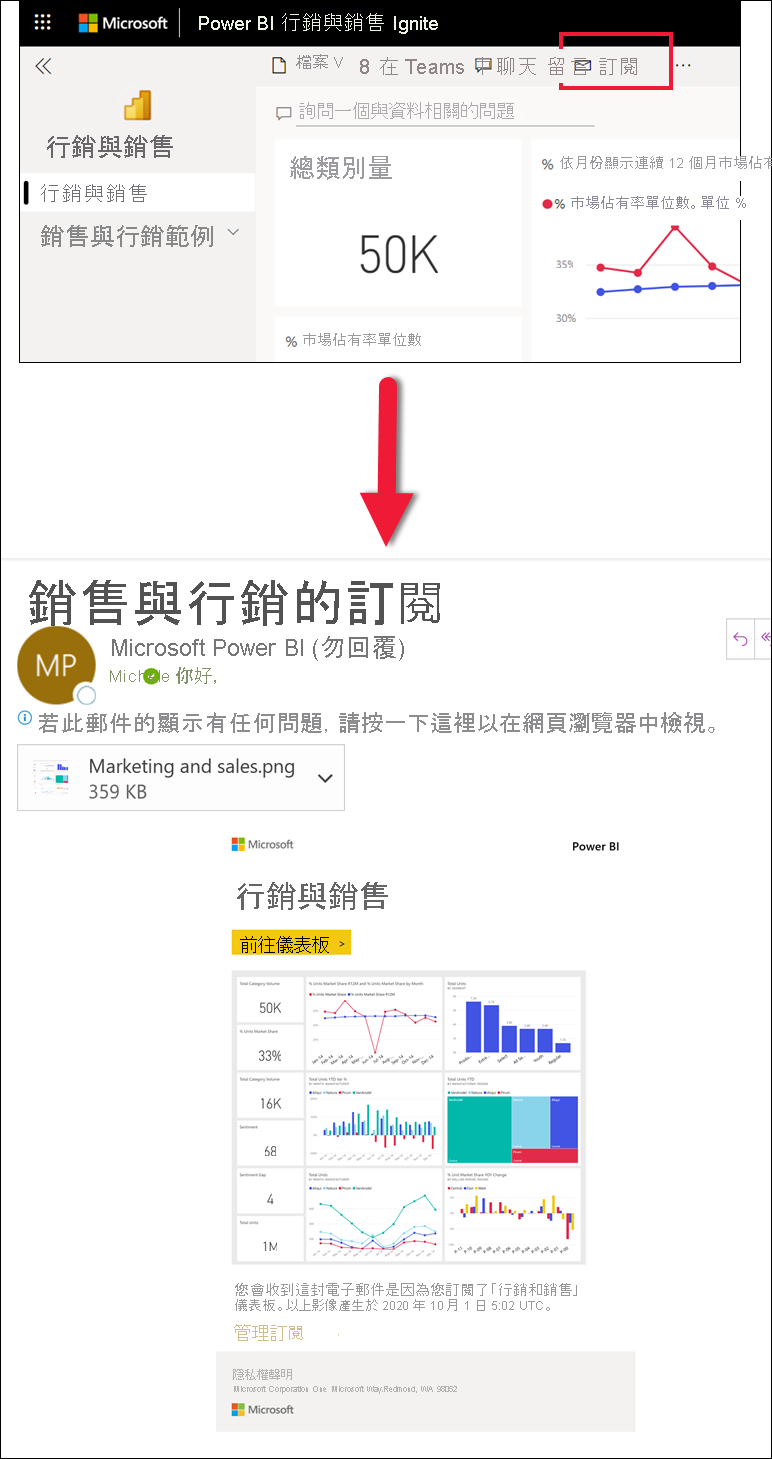
深入了解 Power BI 訂用帳戶。
當您的資料達到閾值時收到警示
您的資料是即時的,而且您的視覺效果會自動更新。 如果您想要在資料變更超過或低於所設定閾值時收到通知,請使用資料警示。 警示適用於量測計、KPI 與卡片。
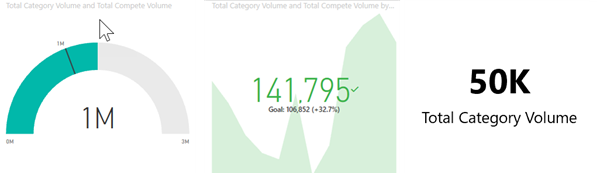
Power BI 會在值的增加或減少程度超過所設定的限制時,傳送電子郵件給您。
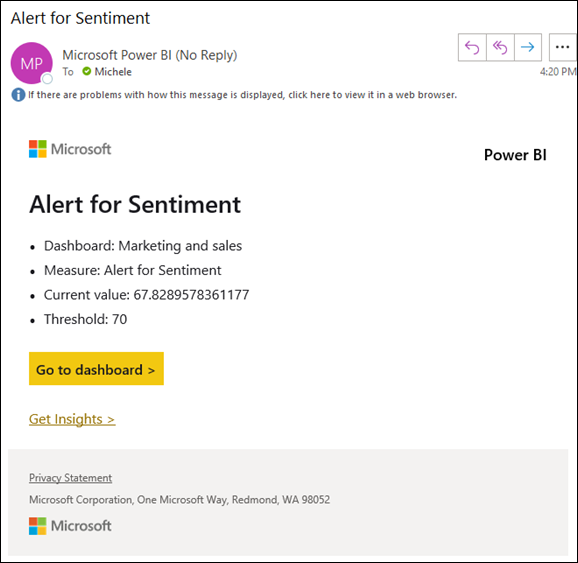
深入了解 Power BI 警示。
使用問答功能,以自然語言提出問題
有時若要從資料獲得解答,最快的方法是使用自然語言提出問題。 問與答問題方塊位於儀表板頂端。 例如:「按照銷售階段,以漏斗形式呈現大型商機的數量。」
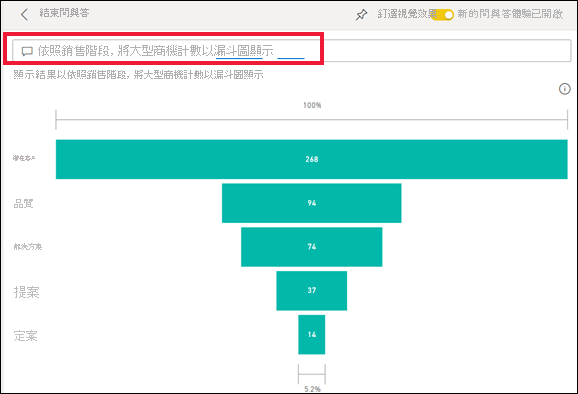
深入了解 Power BI 問與答。
在視覺效果上顯示詳細資料
視覺效果會由資料點組成,您可以透過將滑鼠游標暫留在資料點上來檢視詳細資料。
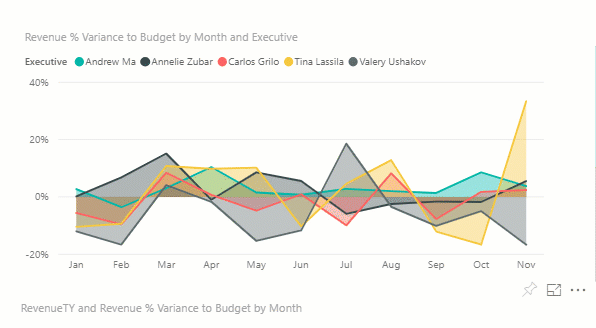
調整顯示尺寸
報表可在許多不同的裝置上檢視,這些裝置的螢幕大小和外觀比例有所不同。 預設呈現方式可能不是您要在裝置上查看的方式。
若要調整,請從右上角的功能表列中選取 [檢視] 圖示,然後選擇其中一個顯示選項。
![]()
您會看到頁面上所有視覺效果互連的方式
在報表頁面上互動強調並篩選相關的視覺元素。 單一報表頁中的視覺化圖表皆互相「連接」。 意思就是說,如果您在一個視覺效果中選取一個或多個值,則使用相同值的其他視覺效果會根據您的選擇而變化。
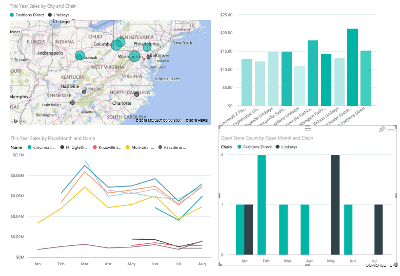
深入了解視覺互動。
更新報表中所使用的篩選器
開啟 [篩選器] 窗格,以顯示套用至頁面、報表和視覺效果的篩選器。
![展開 [篩選器] 窗格的螢幕擷取畫面。](media/end-user-reading-view/power-bi-filters.png)
如果報表已套用篩選器,則它們會顯示在 [篩選器] 窗格中。 對篩選器進行變更以查看視覺效果上的效果。 儲存您的變更,或使用 ![]() 來還原為預設的報表頁面狀態。
來還原為預設的報表頁面狀態。
放大個別影像
將滑鼠暫留在視覺效果上,並選取焦點模式圖示 ![]() 。 當您以焦點模式檢視視覺效果時,它會展開以填滿整個報表畫布。
。 當您以焦點模式檢視視覺效果時,它會展開以填滿整個報表畫布。
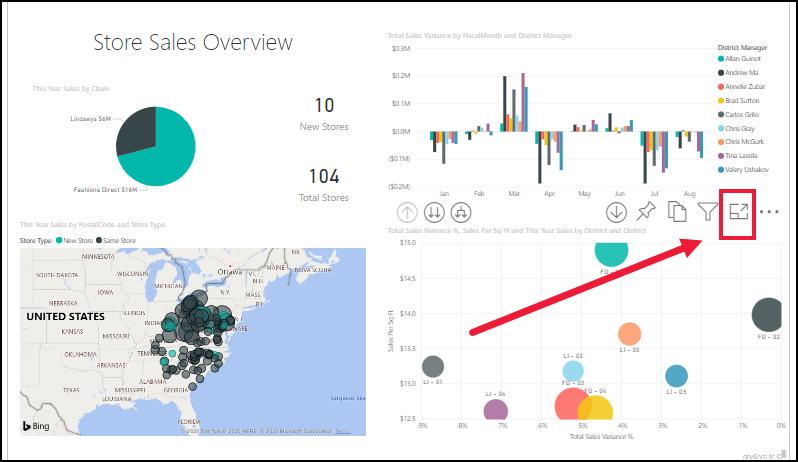
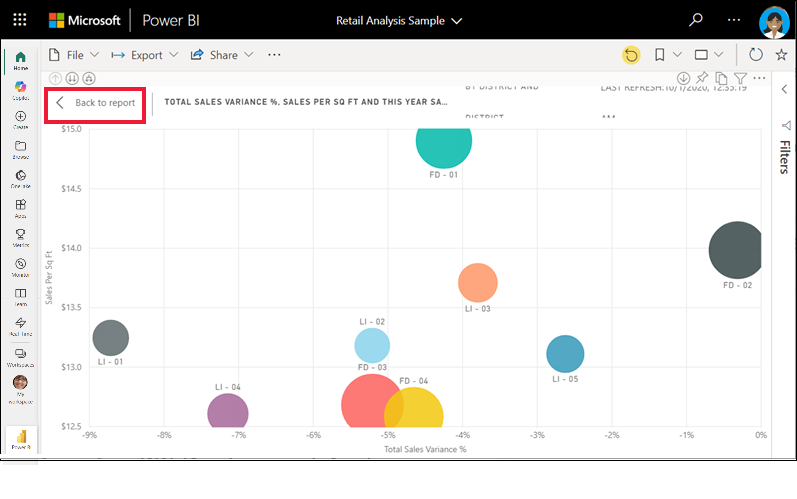
若要顯示相同的視覺效果,而不受功能表列、篩選窗格和其他 Chrome 的干擾,請從 [檢視] 下拉式功能表中選取 [全螢幕]。
![螢幕擷取畫面顯示 [檢視] 下拉式功能表。](media/end-user-reading-view/power-bi-focus.png)
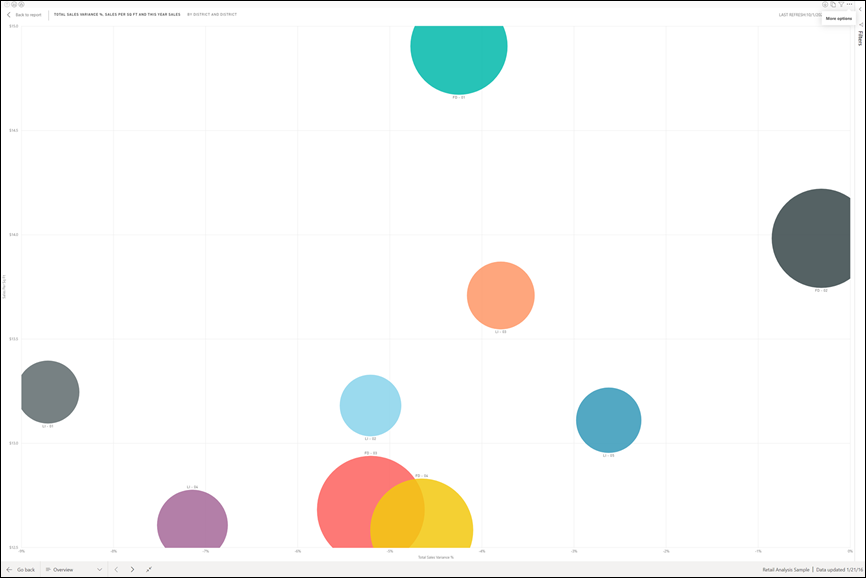
深入了解焦點模式和全螢幕模式。
排序視覺化圖表
您可以對報表頁面上的圖表進行排序,並儲存所做的變更。
將游標懸停於視覺化上使其啟用,然後選取 [更多選項]以開啟排序選項。
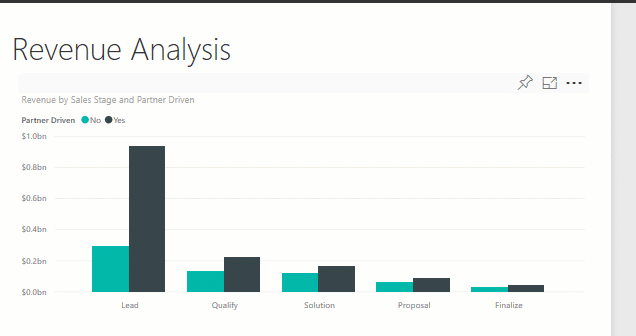
了解更多對視覺資料進行排序。
顯示用來建立視覺效果的資料
Power BI 視覺效果是使用基礎語意模型中的資料所建構。 如果您對背景資料有興趣,Power BI 可讓您「顯示」用來建立視覺效果的資料。 當您選取 [顯示為資料表] 時,Power BI 會在視覺效果下方 (或旁邊) 顯示資料。
在視覺效果啟用的情況下,選取 [更多選項] (...) 並選擇 [顯示為資料表]。
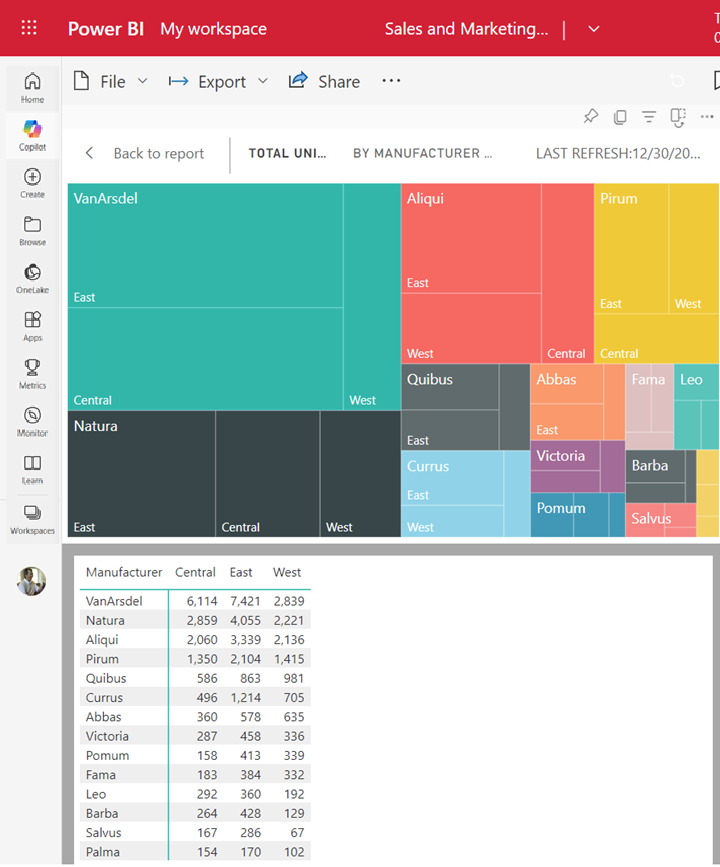
匯出資料至 Excel
除了顯示用來建立視覺效果的資料,您也可以匯出該資料,並在 Microsoft Excel 中檢視它。 當您匯出至 Excel 時,您會建立個別的文件,也就是不屬於 Power BI 的試算表。 您在該 Excel 檔案中所做的任何變更都不會影響 Power BI 中的資料。 不論您想要仔細查看資料,還是想要在其他應用程式中或基於其他目的使用資料,Power BI 都可為您提供這類彈性。 如需詳細資訊,請瀏覽匯出用來建立視覺效果的資料。
匯出不僅限於個別的視覺效果;您可以將整個報表匯出到 Excel 或 PowerPoint 以便與同事共用。 如需詳細資訊,請參閱在 Excel 中分析和 PowerPoint 中的 Power BI。
本文簡要概述了「商務使用者」可以使用 Power BI 服務進行的一些動作。
清除資源
若您連線到應用程式,請從導覽窗格選取 [應用程式] 以開啟應用程式內容清單。 將滑鼠懸停在應用程式上來刪除,然後選擇垃圾桶圖示。
若您匯入或連線至 Power BI 範例報表,請從導覽窗格開啟 [我的工作區]。 使用頂端的索引標籤,找到儀表板、報表和語意模型,然後為每個項目選取垃圾桶圖示。