個人化報表中的視覺效果
適用於:適用於商務使用者的 Power BI 服務
適用於設計人員和開發人員的 Power BI 服務
Power BI Desktop
需要 Pro 或 Premium 授權
一個視覺效果不能滿足所有人的要求。 因此,當同事與您共用報表時,您可能想要對視覺效果進行變更,而不必要求您的同事為您進行變更。
您可能會想要切換軸上的內容、變更視覺效果類型,或將某些內容新增至工具提示中。 透過個人化此視覺效果功能,您可以自行進行變更,當您擁有所需的視覺效果時,請將其另存為書籤,以供您返回。 您不需要報表的編輯許可權。
![報表視覺效果的螢幕擷取畫面,其中已醒目提示 [個人化] 功能表。](media/end-user-personalize-visuals/power-bi-personalize-new.png)
您可以變更的內容
此功能可協助您透過臨機操作探索 Power BI 報表視覺效果,獲取深入見解。 以下是您可以進行的一些修改。 可用的選項會因視覺效果類型而異。
- 變更視覺效果類型。
- 切換量值或維度。
- 新增或移除圖例。
- 比較兩個或多個量值。
- 變更匯總等等。
此功能不僅允許您使用新的探索功能,它還包含您擷取和共用您的變更的方式:
- 擷取您的變更。
- 共用您的變更。
- 針對報表重設您的所有變更。
- 針對視覺效果重設您的所有變更。
- 清除您最近的變更。
重要
個人化視覺效果的功能必須由報表「設計師」啟用。 如果您沒有看到 [個人化此視覺效果]![]() 圖示,則表示報表設計人員沒有為目前的報表啟用此功能。 請洽詢報表擁有者或您的系統管理員以啟用此功能。 若要顯示報表擁有者的連絡人資訊,請從 Power BI 功能表列中選取報表的名稱。
圖示,則表示報表設計人員沒有為目前的報表啟用此功能。 請洽詢報表擁有者或您的系統管理員以啟用此功能。 若要顯示報表擁有者的連絡人資訊,請從 Power BI 功能表列中選取報表的名稱。
Power BI 服務中的個人化視覺效果
透過個人化視覺效果,您無須離開報表閱讀檢視,就可以利用許多方式探索資料。 下列範例顯示修改視覺效果以符合您需求的不同方法。
在 Power BI 服務中,以閱讀檢視開啟報表。
在視覺效果的功能表列中,選取 [個人化此視覺效果]
 圖示。
圖示。
變更視覺效果類型
您認為資料以堆疊直條圖顯示是否會更好? 變更視覺效果類型。
![[個人化] 視窗的螢幕擷取畫面,其中已展開 [視覺效果類型] 選項。](media/end-user-personalize-visuals/power-bi-personalize-change-visual-type-new.png)
切換量值或維度
透過選取您要取代的欄位,然後選取不同的欄位來取代 X 軸或 Y 軸所使用的欄位。
![[個人化] 視窗的螢幕擷取畫面,其中已展開 X 軸選項。](media/end-user-personalize-visuals/power-bi-personalize-change-axis-new.png)
新增或移除圖例
您可以透過新增圖例,根據類別建立視覺效果色彩代碼。 在此範例中,我們根據公司名稱進行色彩編碼。
![[個人化] 視窗的螢幕擷取畫面,其中已展開 [圖例] 選項。](media/end-user-personalize-visuals/power-bi-personalize-change-legend-new.png)
變更欄位的位置
藉由使用拖放功能,您可以變更相同視覺效果屬性內欄位的位置,甚至可跨不同的視覺效果屬性進行變更。 例如,您可以將圖例中的欄位快速移至視覺效果的軸。
![[個人化] 窗格的螢幕擷取畫面,其中已醒目提示座標軸選項。](media/end-user-personalize-visuals/personalize-drag-and-drop.png)
您也可以快速地重新排序資料表或矩陣的欄。
![資料表的螢幕擷取畫面,其中已醒目提示 [個人化] 窗格中的一組值。](media/end-user-personalize-visuals/personalize-reorder-columns.png)
比較兩個或多個不同的量值
您可以使用 [+] 圖示為視覺效果新增多個量值,以比較和對比不同量值的值。 若要移除量值,請選取 [更多選項 (...)],然後選擇 [移除欄位]。
![報表視覺效果的螢幕擷取畫面,其中顯示報表圖例與 [個人化] 窗格中的值之間的連線。](media/end-user-personalize-visuals/power-bi-personalize-compare-measures.png)
變更彙總
透過變更 [個人化] 窗格中的彙總,變更量值的計算方式。 選取 [更多選項 (...)] 並選擇要使用的彙總。
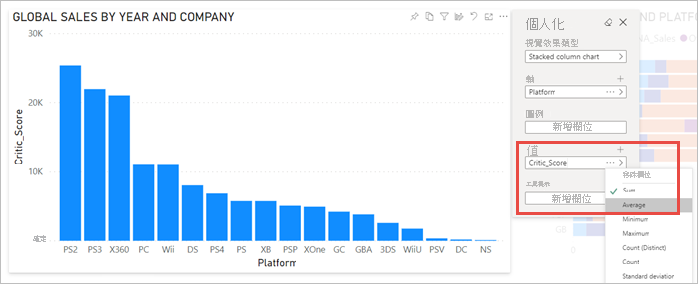
擷取變更
使用個人書籤擷取您的變更,以回到個人化檢視。 選取 [書籤]>[新增個人書籤] 並提供書籤的名稱。
![[個人書籤] 對話方塊的螢幕擷取畫面,其中包含變更所選預設檢視的選項。](media/end-user-personalize-visuals/power-bi-personalize-bookmark-new.png)
您也可以將書籤設定為預設檢視。
共用變更
如果您擁有再次共用和讀取的權限,則在共用報表時您可以選擇包含您的變更。 此個人化版本不會覆寫作者的版本。 正在檢視您的個人化報表的同事可以選取 [重設為預設值],並回到報表的作者版本。 如果同事具有編輯許可權,他們可以將個人化版本儲存為新的報表。
![[傳送連結] 對話方塊的螢幕擷取畫面,其中包含所選變更的選項。](media/end-user-personalize-visuals/power-bi-personalize-share-changes-new.png)
重設報表的所有變更
從報表畫布的右上角,選取 [重設為預設值]。 重設會移除報表中的所有變更,並將它設定回作者上次儲存的報表檢視。
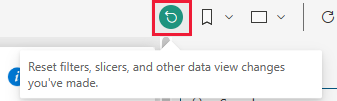
重設視覺效果的所有變更
從視覺效果的功能表列,選取 [重設此視覺效果],以移除特定視覺效果的所有變更,並設回作者上次儲存的視覺效果檢視。
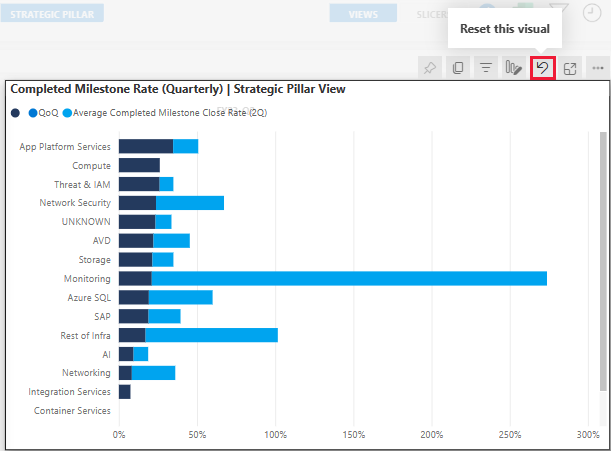
清除最近的變更
選取橡皮擦圖示以清除自從您開啟 [個人化] 窗格以來的所有變更。
![[個人化] 窗格的螢幕擷取畫面,其中已醒目提示橡皮擦圖示。](media/end-user-personalize-visuals/power-bi-personalize-revert-changes-new.png)
考量與限制
此功能目前有一些要注意的限制。
- [個人化此視覺效果] 可以針對整個報表或特定視覺效果關閉。 如果您無權對視覺效果進行個人化設定,請洽詢您的 Power BI 管理員或報表擁有者。 若要顯示報表擁有者的連絡人資訊,請從 Power BI 功能表列中選取報表的名稱。
- 不會自動保存使用者的探索。 您需要將檢視儲存為個人書籤,才能擷取您的變更。
- iOS 和 Android 平板電腦版 Power BI 行動裝置應用程式支援此功能。 手機版的 Power BI 行動裝置應用程式不支援它。 但使用 Power BI 服務儲存在個人書籤中的任何視覺效果變更,都會呈現在所有 Power BI 行動裝置應用程式中。
- 報表伺服器中無法使用此功能。
相關內容
- 複製並貼上報表視覺效果
- 更多問題嗎? 詢問 Power BI 社群