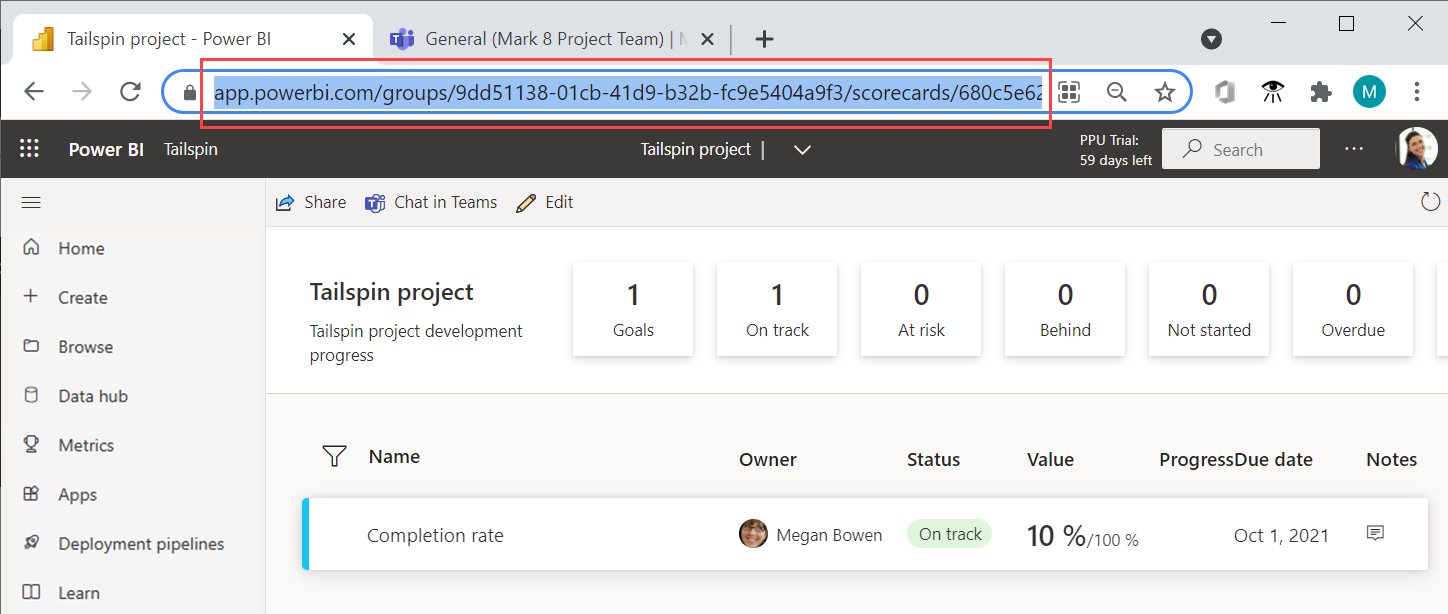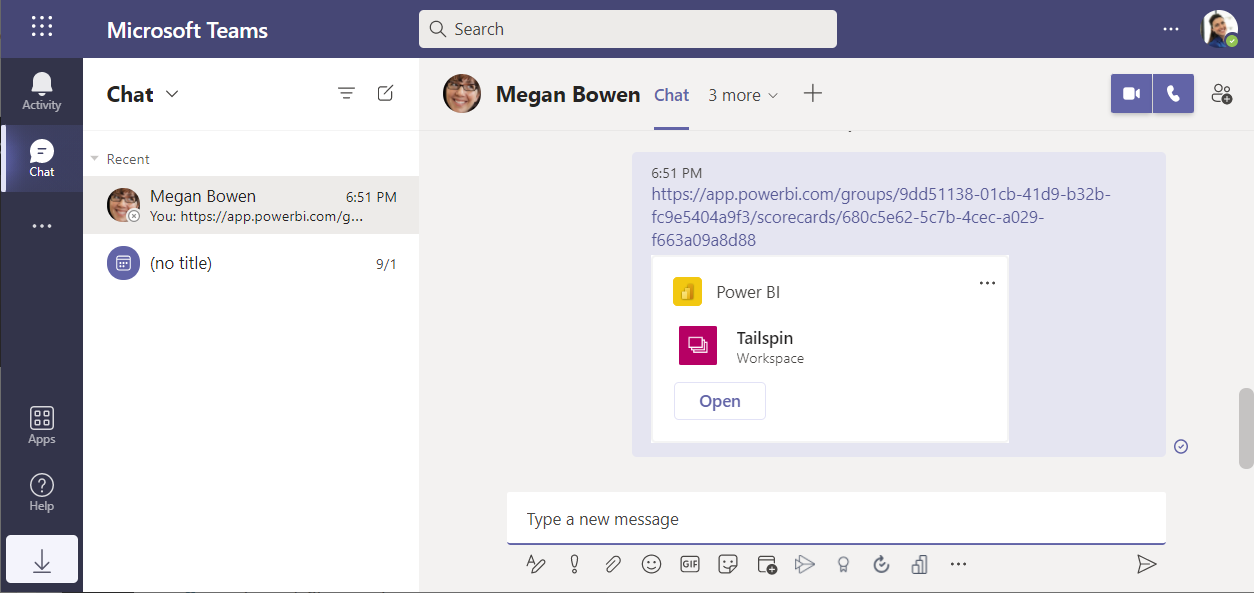Microsoft Teams 中的潛在客戶資料驅動討論
適用於: 適用於商務使用者的 Power BI 服務
適用於設計人員和開發人員的 Power BI 服務
Power BI Desktop
需要 Pro 或 Premium 授權
資料可協助每個人員在重要決策之前進入相同的頁面。 在 Microsoft Teams 中,與小組共用資料非常重要,使用 Power BI 則可讓您輕鬆進行。 您可以在頻道、聊天和會議中共用 Teams 中的資料。
在頻道、聊天和會議中共用
開啟您想要共用的頻道、聊天或會議。
選取 [+ 新增索引標籤] 按鈕,然後新增 Power BI 索引標籤。
挑選您想要共用的 Power BI 項目。
選取 [儲存]。
![顯示 Teams 中 [Power BI] 對話方塊的螢幕擷取畫面,其中已醒目提示 [儲存]。](media/business-user-teams-share-data/teams-power-bi-save-tab-new.png)
您可以在頻道、會議,甚至是聊天中共用。
授與小組成員權限
請確定您的小組有權限與其共用報表或計分卡。
在 Teams 中的 Power BI 或 Power BI 服務中開啟項目,然後選取 [檔案]>[管理權限]。
如果您沒有看到此選項,則您可能沒有共用項目的權限。 如果您沒有看到,別擔心。 出席者可以在嘗試檢視報表時要求存取權。
選取 [直接存取]。
選取新增使用者。
新增同事的姓名。 決定您想要他們擁有哪些權限、是否要傳送電子郵件給他們,然後選取 [授與存取權]。
使用豐富的連結和卡片來進行關於資料的聊天
在討論資料時,您的同事必須開啟基礎資料來查看及探索趨勢。 這有助於他們回答問題,並了解您所提出要求的完整內容。 這也是鼓勵在決策制定中使用更多資料的簡單方式。
討論資料很簡單
在 Teams 的 Power BI 應用程式中或 Power BI 服務中開啟報表。
(選擇性) 如果您想要,請選取特定的視覺效果,然後按一下 [在 Teams 中聊天]。
將訊息傳送至您與小組合作的頻道。
連結會包含您所查看資料的完整內容,包括頁面、視覺效果,以及您套用的任何篩選。 當您的同事開啟連結時,他們很快就會看到您參考的資料。
將同事連結傳送至報表
在 Teams 頻道或聊天中,開始新的交談。
在編輯器的命令行中,選取 [傳訊擴充功能 (...)]。
![Teams 聊天視窗的螢幕擷取畫面,其中已醒目提示 [傳訊延伸模組] 按鈕。](media/business-user-teams-meetings/teams-chat-meeting-messaging-extensions.png)
選取 [Power BI] 。
搜尋您想要共用的內容,或從最近的項目清單中選取。
挑選 Power BI 項目。
請選取傳送。
![選取 [傳送] 以在聊天中傳送訊息的螢幕擷取畫面。](media/business-user-teams-meetings/teams-power-bi-meeting-chat-send.png)
豐富的卡片會新增至交談中,讓任何人員都能輕鬆開啟該項目。
![選取 [開啟] 以在聊天中開啟訊息的螢幕擷取畫面。](media/business-user-teams-meetings/teams-power-bi-meeting-chat-open.png)
這是一個絕佳的方法,無須離開交談,並節省每個人員的時間。
建立要貼上聊天的豐富卡片
如果您在網頁瀏覽器中使用 Power BI,很輕鬆就能將連結傳送給同事。
![Power BI 視覺效果的螢幕擷取畫面。從 [檔案] 下拉式清單中選取 [管理權限]。](media/business-user-teams-share-data/teams-power-bi-file-manage-permissions-new.png)
![[管理權限] 視窗的螢幕擷取畫面,其中已醒目提示 [直接存取]。](media/business-user-teams-share-data/teams-power-bi-direct-access-new.png)
![[管理權限] 視窗的螢幕擷取畫面,其中已醒目提示 [新增使用者] 按鈕。](media/business-user-teams-share-data/teams-power-bi-add-user-new.png)
![在視覺效果上選取 [在 Teams 中聊天] 的螢幕擷取畫面。](media/business-user-teams-share-data/teams-power-bi-visual-report-chat.png)