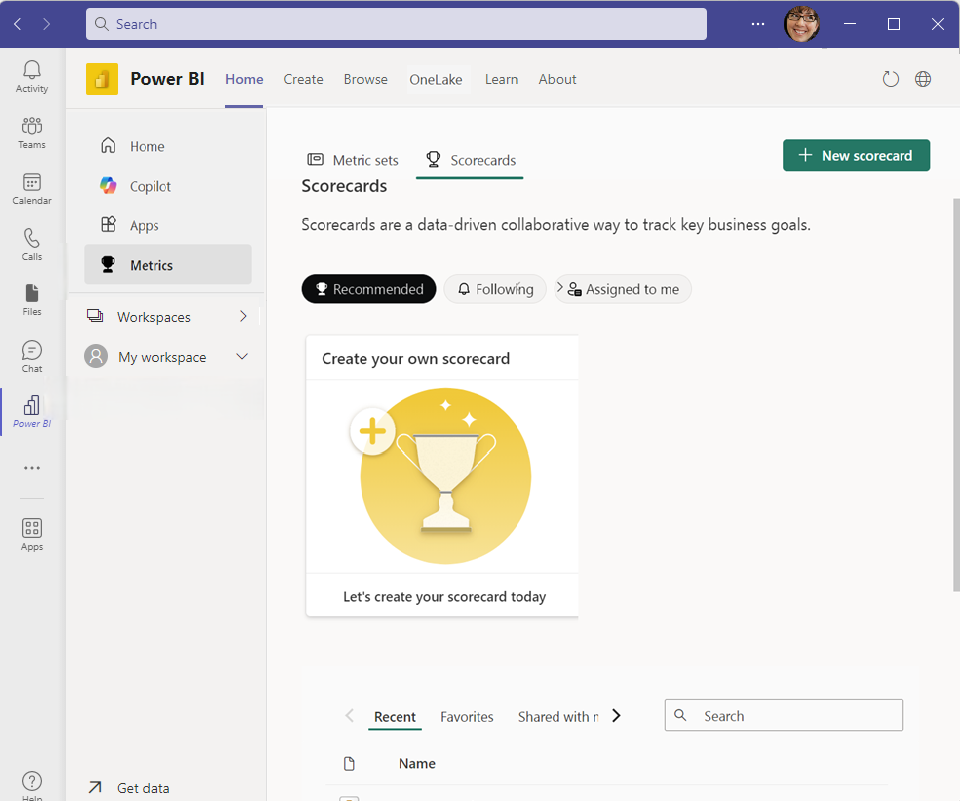使用 Power BI 計量來改善 Microsoft Teams 中的結果
適用於: Power BI Desktop
Power BI 服務
有清楚且可測量的目標能讓您的小組受益。 與小組一起追蹤 Microsoft Teams 中的計量,可協助小組保持進度,提升責任、對齊和可見度。 藉由一起追蹤關鍵目標的進度,小組可以進行創意和敏捷的決策,以更快達成目標。
在 Power BI 中建立計量只需要一分鐘的時間。 每個計量都有名稱、擁有者、目前值、目標和狀態。 您甚至可以新增計量的開始和結束日期。 子計量可協助您追蹤支援更大計量所需的重要目標。
將 Power BI 個人應用程式新增至 Teams
在 Microsoft Teams 中,選取 [更多新增的應用程式...]>[Power BI]。
![選取 [更多新增的應用程式],然後選取 [Power BI]。](media/business-user-teams-goals/teams-power-bi-add-app.png)
現在 Power BI 會在 Microsoft Teams 內開啟。
在計分卡上建立您的第一個計量
建立計分卡即可開始追蹤計量。
在 Teams 中開啟 Power BI。
選取瀏覽窗格中的 [計量] 以開啟 [計量] 中樞。
![選取瀏覽窗格中的 [計量] 以開啟 [計量] 中樞。](media/business-user-teams-goals/teams-power-bi-app-goals-icon.png)
選取 [新的計分卡]。
![選取 [新的計分卡]。](media/business-user-teams-goals/teams-power-bi-app-goals-new-scorecard.png)
為計分卡提供名稱和描述。
在計分卡中建立計量,提供 [計量名稱]、 [擁有者]、[目前] 和 [最終目標]值、[狀態]、[開始日期] 和 [到期日]。 您可以輸入數字,或選取 [連接至資料] 以從報表取得值。
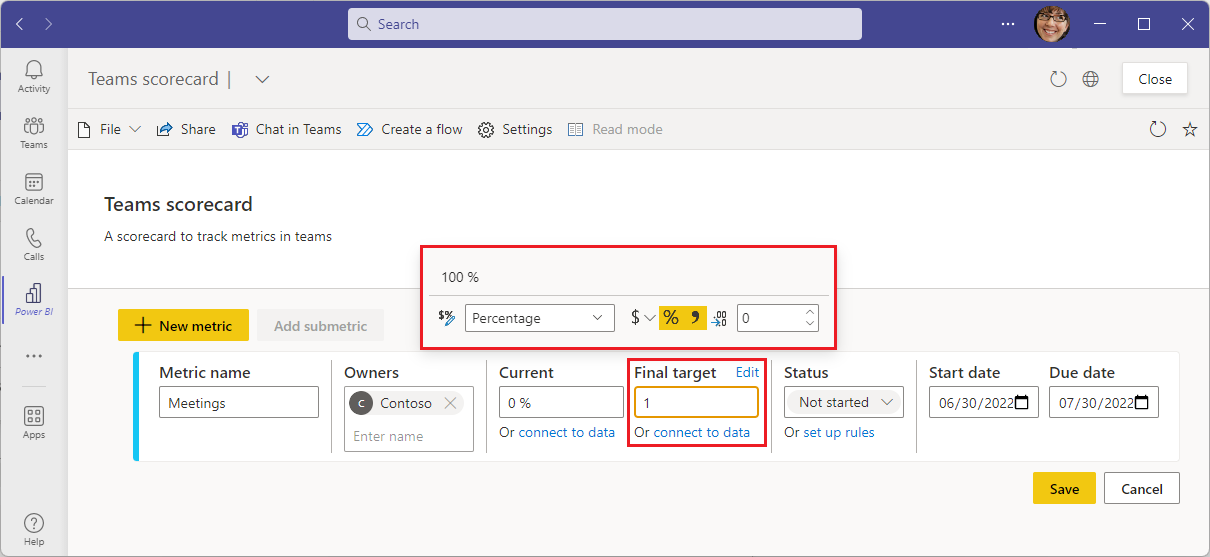
選取 [儲存]。
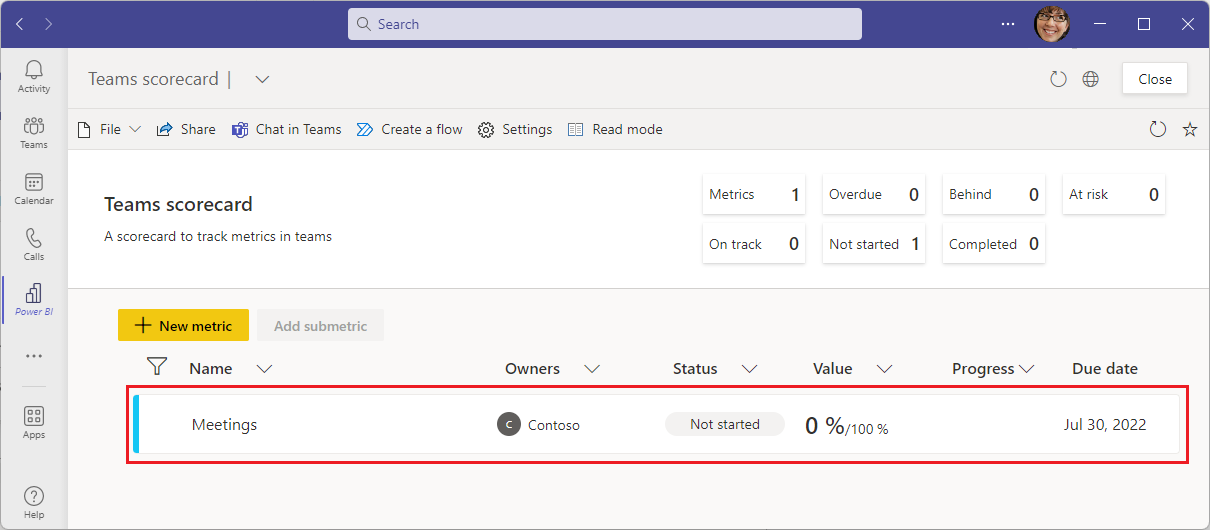
儲存計分卡及其計量之後,您可以將計分卡新增至 Teams 會議、頻道或聊天作為索引標籤或會議聊天中的連結,以與小組共用。 深入了解如何在 Power BI 中建立計分卡和計量。
與您的小組一起追蹤計量
若要讓小組隨時留意計量,請將計分卡新增為頻道和會議的索引標籤。
開啟頻道或會議。
選取 [+ 新增索引標籤] 按鈕,然後新增 Power BI 索引標籤。
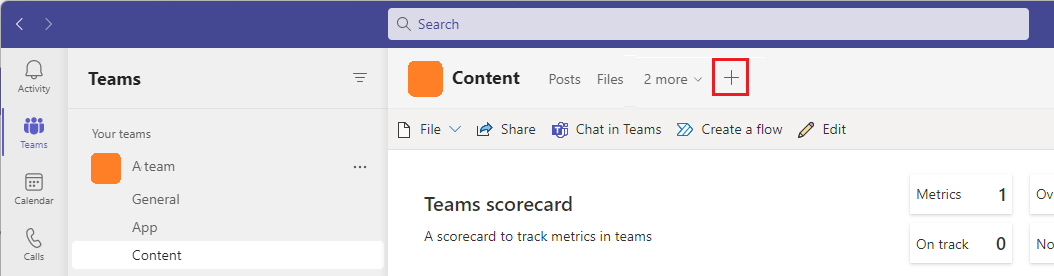
挑選計分卡。 如果您仍有選取 [張貼到關於此索引標籤的頻道],Teams 會在聊天中新增一個關於新索引標籤的貼文。
選取 [儲存]。
![選取 [儲存] 以完成將計分卡新增至頻道作為索引標籤。](media/business-user-teams-goals/teams-power-bi-add-scorecard-tab-save.png)
現在您會在頻道中看到計分卡作為索引標籤。
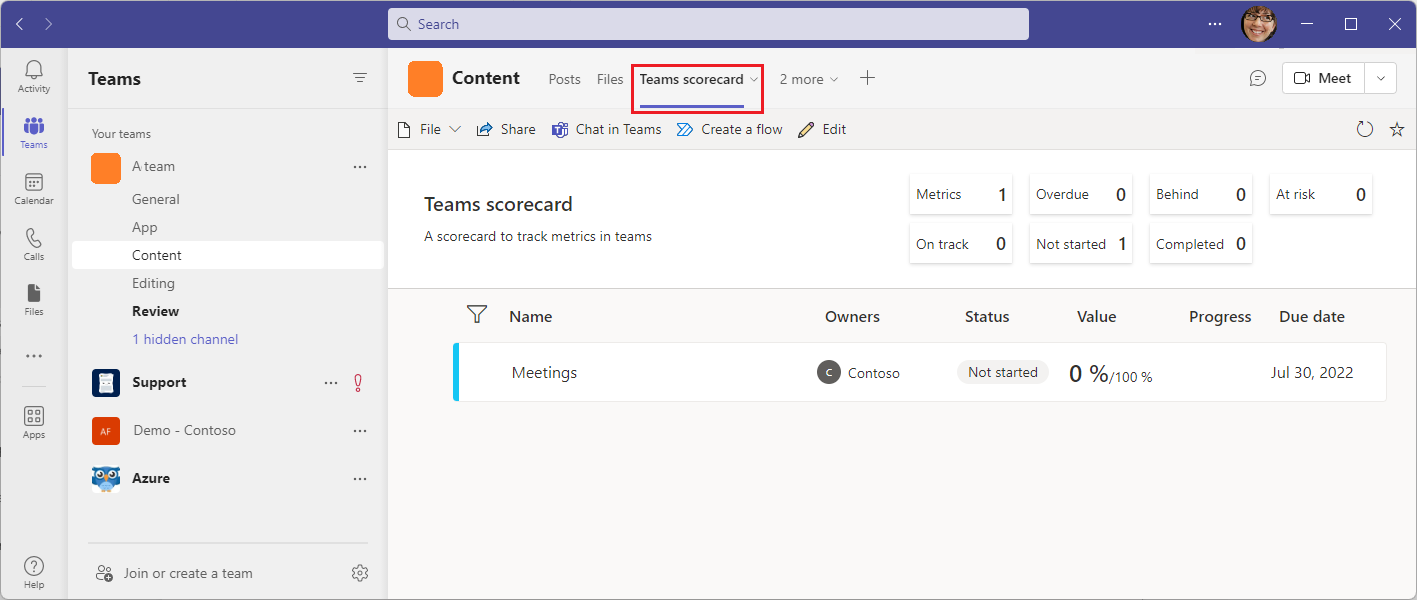
您可能需要與同事共用。 如需如何與同事共用的資料,請參閱 <在 Microsoft Teams 中引導資料驅動的討論> 一文中的 [授與小組成員權限]。
在 Teams 中開啟聊天視窗,以查看有關計分卡的貼文。
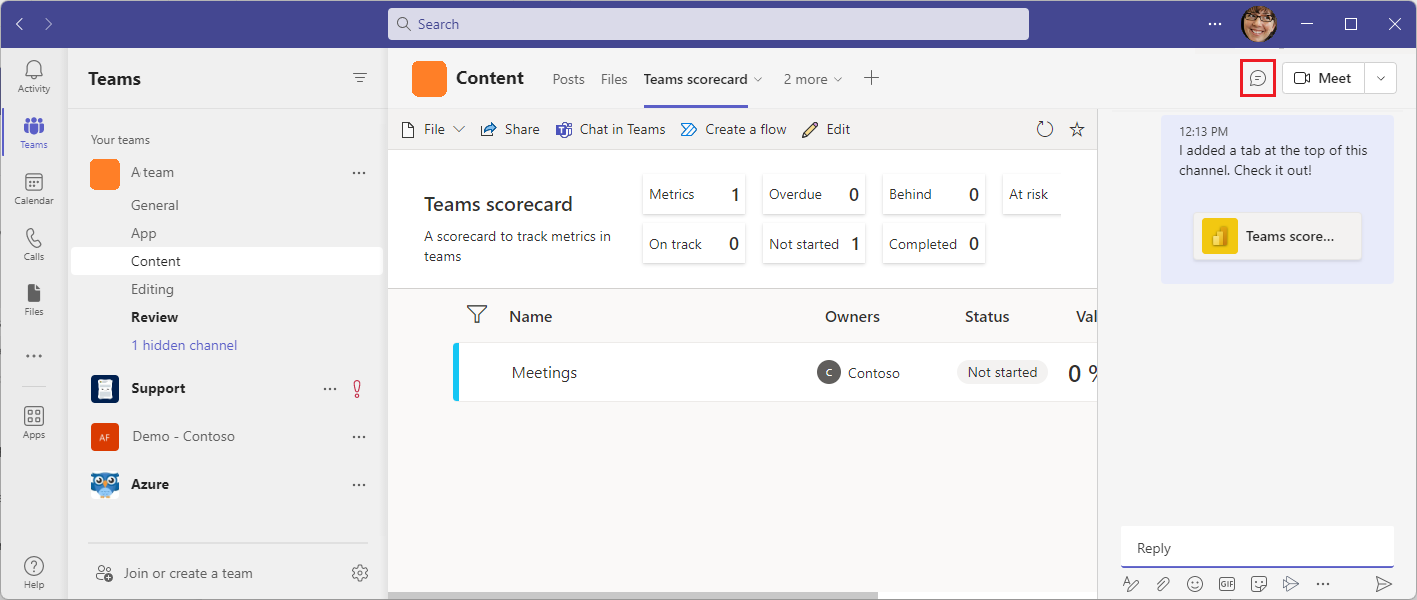
讓追蹤計量成為小組節奏的一部分
只需多花一點功夫即可讓計量保持最新狀態。 以下是一些可探索的功能:
- 使用計量簽入來共用有關計量的內容。 當您的小組鼓勵和檢閱計量簽入時,他們可以分享數字背後的原因,讓每個人都可以看到。
- 自動更新目標目前的值。 當您將計量連接到報表時,每當報表中的資料重新整理時,目標目前的值便會自動保持在最新狀態。
- 自動設定計量狀態。 您可以建立自動化規則來設定計量的狀態,好讓目標的狀態一律正確反映資料。
這些功能可藉由排除手動更新來協助小組節省時間,並協助讓計分卡保持完全更新。
在計量中樞尋找您所有的計量
每個專案和組織都可以有自己的計量。 在適用於 Microsoft Teams 的 Power BI 應用程式的計量中樞中,您可以在同一個位置找到所有計量。 以下是找到計量的説明。
從 Teams 左側導覽開啟適用於 Teams 的 Power BI 應用程式。
選取瀏覽窗格中的 [計量] 以開啟 [計量] 中樞。