使用資料在 Microsoft Teams 中提高會議生產力
適用範圍: 適用於商務使用者的 Power BI 服務
適用於設計人員和開發人員的 Power BI 服務
Power BI Desktop
需要 Pro 或 Premium 授權
在會議中讓每個人朝共同的目標前進是很重要的事。 請使用資料、趨勢和計量來顯示您和您的小組所做工作的影響。
在會議中使用 Power BI 可輕鬆地讓與會者將最大的注意力放在重要資料上。 其可讓每個人知道什麼資料最為重要,並讓您的小組有辦法根據目標的完成進度做出敏捷的決策。 只要一直專注在產生可衡量的結果上,您的小組便會覺得他們的工作能夠帶來正面影響。
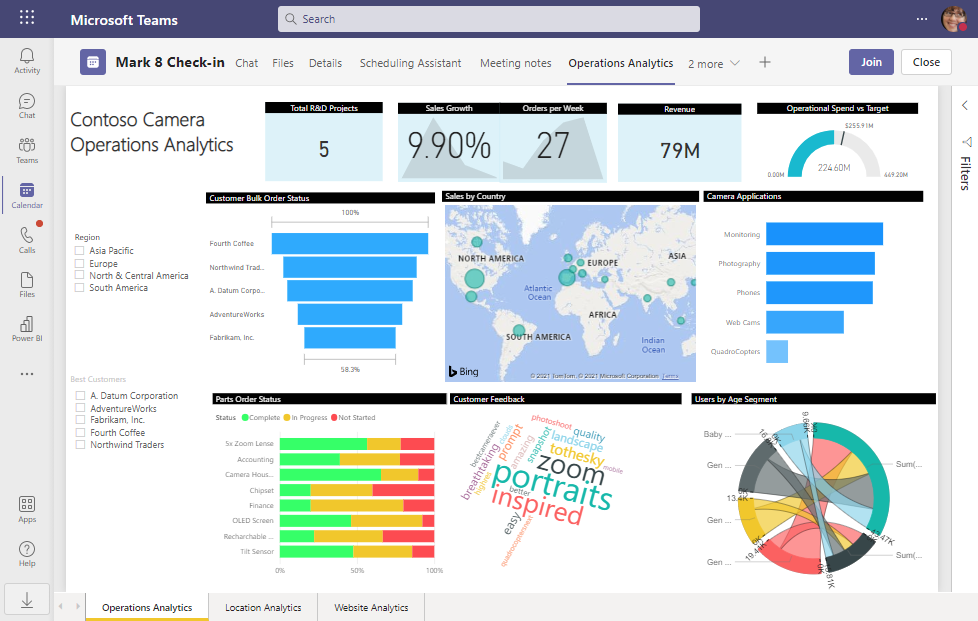
下面會說明如何在會議前、中、後使用資料。
- 會議前。 將報表和計分卡直接新增至會議邀請中,以供所有人存取。
- 會議中。 從行事曆開啟並呈現這些報表。 您甚至可以使用聊天來共用更多報表和計分卡,或尋找會議中所提出問題的解答。
- 會議後。 傳送附有重要討論結果及小組行動決策的摘要,以協助實現所需的結果。
提出由資料驅動的問題
以下是一些您可以新增至會議議程的問題,以便您能展開討論,並決定要實現所需結果的最佳行動方案:
- 我們完成目標的進展速度是否符合預期?
- 我們可以在下週或下個月採取哪些最有可能改善計量的行動?
- 我們可以開始追蹤哪些計量,以更好的察覺我們是否有在所需的結果上取得進展?
請每週或至少每月檢閱一次資料,以養成提出問題並討論接下來一兩週最佳行動方案的習慣。 這可協助小組學著在規劃工作時運用資料。
會議之前
若要準備好舉行會議,請將 Power BI 報表或計分卡新增至會議邀請中。 檢閱報表或計分卡中的資料,並鼓勵其他參與者也這麼做。 讓每個人都為會議做好準備。
新增 Power BI
以下說明如何將 Power BI 報表或計分卡新增至會議中。
在 Teams 中排程會議。
傳送會議邀請。
選取 [編輯] 以在行事曆中開啟會議。 如果您是會議召集人,則只會看到編輯的選項。
![Teams 中行事歷窗格的螢幕擷取畫面,內有顯示功能表的會議邀請,並已醒目提示 [編輯] 按鈕。](media/business-user-teams-meetings/teams-calendar-edit.png)
選取 [+ 新增標籤] 按鈕,將 Power BI 標籤新增至會議中。
![Teams 會議邀請的螢幕擷取畫面,已醒目提示 [新增標籤] 按鈕。](media/business-user-teams-meetings/teams-invite-plus-sign.png)
瀏覽至報表或計分卡,然後加以選取。
選取 [儲存]。
![[新增標籤] 視窗和 Power BI 的螢幕擷取畫面,其中已醒目提示 [儲存] 按鈕。](media/business-user-teams-meetings/teams-power-bi-save-tab.png)
若要了解如何與同事共用,請參閱《在 Microsoft Teams 中引導資料驅動的討論》一文中的授與小組成員權限。
將議程項目新增至會議,以檢閱和討論資料。
檢閱資料
在會議前先檢閱 Power BI 中的資料是很好的做法。
- 從行事曆開啟會議。
- 開啟具有報表或計分卡的 Power BI 標籤。
- 檢閱報表或計分卡。
請考慮為您的會議設定提醒,讓出席者也可以在會議之前先閱讀資料。 這可讓每個人了解最新的資料,提高會議期間的討論品質。
在會議期間
當您在會議中時,資料可協助引導眾人討論或回答出席者所提出的問題。 您可以輕鬆地在會議時於 Power BI 中呈現資料、與會議出席者共用資料的連結,以及尋找可以回答問題的資料。
在加入會議後,瀏覽至 Teams 視窗。
在 Teams 中開啟行事曆。
在行事曆中開啟會議。
在會議中,任何人都可以選取 Power BI 標籤,以檢視您新增至會議的報表。
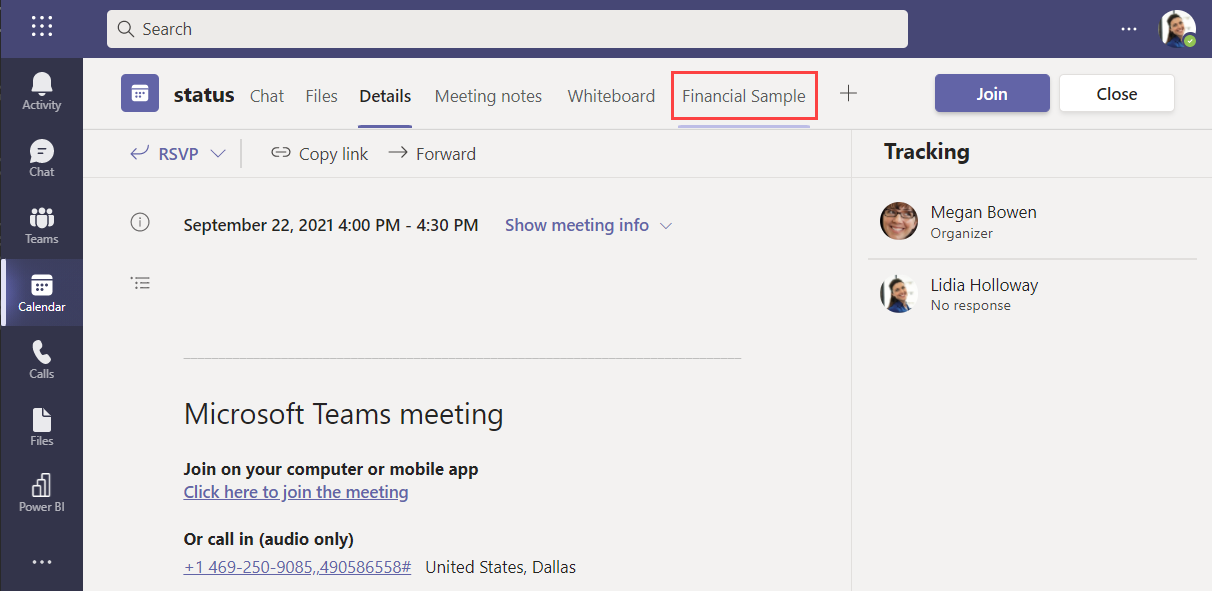
使用會議視窗來呈現您的畫面。
擷取務必要讓每個人看到的視覺效果
在 Teams 的 Power BI 應用程式中檢視報表。
選取視覺效果。
選取 [將視覺效果複製為圖片] 以複製視覺效果。
![視覺效果的螢幕擷取畫面,並已醒目提示 [將視覺效果複製為圖片] 圖示。](media/business-user-teams-meetings/teams-power-bi-copy-visual.png)
將視覺效果貼到會議聊天中。
從報表在會議聊天中傳送訊息
在 Teams 的 Power BI 應用程式中或在 Power BI 服務中檢視報表。
選取報表或特定視覺效果。
選取 [在 Teams 中聊天] 按鈕。
![Teams 會議中 Power BI 報表的螢幕擷取畫面,其中已醒目提示 [在 Teams 中聊天] 按鈕。](media/business-user-teams-meetings/power-bi-teams-chat-teams.png)
選取傳送對象的會議名稱。
在所提供的連結上方輸入您的訊息。
請選取傳送。
您的訊息便會顯示為會議聊天的一部分。 出席者可以開啟訊息,以查看套用了篩選條件和交叉分析篩選器的資料。
在聊天中回答資料的問題
開啟會議聊天。
選取 [傳訊延伸模組 (...)]。
![Teams 中聊天窗格的螢幕擷取畫面,其中已醒目提示 [傳訊延伸模組] 圖示。](media/business-user-teams-meetings/teams-chat-meeting-messaging-extensions.png)
選取 [Power BI] 。
搜尋內容,或從最近的項目清單中選取。
挑選 Power BI 項目。
請選取傳送。
![Teams 中聊天窗格的螢幕擷取畫面,其中已醒目提示 [傳送訊息] 圖示。](media/business-user-teams-meetings/teams-power-bi-meeting-chat-send.png)
選取開啟。
![Teams 中聊天窗格的螢幕擷取畫面,其中已醒目提示顯示 [開啟] 圖示的訊息。](media/business-user-teams-meetings/teams-power-bi-meeting-chat-open.png)
會議後
分享摘要來彙總資料討論重點和小組為實現成果所採取的行動會很有用。 如果您有在聊天中擷取會議期間的視覺效果,則可以將這些視覺效果提取到聊天中的會議摘要貼文或後續訊息中。
請考慮使用資料重點來建立計量,並在計分卡中追蹤計量。 透過一系列會議不斷根據計量來追蹤進度,是讓小組或專案如期完成的好方法。