模型導向應用程式可用的控制項清單
控制項可讓應用程式使用者視覺化表格資料行中的資料,並讓其與資料互動。
控制項的存在是為了透過模型導向應用程式提供對觸控更良好的體驗。 其中包括切換、星級評等、行事曆、數字輸入和其他控制項。
大部分控制項都是針對表格欄進行設定,但是某些控制項 (例如格線控制項) 可以為表格設定。
在表單設計師中使用控制項
若要在表單設計師中使用這些控制項:
登入 Power Apps。
選取左瀏覽窗格中的表格。 如果此項目不在側邊面板窗格中,請選取 ...其他 ,然後選取您想要的項目。
選取必要的表格,然後選取表單區域。
選取要編輯的主要表單。
選擇要新增控制項的資料行或格線。
在右側屬性窗格中,選取 + 元件來顯示可用的控制項,然後選取所需的控制項。
注意
視資料行或格線類型而定,可用的控制項會不同。 例如,星級評等控制項只適用於整數資料行。
選取您要在其上顯示控制項的裝置 (Web、平板電腦或手機)。
設定每個屬性的值。
完成控制項的設定時,選取完成。
以下說明每個可在表單上使用的控制項。
格線控制項
您可以在下列層級設定格線控制項:
- 表格。 當為表格設定格線控制項時,表格的所有檢視都將使用格線控制項。 其他資訊:設定資料表的 grid 控制項
- 表單 新增到窗體的子格使用格線控制項來控制子格的行為。
子格
唯讀子格可讓您呈現與目前記錄相關的資料檢視,讓使用者可以從窗格中查看並打開記錄。 其他資訊:新增和設定表單上的子格元件
可編輯的格線
有了可編輯的格線,使用者就可以直接從檢視表和子格對記錄執行豐富的內嵌編輯,不論他們使用的是 Web 應用程式、平板電腦還是行動電話。 詳細資訊:使用可編輯的格線控制項將模型導向應用程式格線 (清單) 變成可編輯
Power Apps 格線控制項
Power Apps 格線控制項代表了 Power Apps 格線控制項的下一個演變,可讓使用者從檢視表和子格查看、打開及編輯記錄。 根據預設,Power Apps 格線控制項是唯讀的,但是您可以將其設定為可編輯。
其他資訊:Power Apps 格線控制項
設定表格的格線控制項
- 登入 Power Apps。
- 開啟方案總管,展開實體,選取所需的表格,例如帳戶表格。
- 選取控制項索引標籤,然後為表格選取所需的方格。
- 視格線控制項而定,指定您想要的值,儲存後再發佈自訂。
顯示控制項
行事曆
行事曆控制項會在行事曆中顯示排定的活動及其相關詳細資料。 您可以檢視、建立和刪除日、週或月檢視表中的活動。 其他資訊:將行事曆控制項新增至表格
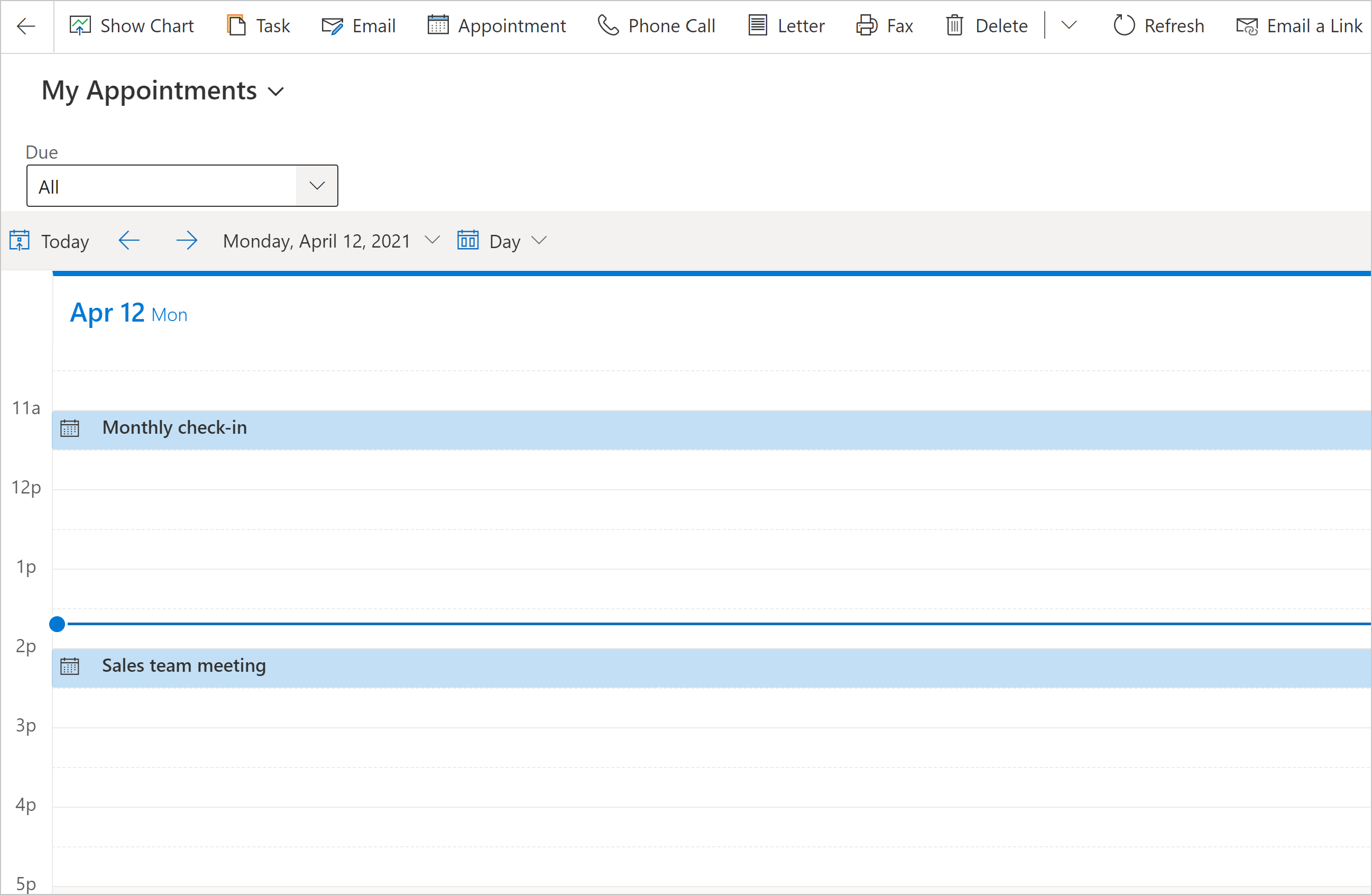
畫布應用程式
內嵌畫布應用程式包含豐富的資料整合功能,可將內容資料從主模型導向表單加入內嵌畫布應用程式。 在 Microsoft Dataverse 的資料旁立即顯示各種來源的所需資料。 詳細資訊:在模型導向表單上新增內嵌畫布應用程式
外部網站
將內嵌框架 (iframes) 新增至表單,以整合表單中其他網站的內容。 其他資訊:將 iframe 新增到模型導向應用程式主表單
HTML 和影像 Web 資源
透過 Web 資源在表單上顯示 HTML 頁面或影像檔案。 其他資訊:在表單上查看和編輯 Web 資源
知識搜尋
需要 Dynamics 365 Customer Service 應用程式。 將知識庫搜尋控制項新增至表單,讓組織中的使用者輕鬆尋找知識文章。如此一來,使用者就可以回答常見的客戶問題,並直接透過記錄解決其問題,而不需要切換至其他應用程式。 其他資訊:將知識庫搜尋控制項新增至表單
快速查看
快速檢視控制項會顯示表單之查詢中所選資料列中的資料。 控制項顯示的資料是使用快速檢視表單所定義。 顯示的資料無法編輯,但是當主要資料行包含在快速檢視表單中時,它會變成開啟相關資料列的連結。 詳細資訊:模型導向應用程式快速檢視控制項屬性
時間表控制項
為客戶提供最近相關新文章和 Twitter 推文的時間表。 其他資訊:設定時間表控制項
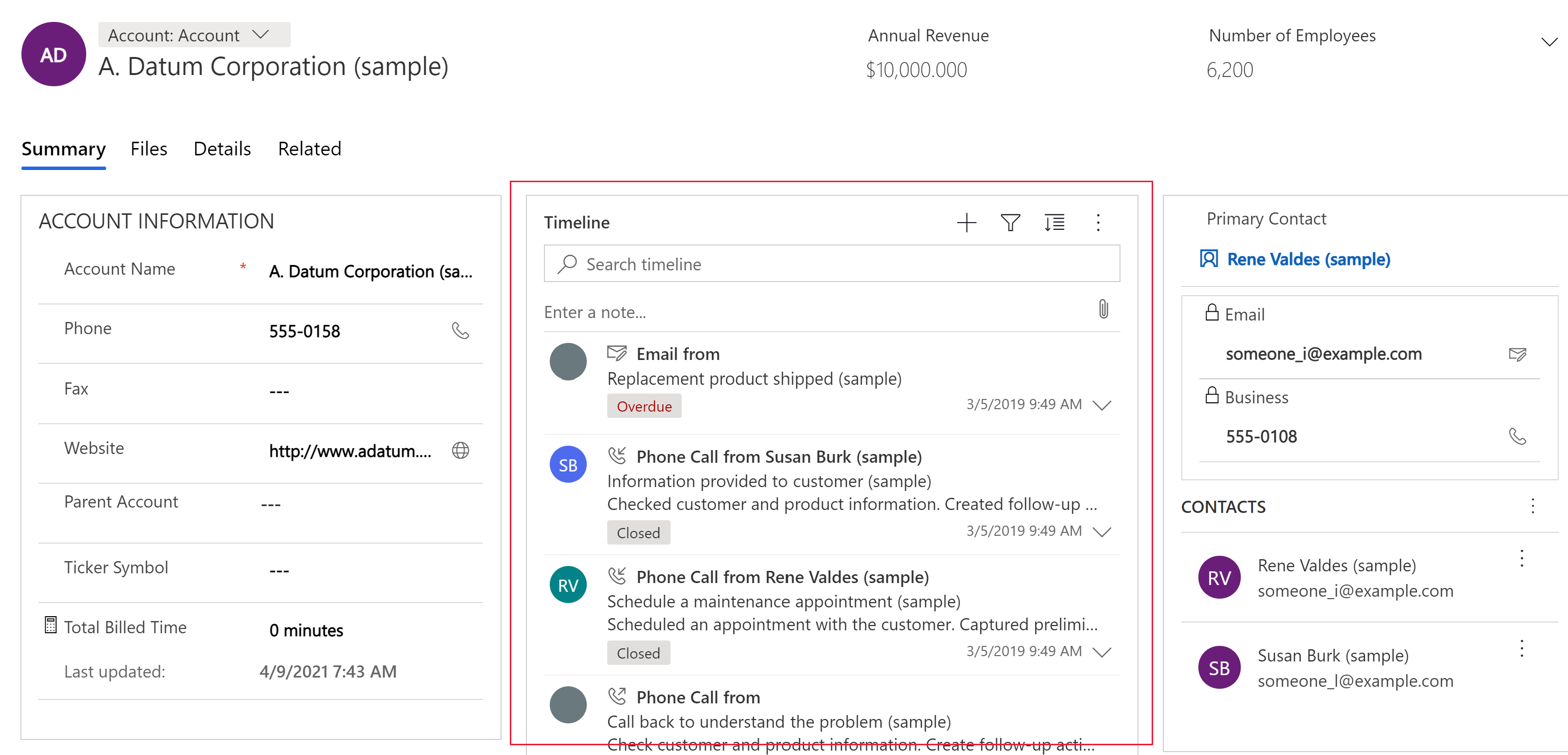
| 屬性 | 描述 |
|---|---|
| CC_Timeline_Title | 要針對每一個時間表項目的標題對應的屬性。 |
| CC_Timeline_Title_Desc | 標題的描述。 |
| CC_Timeline_Label1 | 要在時間表項目的標題底下顯示的資料行。 |
| CC_Timeline_Label1_Desc | 標籤 1 的描述。 |
| CC_Timeline_Label2 | 要在標籤 1 後面顯示的資料行。 |
| CC_Timeline_Label2_Desc | 標籤 2 的描述。 |
| CC_Timeline_Label3 | 要在標籤 2 後面顯示的資料行。 |
| CC_Timeline_Label3_Desc | 標籤 3 的描述。 |
| CC_Timeline_Label4 | 要在標籤 3 後面顯示的資料行。 |
| CC_Timeline_Label4_Desc | 標籤 4 的描述。 |
| CC_Timeline_Label5 | 要在標籤 4 後面顯示的資料行。 |
| CC_Timeline_Label5_Desc | 標籤 5 的描述。 |
| CC_Timeline_Timestamp | 要用來以反向時間順序排序時間表的資料行。 |
| CC_Timeline_Timestamp_Desc | 時間戳記的描述。 |
| CC_Timeline_Group | 用於將時間表分組的對應資料行。 |
| CC_Timeline_Group_Desc | [群組] 資料行的描述。 |
| CC_Timeline_GroupOrder | 排列項目所屬群組的順序,相對於其他群組 (針對要顯示的群組指派值 1、2、3,以此類推)。 群組將依指派的群組值的遞增值順序顯示。 |
| CC_Timeline_GroupOrder_Desc | [群組順序] 資料行的描述。 |
| CC_Timeline_URL | 要對應的 URL 資料行,用於顯示每個時間表項目的 URL。 |
| CC_Timeline_URL_Desc | URL 資料行的描述。 |
| CC_Timeline_ThumbnailURL | 針對要為每個項目顯示的影像/圖示縮圖對應的資料行。 |
| CC_Timeline_ThumbnailURL_Desc |
ThumbnailURL 資料行的描述。 |
| CC_Timeline_Filter | 針對時間表篩選對應的資料行。 |
| CC_Timeline_Filter_Desc | 篩選的描述。 |
| CC_Timeline_Footer | 要顯示為時間表頁尾的 Web 資源。 |
| CC_Timeline_Footer_Desc | [頁尾] 資料行的描述。 |
輸入合約
核取方塊
讓使用者透過選取或清除核取方塊,來選擇二進位值。 它可以設定 [是/否] 選擇資料行。
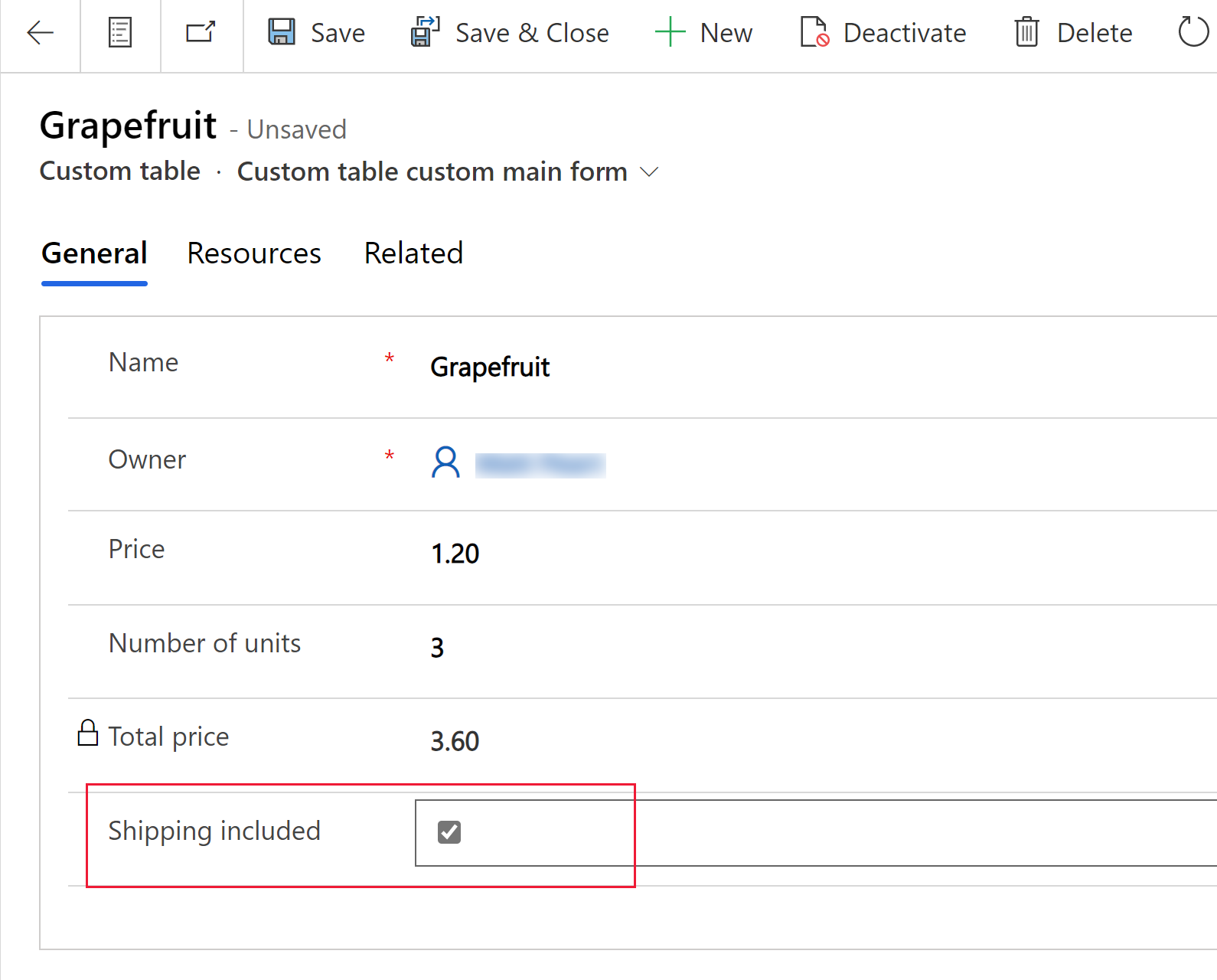
選項組
選項集控制項為使用者提供一組可在輸入資料時從中選擇的選項。 將選項資料行引入表單時,其預設為可用。 詳細資訊:選擇
手寫筆輸入
使用手寫筆輸入 控制項擷取手寫輸入,例如簽名。 可以為多行文字資料行設定手寫筆輸入控制項,以便與 Web、平板電腦和手機用戶端一起使用。
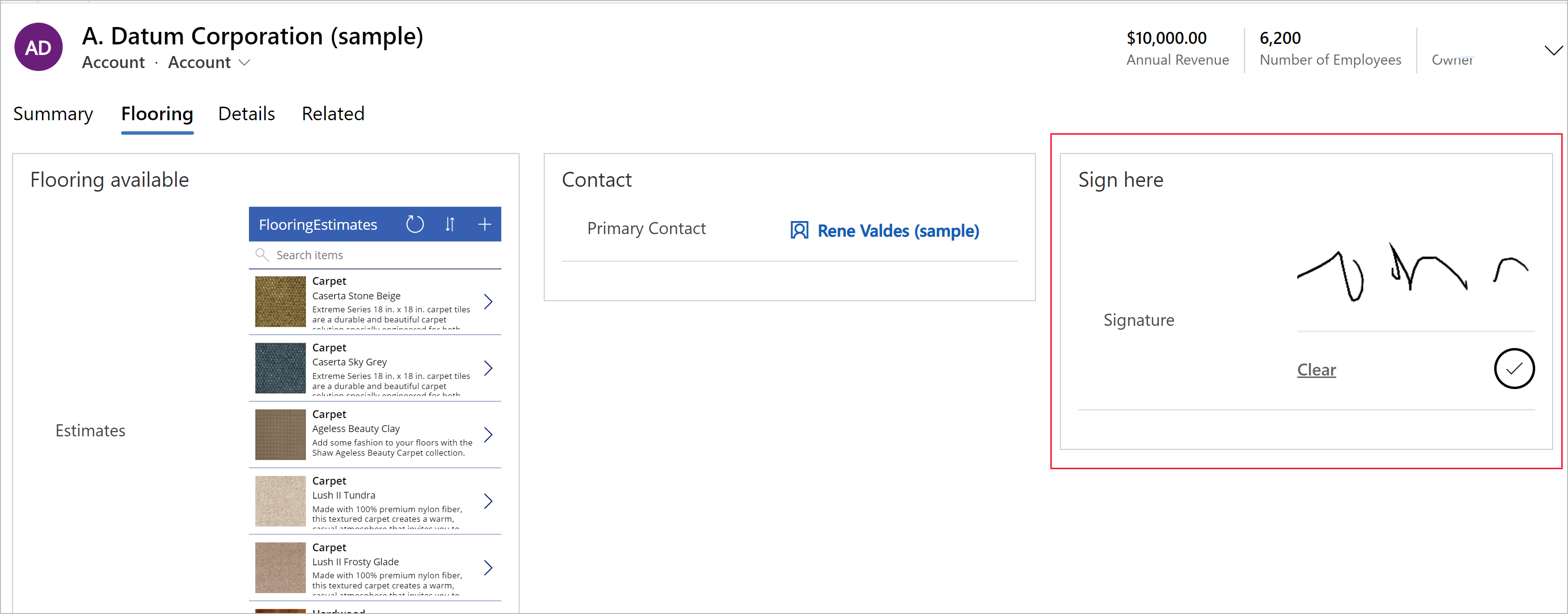
重要
此控制項對應的指定資料行,最小建議最大長度為 15000。
| 屬性 | 描述 |
|---|---|
| PenMode | 指定 PenMode!Draw、PenMode!Erase 或 PenMode!Select 以判斷使用者在手寫筆控制項內拖曳指標裝置時發生什麼情況。 |
富文本編輯器
富文本編輯器控制項提供應用程式使用者用於格式化文字的 WYSIWYG 編輯區域。 控制項的輸入和輸出格式為 HTML。 控制項可讓複製的 RTF 文字 (例如從網頁瀏覽器或 Word) 貼至控制項中。 可以由文字資料行設定。 詳細資訊:將富文本編輯器控制項新增至模型導向應用程式
切換開關
切換開關控制項可讓使用者透過切換按鈕在二進位值之間進行選擇,例如,開啟/關閉和是/否。 它可以設定 [是/否] 選擇資料行。
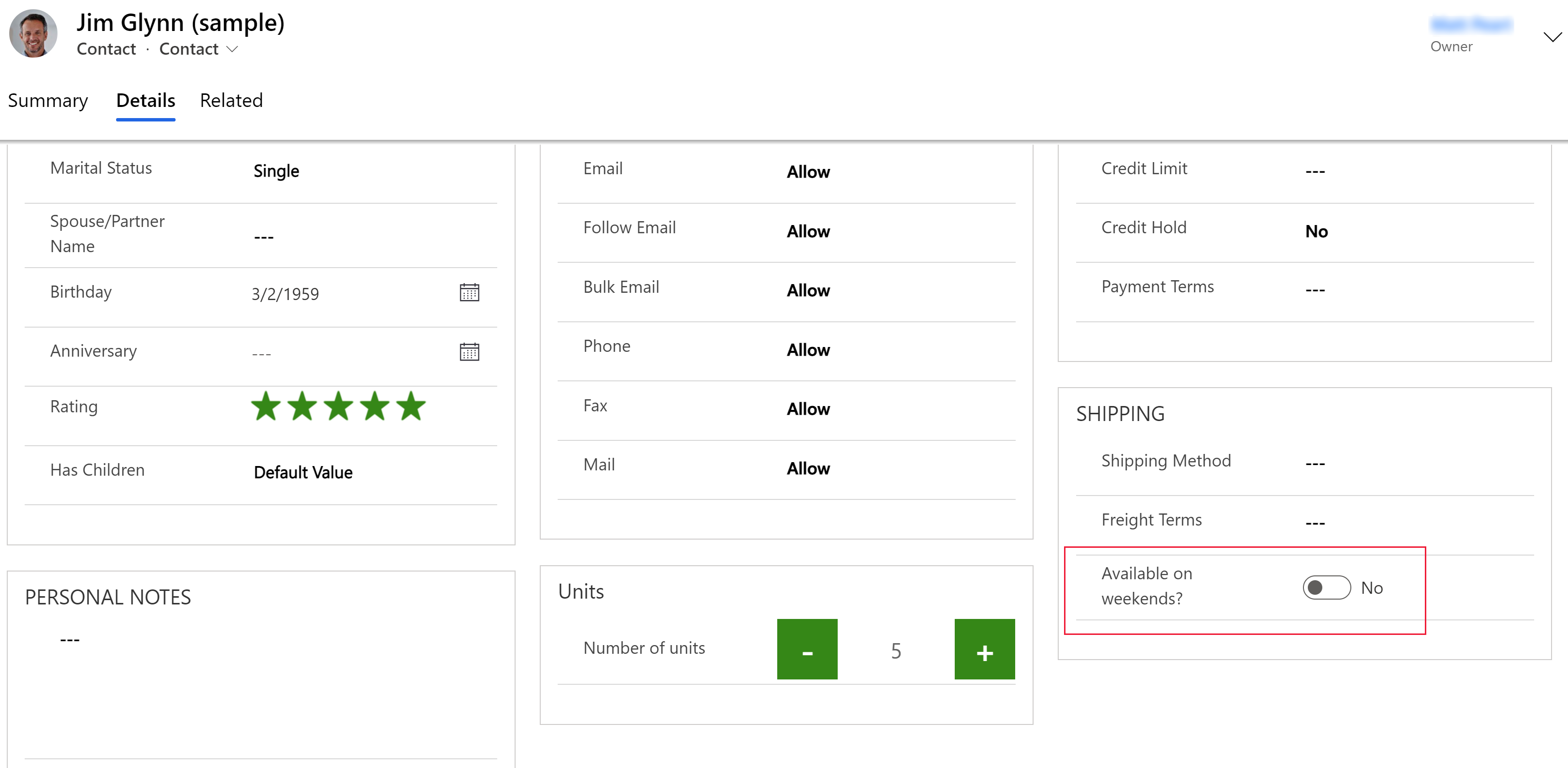
AI Builder
名片讀取器
使用 AI Builder 名片讀取器控制項來偵測名片並擷取其資訊。 您可以在元件中直接拍攝相片,或載入您所拍攝的影像。 其他資訊:在模型導向應用程式中使用名片閱讀器元件
Power BI
Power BI 報表
在模型導向應用程式儀表板中內嵌 Power BI 報表。 其他資訊:建立或編輯 Power BI Embedded 系統儀表板
更多元件控制項
部分元件不會顯示在表單設計師的預設元件清單中,但可以透過選擇取得更多元件將其新增到清單中。
表單元件
表單元件控制項可讓使用者直接從另一個表格的表單編輯相關表格記錄的資訊。 例如,以下是主要帳戶表單不同索引標籤的表單元件,可讓使用者在不離開帳戶表單的情況下編輯連絡人記錄。 詳細資訊:直接從其他表格的主表單中編輯相關表格記錄
共同作業控制項
共同作業控制項可讓您簡化使用者的工作流程共同作業。 建立模型導向應用程式,允許使用者使用 Microsoft 365 和 Microsoft Teams 中的核准、檔案、會議、附註和工作,而不在應用程式中切換內容。 其他資訊:共同作業控制項
舊版控制項
計時器控制項
計時器控制項會向使用者顯示有多少時間可完成使用中資料列結案的動作,或自動作應該完成當時至今已經過多少時間。 詳細資訊:模型導向應用程式計時器控制項概觀
新聞控制項
僅在傳統中可用。
從有關客戶、競爭者和連絡人的最新消息中獲得寶貴的深入見解。 News 控制項從 Bing 新聞傳遞相關新聞。 詳細資訊:設定和使用新聞控制項
已取代的控制項
弧形旋鈕
僅在傳統中可用。
弧形旋鈕提供讓使用者藉由滑動旋鈕輸入資料的方式,並在畫面上顯示為弧形。Arc Knob 控制項僅提供整數輸入和顯示。 此控制項適用於任何數值和金額資料行。 您可以使用觸控來變更值,也可以使用鍵台專門處理數字並進行編輯。
重要
- Android 4.2 和 4.3 裝置不支援此控制項。 這會影響那些版本的捲動體驗。
| 屬性 | 描述 |
|---|---|
| 最大值 | 設定要在量測計上顯示的最大值。 |
| 分鐘 | 設定要在量測計上顯示的最小值。 |
| 值 | 取得或設定要在量測計上顯示的值。 |
| 步驟 | 設定使用此控制項輸入資料時,要加上目前值或從中減去的金額。 |
自動完成
僅在傳統中可用。
Auto-complete 控制項會在您輸入時篩選項目清單,並且可讓您從下拉式清單選取值。 例如,您可以使用此控制項讓使用者從狀態或國家/地區下拉式清單中選擇。 此控制項對應至 單行文字 類型資料行。
| 屬性 | 描述 |
|---|---|
| 資料行 | 顯示控制項對應的資料行。 |
| 來源媒體 | 設定資料的來源 ([群組選項]、[選擇] 或 [檢視表])。 |
| 選擇 | 選取此資料行的選項組。 |
| 檢視表 | 選取此資料行的表格和檢視表。 |
| 資料行 | 選取要做為資料來源的檢視主要表格資料行。 |
翻轉
翻轉切換就像開/關鈕一樣,提供兩個值之間的選擇。
線性量測計
僅在傳統中可用。
線性量測計可讓使用者藉由拖曳滑桿,而不是輸入確切數量來輸入數值。 滑桿僅提供整數輸入和顯示。 此控制項適用於任何數值和金額資料行。
重要
此控制項將於 2021 年 4 月被取代。 詳細資訊:模型導向應用程式控制項取代
| 屬性 | 描述 |
|---|---|
| 最大 | 設定要在量測計上顯示的最大值。 |
| 分鐘 | 設定要在量測計上顯示的最小值。 |
| 值 | 取得或設定要在量測計上顯示的值。 |
| 步驟 | 設定使用此控制項輸入資料時,要加上目前值或從中減去的金額。 |
多媒體
僅在傳統中可用。
您可以內嵌視訊來為外出的銷售人員提供更加豐富的客戶體驗。 使用此控制項對應至包含要在控制項中播放之音訊或視訊連結的 URL 資料行。
注意
Android 4.4 和更新版本支援此控制項。
Windows 8 和 Windows 8.1 平板電腦及電話目前不支援 YouTube 影片。 在 Windows 10 中,僅支援 HTTPS 視訊 (包括 YouTube)。
支援的媒體類型包括:
串流 MP4 檔案
YouTube 影片
Azure 媒體
音訊資料流
| 屬性 | 描述 |
|---|---|
| 媒體 | 輸入要在此控制項中播放之媒體的 URL。 |
數字輸入
使用數字輸入控制項協助使用者快速輸入資料。 使用者只要點選加號和減號按鈕,即可按照您設定的增量來變更數值。 此控制項適用於任何數值或金額資料行。 使用者也可以直接將數字輸入至資料行。 只有在編輯模式下,才會支援此資料行。
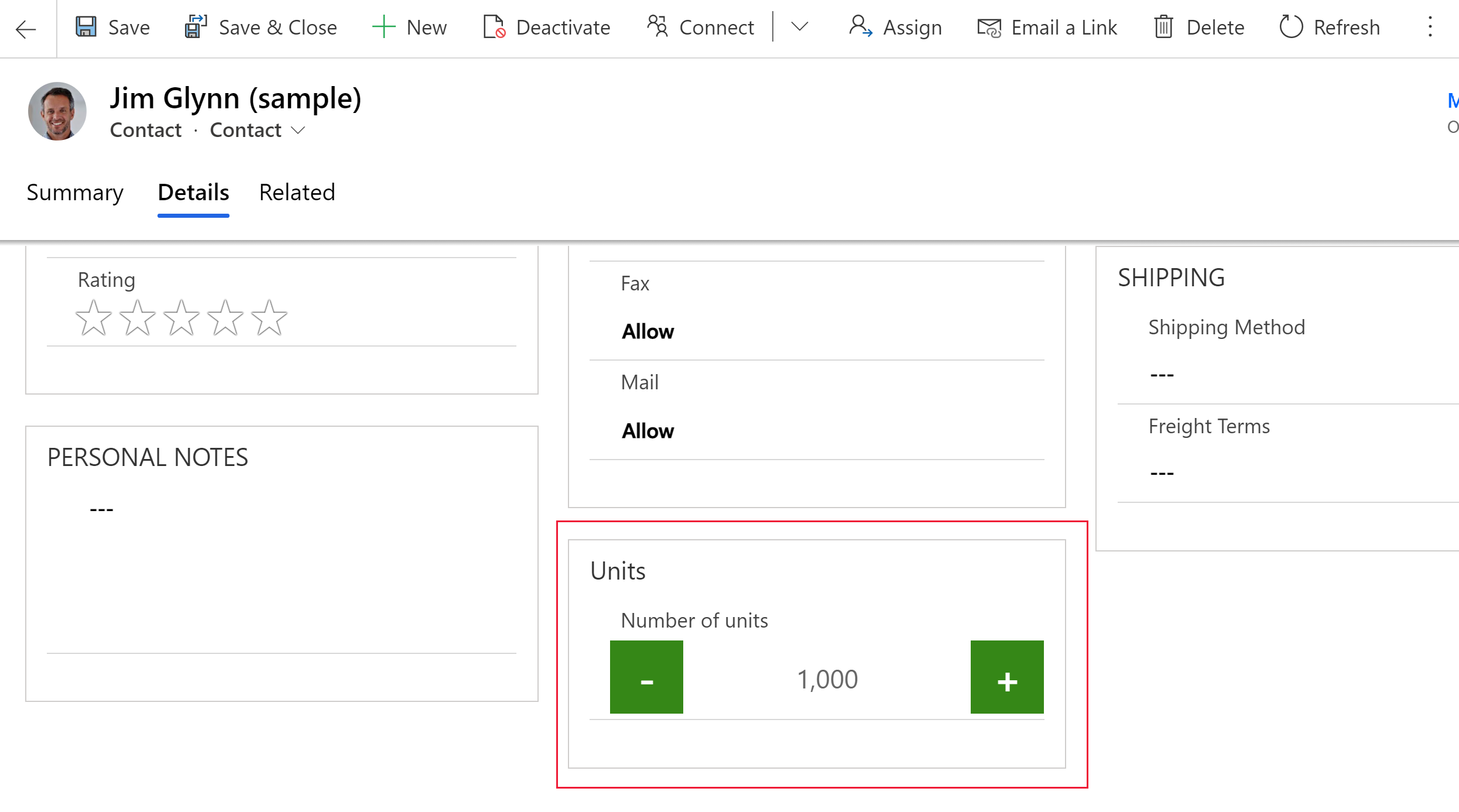
| 屬性 | 描述 |
|---|---|
| Step | 設定使用此控制項輸入資料時,要加上目前值或從中減去的金額。 |
| Column | 顯示控制項對應的資料行。 |
星級評等
使用星級評等,以視覺方式來呈現評等。 您可以設定的星星數目上限是 5。 您可以將此控制項與整數資料行一起使用。 它不能與小數資料行一起使用。
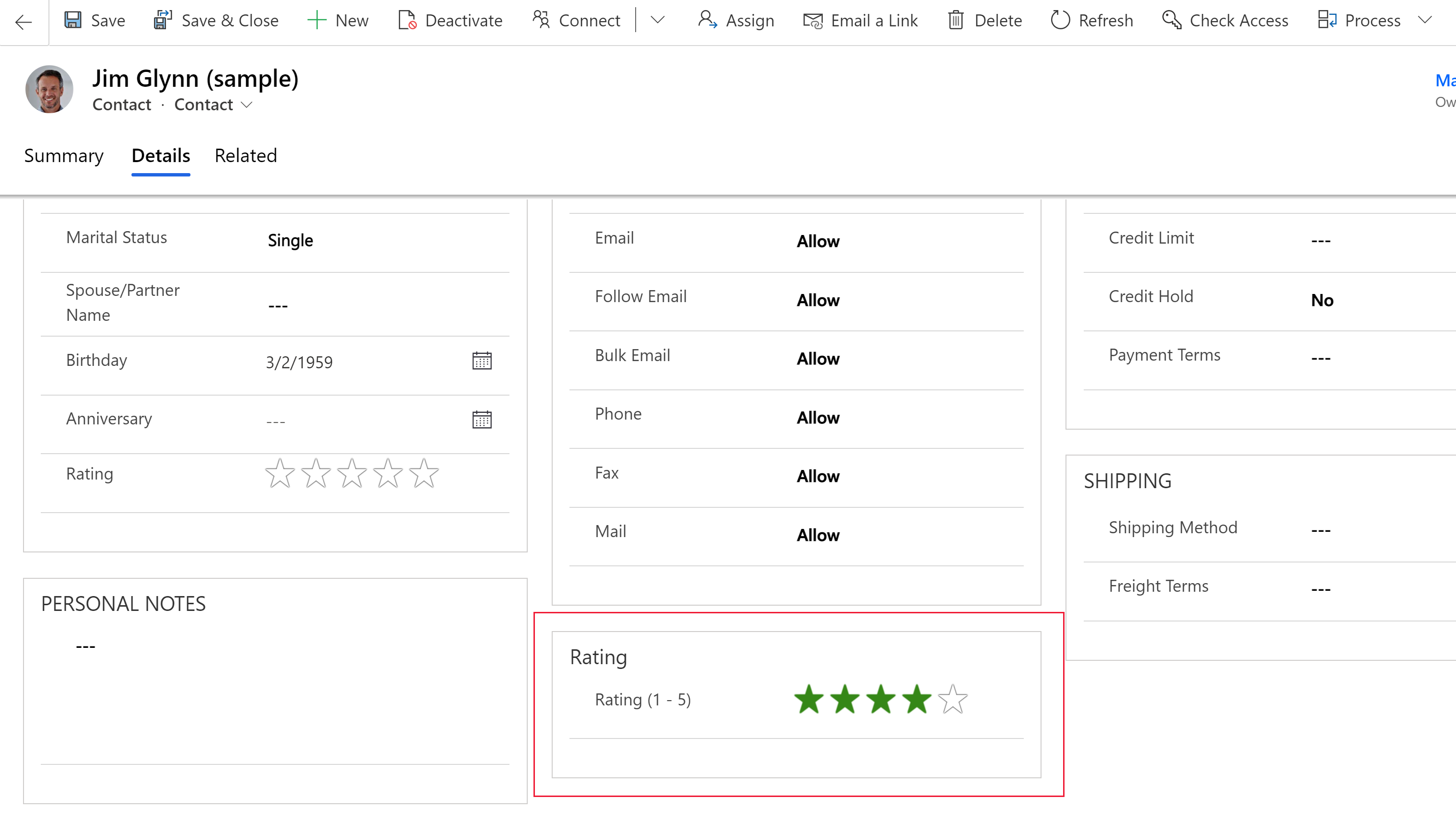
重要
- 此控制項將於 2021 年 4 月被取代。 詳細資訊:模型導向應用程式控制項取代
- 務必為此控制項選取在網頁上隱藏選項。
| 屬性 | 描述 |
|---|---|
| 最大值 | 從下拉式清單選取用於此控制項的星星數目上限。 |