開始使用 Power Apps
Power Apps 首頁會提供各種選項,供您建立專屬應用程式、開啟您或其他人已建立的應用程式,並執行相關工作。 這些工作的範圍涵蓋最簡單功能 (例如識別可讓您存取的授權) 到更進階功能 (例如建立特定資料來源的自訂連線)。
如果您的組織已啟用 AI,則它也會包括新的 Copilot 功能。
選取下方適當的索引標籤以了解詳細資訊。
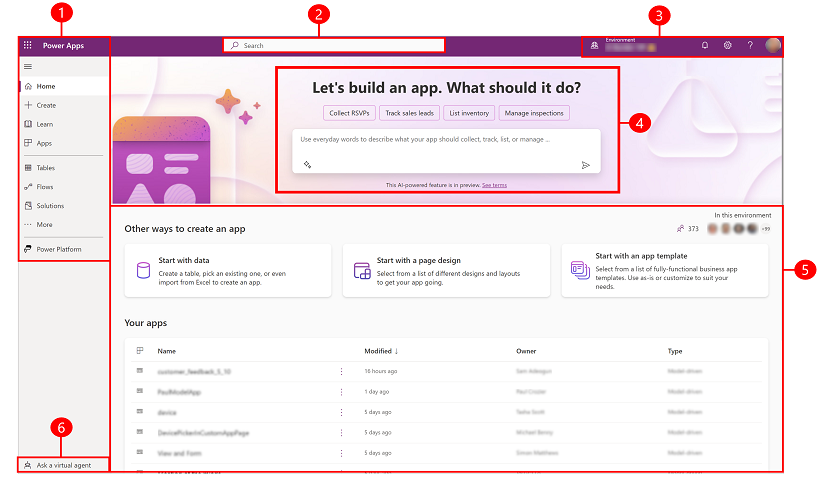
圖例:
1 – 左瀏覽窗格
使用左側瀏覽窗格尋找您所需的內容。 當您登入 Power Apps 首頁時,左側瀏覽窗格會顯示下列功能表項目:
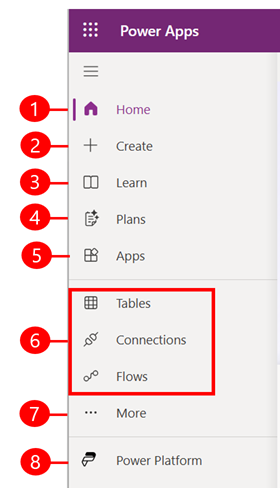
圖例:
- 首頁:帶您進入 Power Apps 首頁。
- 建立:建立應用程式,例如畫布應用程式、模型導向應用程式、聊天機器人和 AI 模型。
- 學習:學習中樞可讓您探索文件、訓練資料、從 Power Apps 社群取得協助,以及探索其他資源來幫助您建置 Power Apps。
- 方案:查看和編輯您的方案。 詳細資訊:使用方案設計工具 (預覽版)。
- 應用程式:如果您已建立應用程式,或其他人已建立應用程式並與您分享,您就可以播放或編輯應用程式。 您還可以依據準則 (例如最近是否曾開啟過應用程式) 篩選應用程式清單。
- 您最常使用的頁面,例如表格、連線、流程:初次登入時,最常用的前三個頁面時會釘選到左側瀏覽窗格。 使用其他選項來取消釘選這些頁面中的任何一個,並釘選其他頁面。
- 其他:將最常用的項目釘選至左側導覽,例如表格、流程及其他。
- Power Platform:探索其他 Power Platform 產品或服務。
釘選和取消釘選
在導覽窗格中釘選最常使用的頁面,讓您可以快速存取經常使用的功能。 連結至其他可透過其他連結使用的頁面。 當您釘選某個項目時,此項目會顯示在其他上方的中間區段中。
當您登入時,系統會自動在左側瀏覽窗格中釘選您最常以及最近使用的頁面。 不過,您可以釘選和取消釘選頁面,並根據您的喜好設定來自訂頁面。
若要從左側導覽窗格釘選或取消釘選頁面,請選擇更多,然後選擇 釘選或選擇
釘選或選擇 取消釘選按鈕。
取消釘選按鈕。
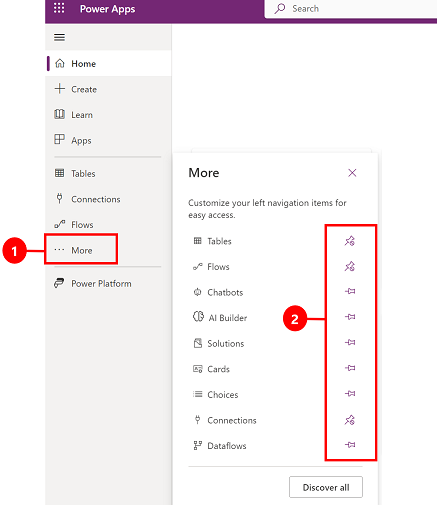
您也可以選取 [其他] 按鈕,然後選取取消釘選來取消釘選項目。
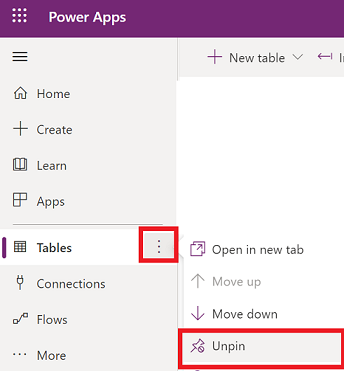
探索全部
若要查看您所有的 Power Apps,請從左側瀏覽窗格選取其他>探索全部。
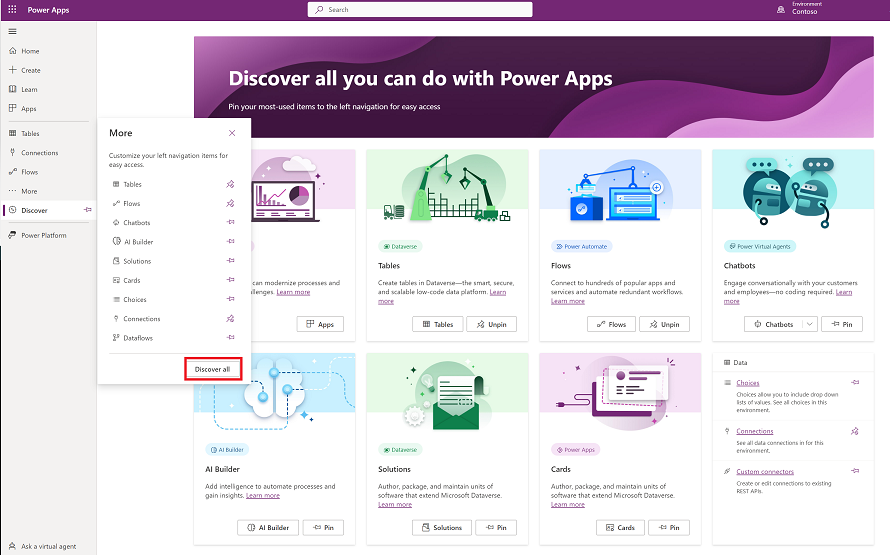
選取探索全部以查看左側瀏覽窗格上的探索頁面。 若要保持釘選,請選取  釘選按鈕。
釘選按鈕。
上移或下移
當您在瀏覽窗格中釘選一些頁面時,您可以開始上下移動這些頁面。
若要上下移動頁面,請選取您要移動的頁面旁邊的 [其他] 按鈕,然後選取上移或下移。
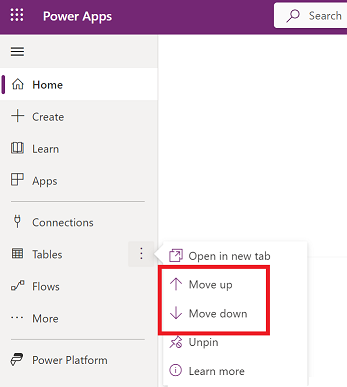
Power Platform
從左導覽窗格選取 Power Platform,以存取 Power Platform 服務,例如 Power Platform 系統管理中心、Power BI 和 Power Automate。
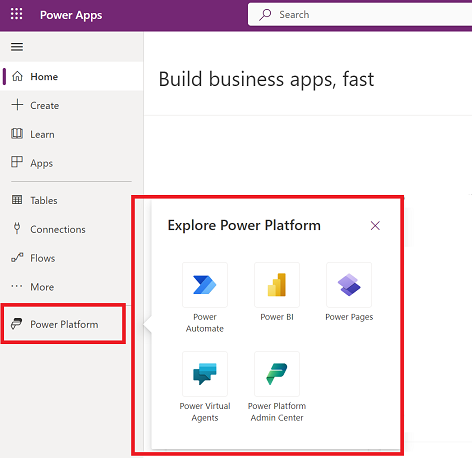
2 – 搜尋
使用搜尋來尋找應用程式、建立應用程式,或尋找説明文件。
若要尋找應用程式,請在搜尋列中鍵入一個或多個字元。 找到您想要的應用程式後,選取橫幅圖示來播放或編輯應用程式。
3 – 環境資訊和設定
檢視您的環境資訊和設定。
選擇環境
為了獲得最佳結果,請從確保首頁設定為正確環境開始。 其他資訊:選擇環境。
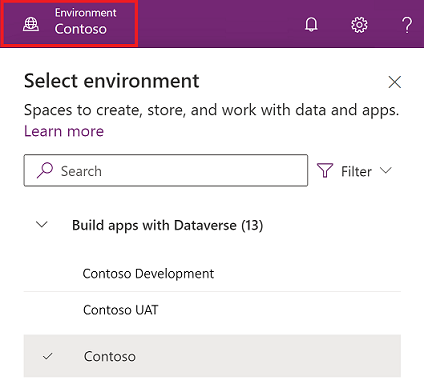
環境可以使用 Power Platform 系統管理中心來管理。
Notifications
選取鈴鐺圖示以查看通知。 通知會儲存在通知中心中,直到您關閉通知或通知到期時為止。
設定
選取齒輪圖示來執行工作,如連線至資料來源、識別您的 Power Apps 授權或各項授權,以及開啟您可在其中執行管理工作的頁面。
系統管理中心:開啟另一個視窗,並移至 Power Platform 系統管理中心。
方案:檢視您的授權。 其他資訊:授權概觀
進階設定:管理您的管理員設定。 其他資訊:管理 Microsoft Dataverse 設定。
工作階段詳細資料:檢視 Power Apps 工作階段詳細資料,例如工作階段識別碼、租用戶識別碼、環境識別碼及其他。
開發人員資源:存取開發人員資源。
Power Apps 設定:檢視或更新您的語言和時間設定、通知或存取目錄。
主題:從主題清單選取您組織的主題。
密碼:變更您的密碼。
連絡人喜好設定:更新您的連絡人資訊。
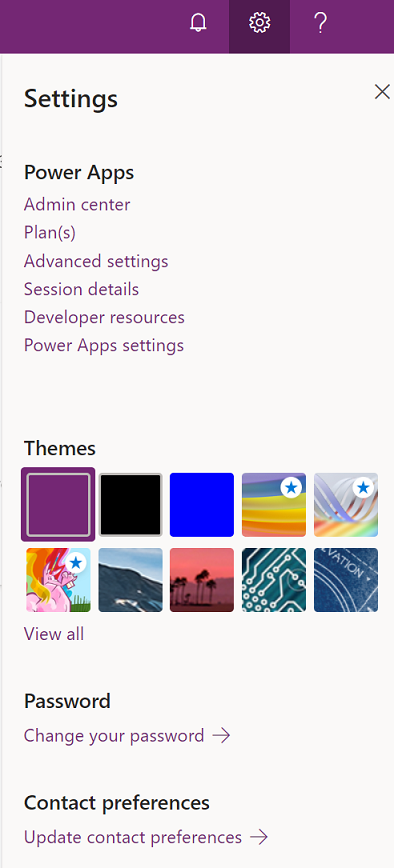
說明
在標題中,選取問號圖示,以尋找有關畫布應用程式或模型導向應用程式的詳細資訊。
![]()
您會找到文件、有關 Microsoft Learn 的 Power Apps 訓練、Power Apps 社群 (您可以在其中與其他組織中的使用者分享資訊) 和 Power Apps 部落格 (宣告最新功能的位置) 的連結。
4 - Power Apps 中的 Copilot
如果您的組織啟用了 Power Apps 中的 Copilot (預覽版),那麼您將在 Power Apps 首頁上看到 Copilot 小幫手。 如需詳細資訊,請參閱透過交談建置應用程式 (預覽版)。
5 – 建置應用程式
開始建置應用程式,這些應用程式可提供豐富商務規則和工作流程功能,將手動商務作業轉換為數位自動化程序。
若要建立應用程式,請選取下列選項:
從資料開始:讓您可以上傳 Excel 表格、建置您自己的表格、選取 Dataverse 表格,或選擇從外部資料來源,如 SharePoint、Excel 或 SQL 開始建置您的應用程式。
注意
如果您的組織已啟用 AI,則當您選取從資料開始時,您就會看到 AI 小幫手。 如需詳細資訊,請參閱透過交談建置應用程式。
從頁面設計開始:選取您要建立的應用程式類型。 您也可以使用右上方的篩選條件選項,根據應用程式類型或功能,例如離線使用、回應式設計或嵌入其他 Microsoft 365 產品等,來縮小範本範圍。 其他資訊:在 Power Apps 中建立應用程式的概觀
從應用程式範本開始:從應用程式範本中選擇 (包含行動裝置應用程式的資料中心範本)。 更多資訊:從範本建立畫布應用程式
注意
如果您試著使用 Dataverse 來建立應用程式,但是選項無法使用,請檢閱下方的權限表格 。
您的應用程式:在首頁頁面上,尋找您擁有的前六個應用程式,或與您共用的應用程式。 您也可以選取篩選及排序應用程式,快速尋找您要找的應用程式。 使用指令按鈕來執行各種動作,例如編輯應用程式、查看應用程式詳細資料以及存取設定。
我的應用程式:在應用程式頁面上,尋找您擁有的應用程式。 使用搜尋或篩選及排序選項,尋找您要找的應用程式。 選取應用程式,並執行各種動作,例如使用命令列上的命令或使用命令按鈕來編輯應用程式、查看應用程式詳細資料以及存取應用程式設定。
Dataverse 的權限
此表格會在您建立需要 Microsoft Dataverse 的應用程式時,概述案例和結果。
| 製作者可以存取開發人員環境 | 製作者具有建立開發人員環境的權限 | 製作者可以存取其他具有必要權限的 Dataverse 環境 | 目的 |
|---|---|---|---|
| .是 | n/a | n/a | 切換至字母清單中第一個出現的開發人員環境 |
| 否 | .是 | n/a | 建立開發人員環境 |
| 否 | 否 | .是 | 使用環境選擇器,切換至另一個環境 |
| 無 | 無 | 無 | 請連絡您的管理員 |