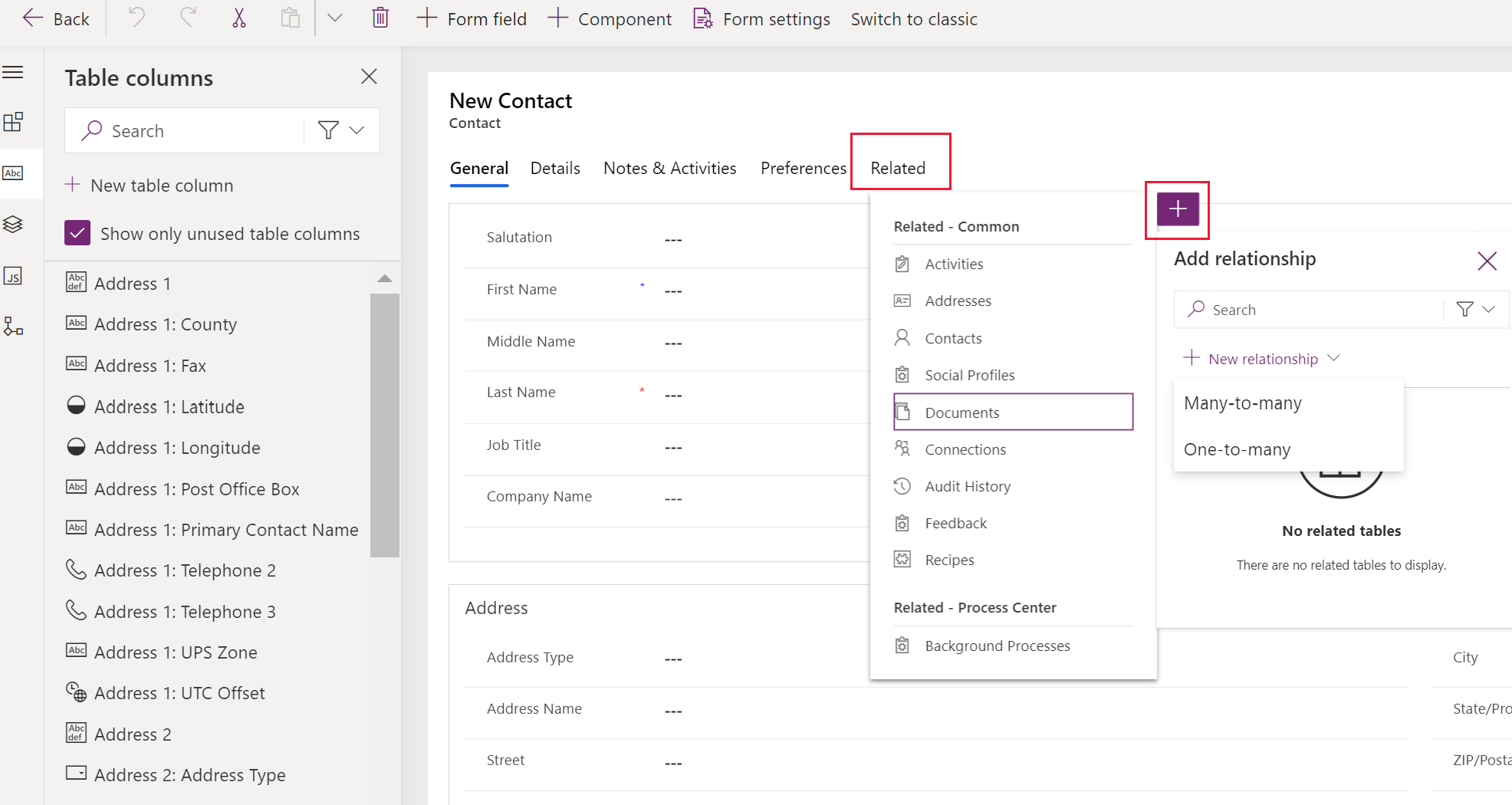將資料表關聯新增到表單
建立資料表關聯時,會在表單中新增導覽,讓應用程式使用者可以從模型導向應用程式中的相關索引標籤查看相關記錄清單。
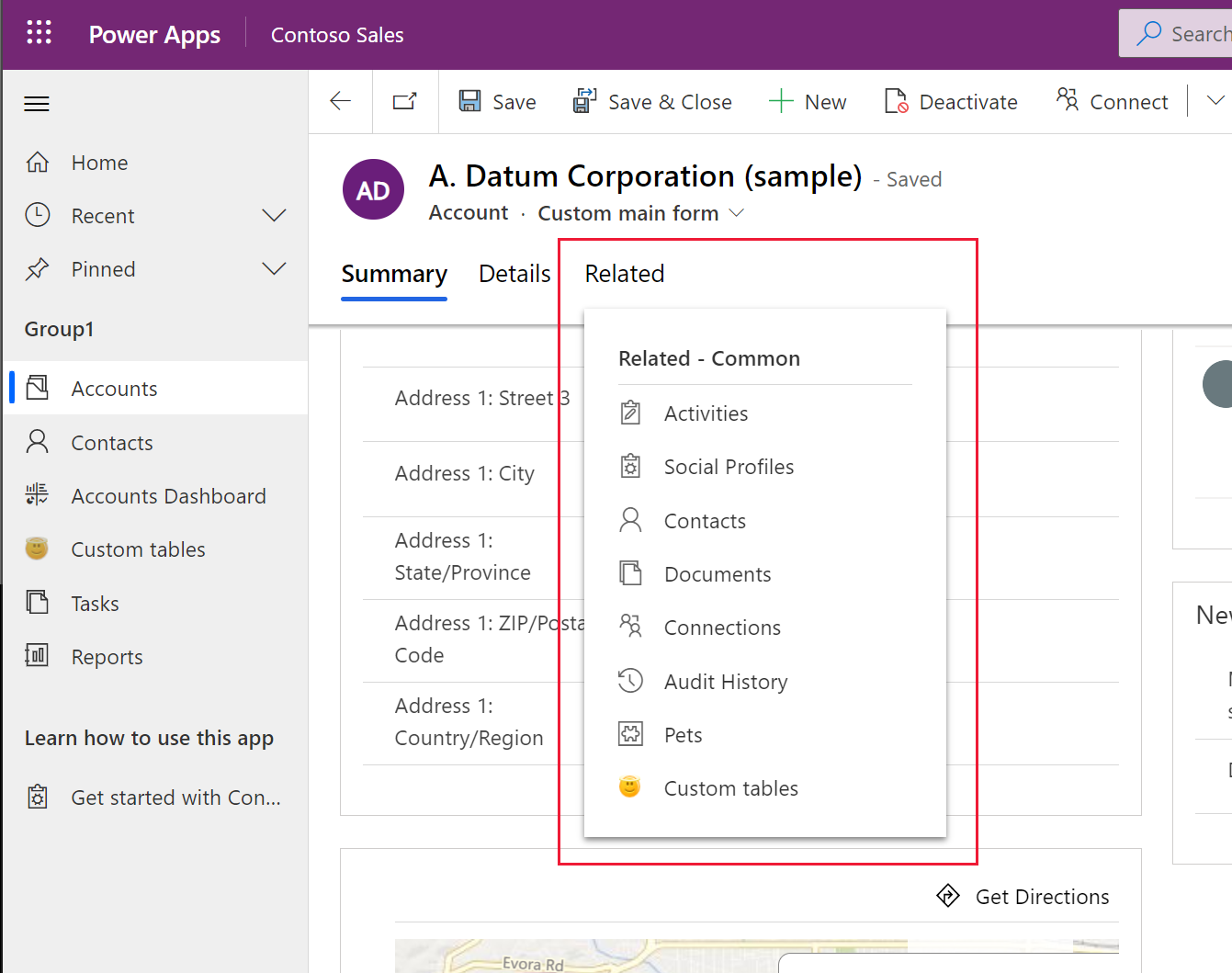
每個資料表關聯都有控制關聯行為的屬性。 其他資訊:資料表關聯行為
設定能顯示的資料表關聯都可以使用表單設計工具隱藏。
在表單設計工具中新增、編輯或建立相關資料表 (預覽版)
[本主題是發行前版本文件,並可能在未來變更。]
重要
這是預覽功能。
- 登入 Power Apps
- 在左導覽窗格選取解決方案,開啟具有所需資料表的解決方案,然後開啟資料表。 如果此項目不在側邊面板窗格中,請選取 ...其他 ,然後選取您想要的項目。
- 選取表單,然後開啟您要在其中新增相關資料表的主要表單。
- 選取相關索引標籤。相關功能表隨即出現:
- 儲存並發佈變更。
隱藏關聯
- 在表單設計工具中,選取相關索引標籤,然後選取要隱藏關聯的資料表。
- 在右屬性窗格的顯示選項底下,選取隱藏。
- 儲存並發佈變更。
表單設計工具中的關聯管理限制
- 您可以編輯系統關聯的顯示選項,但是不能從相關功能表移除關聯。 但是,您可以隱藏關聯。 其他資訊:隱藏關聯
- 您無法編輯或移除自己的多對多關聯。
- 您無法新增或編輯相關的 Web 資源或外部 URL。
使用舊版體驗建立導覽
若要允許編輯導覽,必須先從表單設計工具首頁索引標籤的選取群組中選取導覽。
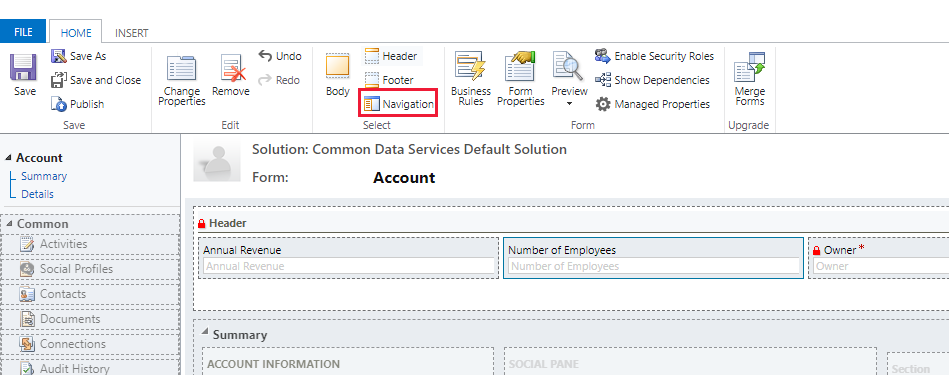
在右窗格的關聯總管中,您可以透過 1:N (一對多) 或 N:N (多對多) 關聯進行篩選,或檢視所有可用的關聯。 只顯示未使用的關聯核取方塊已停用且已選取。 一次新增一個關聯。
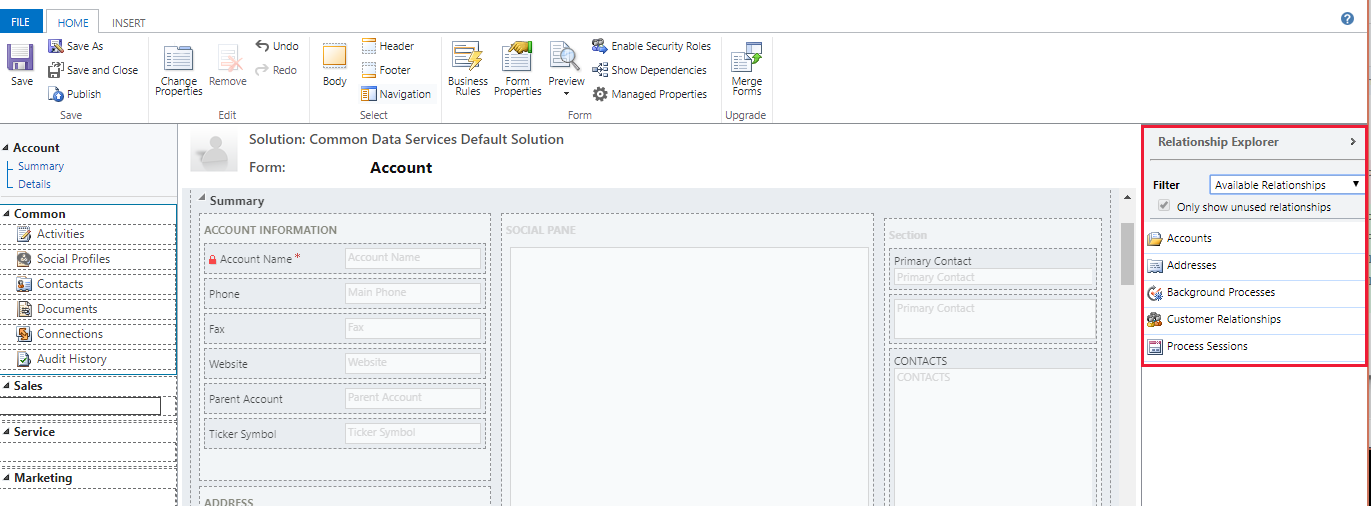
若要從關聯總管新增關聯,只需按兩下關聯,它就會在導覽區域中目前選取的關聯下方加入。 按兩下導覽區域的關聯,也可以變更顯示索引標籤上的標籤。在名稱索引標籤上,您可以查看關聯的相關資訊。 使用編輯按鈕開啟資料表的定義。
導覽區域中有五個群組。 您可以拖曳這些群組重新定位,並按兩下變更標籤,但是您無法加以移除。 這些群組只會在其本身中有一些項目時顯示。 因此您若不要群組出現,就不要將任何項目加入其中。
在插入索引標籤的控制項群組中使用導覽連結按鈕,新增 Web 資源的連結或外部 URL。
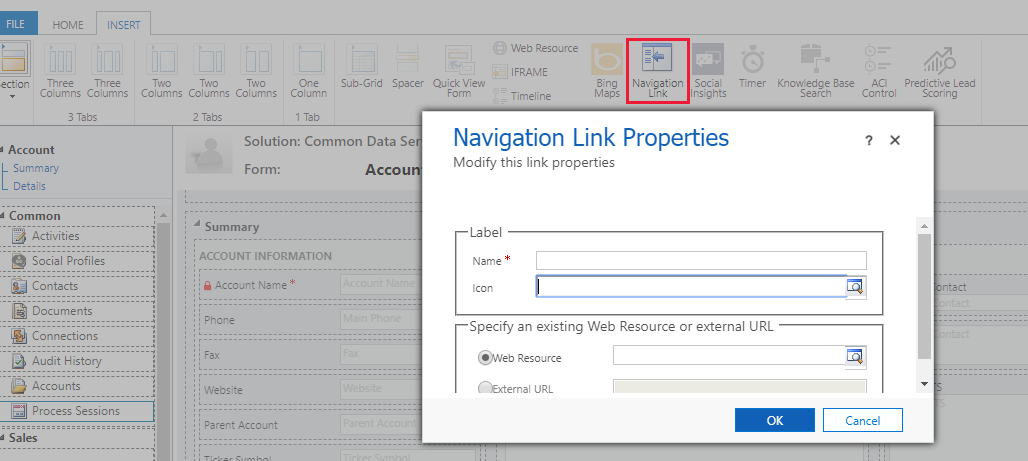
導覽連結屬性
導覽連結具有下列屬性:
| 屬性 | 描述 |
|---|---|
| 名稱 | 必要:要顯示為標籤的文字。 |
| 圖示 | 使用 32x32 像素 Web 資源。 建議使用具有透明背景的 PNG 影像。 |
| Web 資源 | 指定 Web 資源以顯示在表單的主窗格中。 |
| 外部 URL | 指定要顯示在表單主窗格中的頁面的 URL。 |
隱私權注意事項
當您將網站預覽控制項新增至表單時,只要載入,就會將部分可識別裝置資訊 (如 iPhone 等裝置名稱、作業系統和作業系統版本,以及瀏覽器和瀏覽器版本) 傳送至 Bing (客戶服務)。 因此,傳送至 Bing 的客戶資料將會受到 Microsoft 隱私權和 Cookie 的規範。 新增此控制項,即表示您同意讓這組受限的資料傳送至 Bing 服務。 請注意,您可以隨時移除此控制項來中斷使用此功能。
當您將多媒體控制項新增至表單時,部分可識別裝置資訊 (如 iPhone 等裝置名稱、作業系統和作業系統版本,以及瀏覽器和瀏覽器版本) 將會傳送至您正在呼叫的服務 (例如 YouTube 或 Azure 媒體服務),並且將受到該服務之隱私權聲明條款的規範。 新增此控制項,即表示您同意將這組受限的資料傳送到您正在呼叫的外部服務。 請注意,您可以隨時移除此控制項來中斷使用此功能。