Power Apps 格線控制項
Power Apps 網格控制項代表了傳統 Power Apps 唯讀網格控制項的下一代發展,允許使用者從檢視和子網格查看、開啟和編輯記錄。 除了直接編輯外,該控制項還提供了許多其他強大的功能,包括無限滾動、嵌套格線、分組、彙總,且是可自訂的。 與唯讀的格線控制項類似,此控制項支援最新的 Microsoft 協助工具標準,並與最新的 Microsoft 設計指導保持協調。 此控制項最終將替換模型驅動應用程式中的所有唯獨和可編輯格線。
- 無限滾動:一種新式資料瀏覽體驗,使用者可以無限滾動資料,直到找到他們感興趣的記錄。 由於沒有頁面邊界,使用者可以一次選擇更多列 (最多 1,000 列),以便於對一組記錄執行操作或執行批量編輯。
- 直接編輯:此單一格線控控制項可用於唯讀或編輯案例。
- 嵌套格線:製作者可以將格線設定為顯示與表面相關的記錄。 設定後,使用者可以展開一列以查看相關記錄的子格線。 格線中的多列可以同時展開。 這是對舊格線體驗的改進。
- 分組:使用者可以根據單行對資料進行分組,以有趣的方式組織表格資料。 每個群組最初都是摺疊的,但使用者可以根據需要展開和摺疊群組。 大多數資料類型都會公開分組,但查找行是一個明顯的例外。 啟用格線分頁時,不支援分組。
- 彙總:使用者可以對格線中的一或多個數位行啟用彙總,從其資料中顯示有意義的深入解析。 對於每一行,使用者可以選擇查看該行中值的總和、最小值、最大值或平均值。 如果套用了分組,則也會為每個群組顯示此彙總值。
- 可自訂:製作者能夠修改格線元件內的各種體驗。
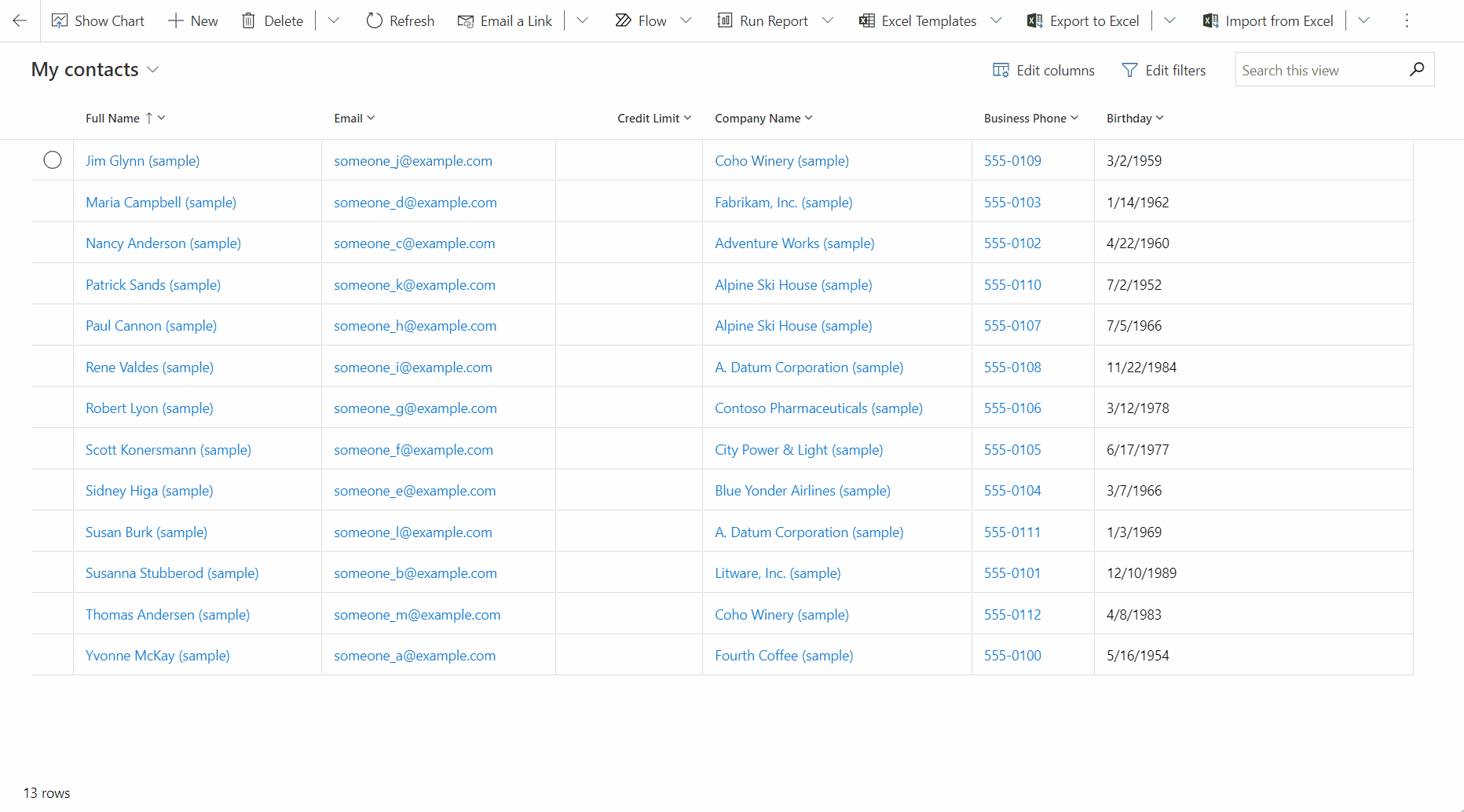
注意
Power Apps 網格控制項只能使用舊解決方案總管新增到資料表或表單中。
將 Power Apps 方格控制項新增至資料表檢視
當您為資料表設定 Power Apps 網格控制項時,該表的所有檢視都會使用該網格顯示。
- 開啟解決方案總管。
- 展開實體。 瀏覽到所需表格並選擇。 在控制項索引標籤上,選取新增控制項。
- 在新增控制項對話方塊中,選取 Power Apps 格線控制項,然後選取新增。
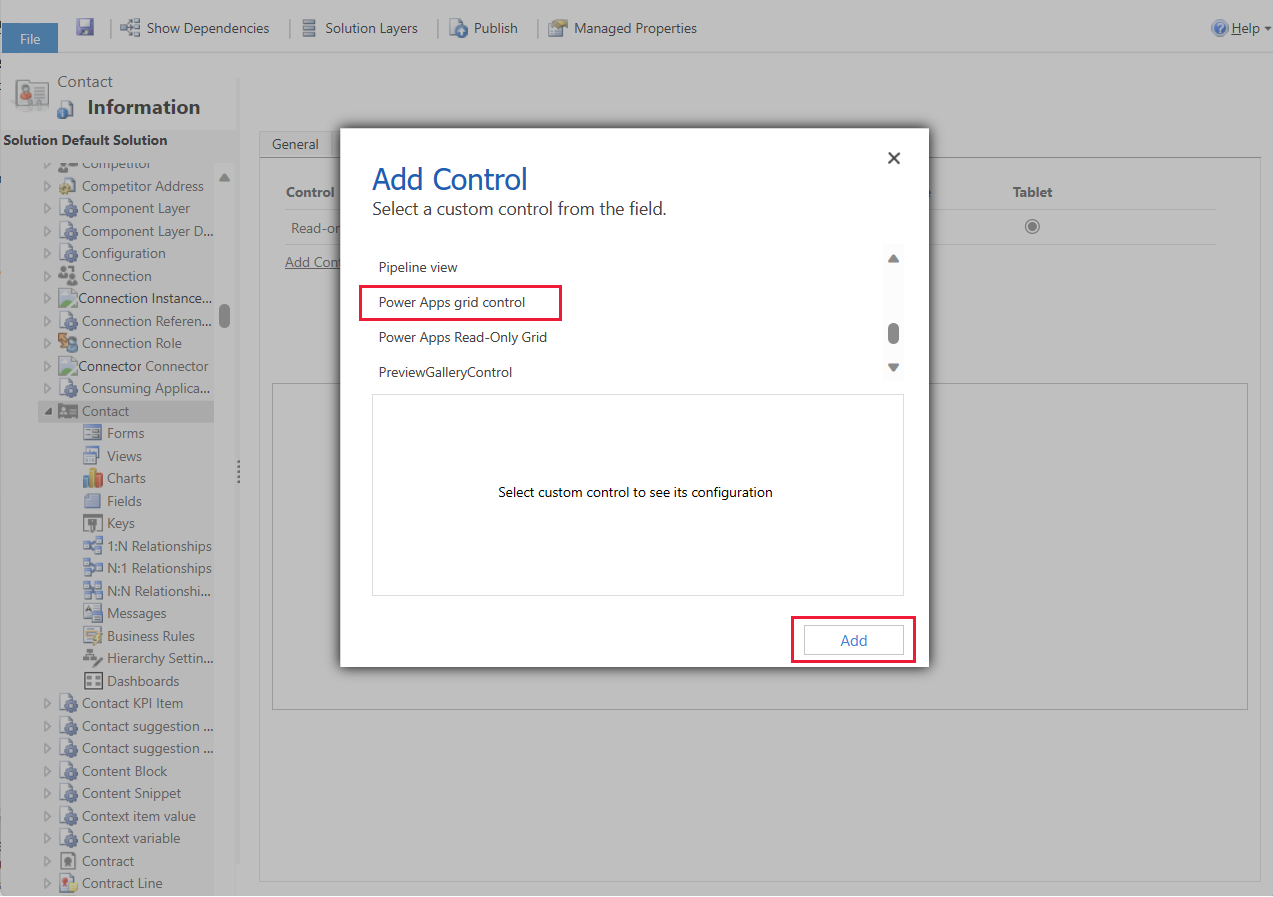
- 設定 Power Apps 網格控制
將 Power Apps 網格控制項新增至表單上的子網格
- 開啟解決方案總管。
- 展開實體,展開所需的資料表,然後選擇表單。
- 開啟要新增 Power Apps 網格控制項的表單。
- 在表單畫布上,選擇要設定此網格的子網格 (通常位於表單區段),然後選擇命令列上的變更屬性。
- 在設定屬性對話方塊中,依序選取控制項索引標籤、新增控制項,然後選取 Power Apps 格線。
- 若要設定該控制項,請前往設定 Power Apps 網格控制項。
- 選擇確定關閉設定屬性對話方塊。
- 若要儲存並可供應用程式使用,請選擇儲存,然後選擇發佈。
設定 Power Apps 格線控制項
在 Power Apps 格線控制項資料列中,選取要將格線套用到的應用程式類型。 這樣會讓控制項成為所選取用戶端的預設控制項。
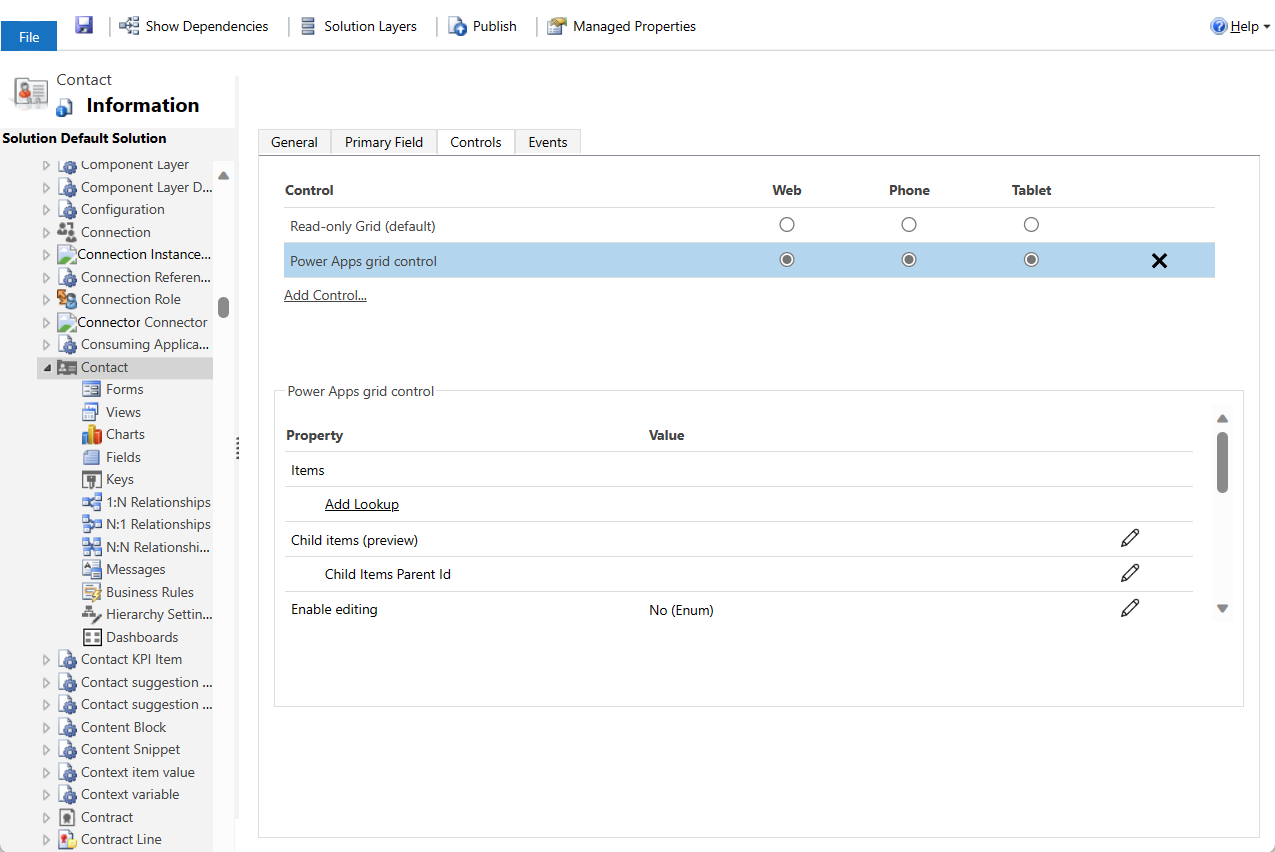
控制項隨附數個屬性,可讓您自訂該表的格線體驗。 若要修改任何這些屬性,請在對應的列中選取編輯,然後在 Bind 至靜態選項下,使用下拉式清單來變更值。
- 啟用編輯屬性會判斷柵格是唯讀的還是可編輯的。 預設值是 否。 選取是可將格線設定為可編輯。 可編輯的格線與唯讀格線之間具有細微的視覺差異,包括顯示切換開關的布林值行,以及在懸停或聚焦上顯示 V 形圖案和日期選擇器圖示的下拉式選單和日期欄位。
- 啟用篩選屬性會判斷表格欄標題下拉式選單中的使用者是否可以使用篩選選項。 預設值是 是。
- 啟用排序屬性會判斷格線行標題下拉式選單中的使用者是否可以使用排序選項。 預設值是 是。
- 啟用分組屬性會判斷格線行標題下拉式選單中的使用者是否可以使用分組選項。 預設值是 否。
- 啟用彙總屬性會判斷彙總選項 (總和、最小值、最大值、平均值) 是否可供格線數位行中的使用者使用。 預設值是 否。
- 允許行重新排序屬性控制使用者是否可以直接從格線內對行重新排序。 這包括拖放行標題,或者從行標題下拉式選單中使用向左移動和向右移動動作。 預設值是 否。
- 啟用多選屬性會判斷使用者是否可以同時選擇格線中的多列或僅選擇單列。 預設值是 是。
- 允許範圍選取屬性可控制使用者是否可以選取格線的子集,並將資料複製到其他應用程式 (例如 Excel)。 預設值是 是。
- 啟用跳躍列屬性可用於在視圖或子格線的底部顯示字母列表。 預設值是 否。 以下是為模型導向應用程式中為連絡人表格啟用跳躍列的螢幕擷取畫面。
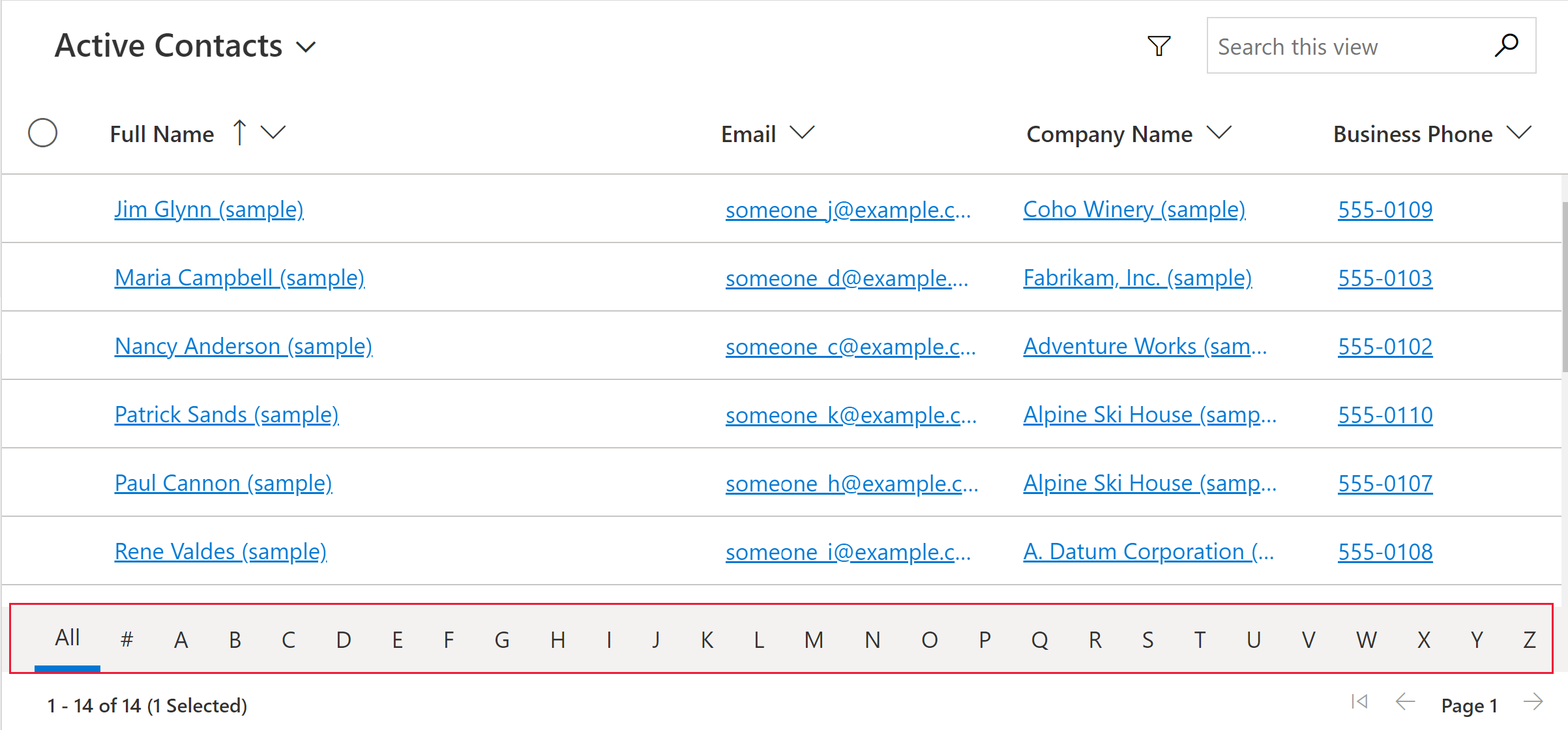
- 允許分頁屬性可用來判斷最先進的資料瀏覽 (無限捲動) 和分頁按鈕之間的不同。 預設值是 否。 選取是以停用無限捲動和曲面分頁按鈕。 請注意,當使用無限捲動時,選取所有動作目前無法使用,但是使用者仍然可以執行範圍選取
- 使用 OptionSet 色彩屬性可讓您透過透過顯示每個值的設定背景色來增加選項欄的視覺吸引力。 預設值是 否。 務必在為表格啟用此屬性之前,確認每個選項欄的設定色彩以確保可讀性和可存取性。
- 顯示列狀態圖示屬性控制使用者在編輯體驗期間,是否會在格線列的開頭看到狀態圖示 (無效、儲存進行中、正在保存等)。 預設值是 是。
- 顯示資料類型圖示屬性會判斷行標題是否在行名稱旁邊顯示與資料類型對應的圖示。 預設值是 否。
- 允許導覽類型屬性會判斷在窗格中,哪些查詢控制項會呈現為超連結。 預設值是全部。 選取僅主要以取消除了所選實體主要資料行以外之所有查詢欄位上的超連結, 或選取無以取消格線中的所有超連結。
- 回流行為屬性會判斷格線元件是一律以表格方式呈現 (僅限格線)、一律以清單方式呈現 (僅限清單),還是根據可用寬度在表格和清單之間切換 (回流) 預設值是回流。
- 子項目屬性用於設定巢狀網格功能,該功能允許使用者展開行以查看子網格中的相關記錄。 若要進行此設定,請指定相關記錄來自的實體 以及定義要在子格線中顯示的篩選條件、排序和行的視圖 。 預設值為未設定嵌套格線。
- 配置嵌套格線時還需要子項父識別碼屬性,並指定用於將父實體和子實體連結在一起的欄位 (和關係)。
- 停用子項中的編輯格線屬性會提供了對嵌套網格可編輯性的一些控制。 根據預設,嵌套格線會繼承父格線的可編輯性,但此屬性可用於在父格線可編輯時,禁止在嵌套格線中編輯。 預設值是 否。
- 自訂工具控制項屬性允許製作者連結到單一自訂 Power Apps component framework 控制項,該控制項具有用於變更網格或空網格視覺中的一列或多列的視覺效果或互動的定義。
設定 Power Apps 格線控制項以符合您的需求之後,請選取命令列上的儲存來儲存變更。 當您準備好向應用程式使用者發佈變更時,選取命令列上的發佈。
自訂
如需如何使用擴充性 API 自訂格線控制項的 Power Apps 資訊,請前往自訂格線控制項。
已知問題與限制
卡片表單清單的限制
當檢視或子格縮小時,它會變更為更適合小畫面 (例如行動裝置) 的卡片清單格式。 Power Apps 格線控制項會在卡片清單中顯示下列行為:
- 目前在卡片清單檢視中無法使用排序。 因應措施限制為使用所需的排序順序來建立檢視。
- 全選和全部清除無法在卡片清單檢視中使用。
- 跳躍列無法在卡片清單檢視中使用。 因應措施限制為選取搜尋來篩選記錄。 輸入所需的字母,然後按 Enter 鍵。
- 清單中記錄上的影像不會顯示在卡片清單檢視中。 這包括表格圖示、Web 資源影像、自訂影像和條件影像。 清單中記錄顯示的唯一影像是該記錄的縮寫。
- 卡片清單檢視中的內容功能表命令沒有圖示。
- 當沒有任何記錄時,部分清單會提示您建立新項目。 此按鈕不會顯示在使用 Power Apps 唯獨格線控制項的卡片清單檢視中。
清單檢視不會顯示表格的自訂卡片
因應措施為將表格設定為使用舊版唯讀格線控制項的卡片表單,以顯示自訂卡片。
前往 Power Apps (make.powerapps.com) >設定>進階設定>設定>自訂>自訂系統>展開實體>選擇要自訂的資料表>控制項索引標籤>新增控制項。
選取唯讀格線,然後選取新增。 選擇在一個或多個用戶端外形規格上顯示該格線。
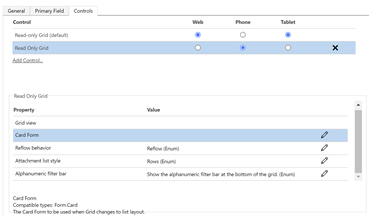
為卡片表單屬性選取設定屬性 (鉛筆圖示),然後從下拉式清單中選取自訂卡片表單。
選取確定,然後發佈自訂。
UI 限制和唯讀格線控制項的區別
- 此格線目前不支援舊版主題自訂
- 沒有資料的儲存格為空白,而不是顯示三個破折號 ---。
- 負責人資料行不會顯示使用者的上線狀態和人員卡片。
- 當使用「等於」或「不等於」運算子時,資料行查詢篩選器僅顯示目前套用的篩選器集中可用的尋找選項。
- 例如,如果連絡人表包含「人員 A」、「人員 B」和「人員 C」,但客戶資料表資料僅包含參考「人員 B」和「人員 C」的資料列,則客戶格線中連絡人資料行的資料行篩選器會尋找僅顯示「人員 B」和「人員 C」的選項。 這和先前格線的行為不同。
已知問題
- 啟用網格分頁時,不支援欄分組。
- 如果格線中顯示的資料集包含重複的資料列,則這些重複資料可能無法顯示在格線中。 這可能會導致報告的記錄計數顯示的記錄數多於實際在格線中的記錄數,或是在匯出資料至 Excel 或檢視舊版進階尋找中的資料時出現更多記錄。 此行為會套用至所有的格線控制項,而不只是 Power Apps 格線控制項。
- 如果使用者對主清單具有唯讀權限,然後透過表單導覽到代表其具有寫入權限的實體的子網格,則子網格仍然不允許使用者進行變更,因為存取權限首先由主要實體,然後是相關實體。