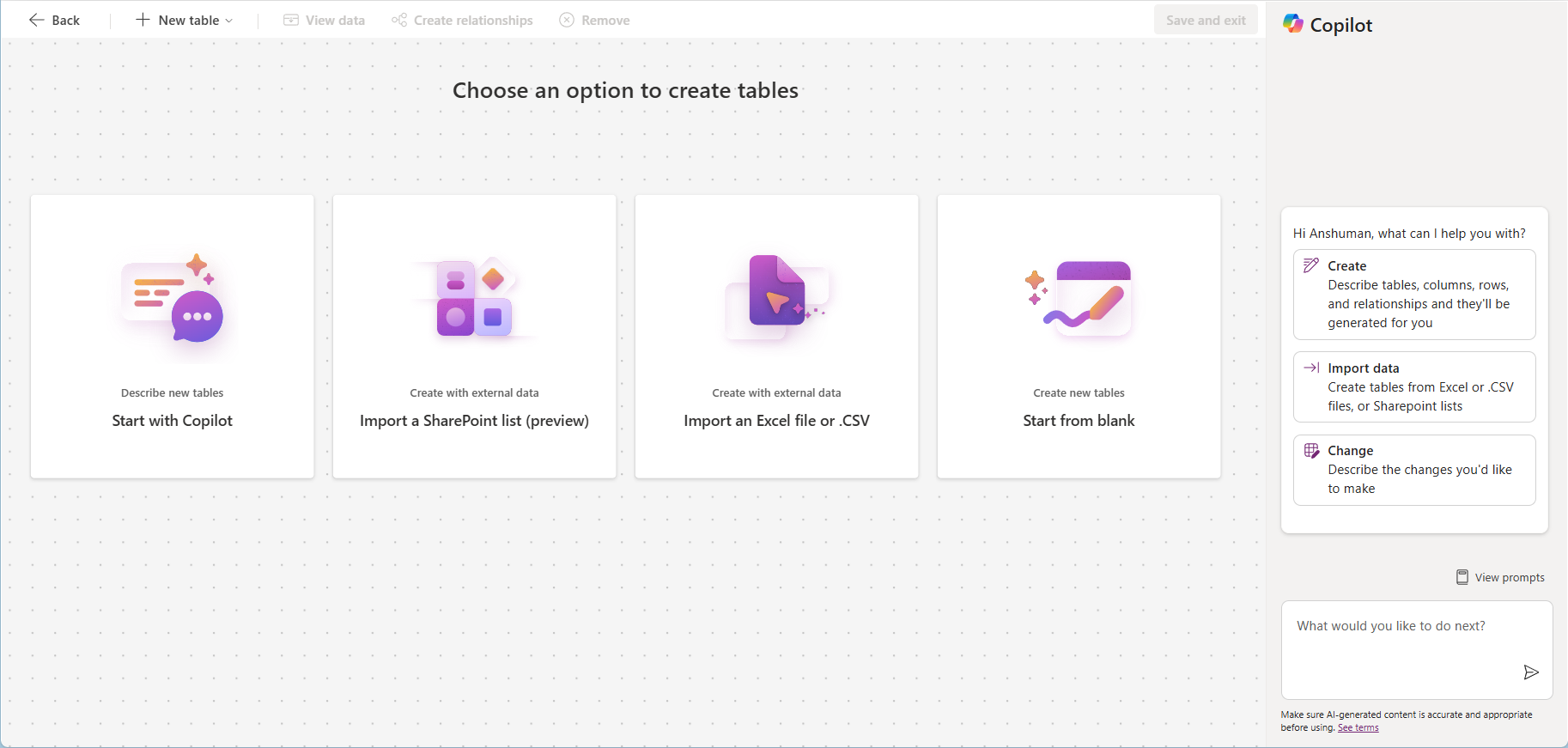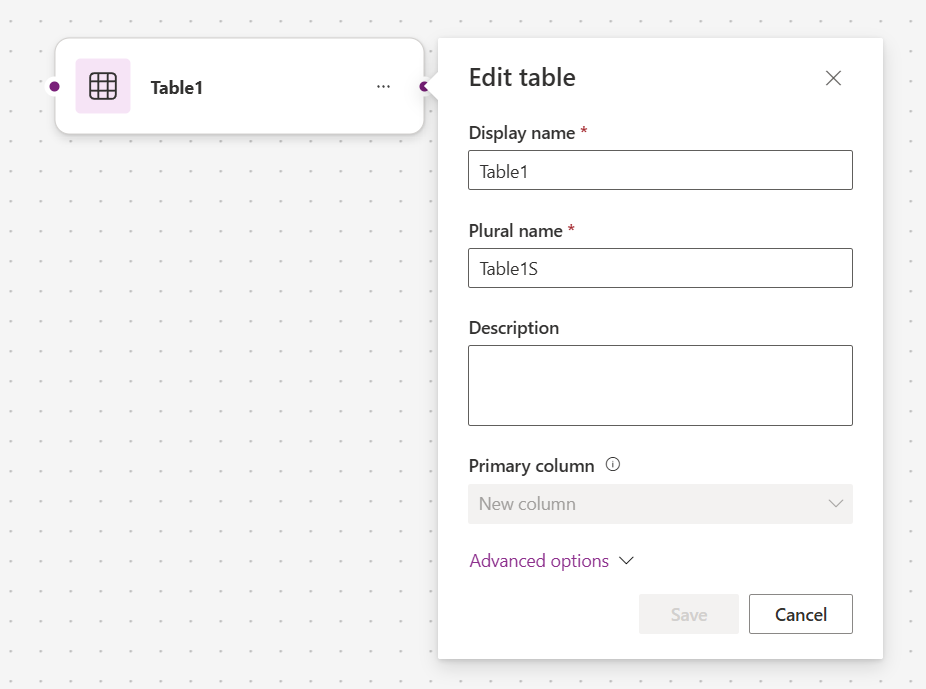使用資料表設計工具來建立和編輯資料表
使用 Power Apps Studio 中的資料表設計工具,在畫布應用程式中建立及編輯 Dataverse 資料表。 不用離開您正在使用的應用程式,也可以使用資料表中的資料。
建立表格
在應用程式製作功能表中,選取資料。
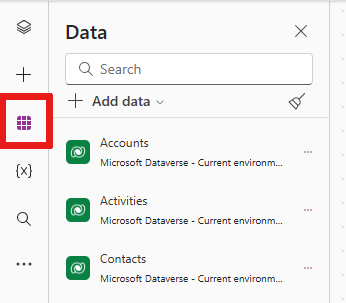
在資料窗格中,選取新增資料>建立新資料表。
注意
如果建立新資料表按鈕被停用,請查看所需的許可權和限制。
您查看選擇一個選項來建立資料表。 例如,您可以選擇空白開始或從 Copilot 開始以建立新資料表。
將在畫布中為您創建一個新表。 直接在您看到表名稱的位置輸入表的名稱。
還可以展開在表的溢出菜單 (省略號) 中找到的屬性窗格以編輯表屬性,例如表的複數名稱。 例如,表格名稱可以是 Ticket,而複數表格名稱可以是 Tickets。
您也可以向資料表中新增資料行或範例資料。
當完成編輯記錄時,請選取儲存和離開。
編輯現有資料表
建立 Dataverse 資料表後,您就可以開始編輯該資料表。 您也可以使用資料表設計工具,將現有的 Dataverse 資料表新增至您的應用程式,並編輯這些資料表。
在應用程式製作功能表中,選取資料。
在資料窗格中,選取新增資料。
在選取資料來源對話方塊中,從 Dataverse 資料表清單中,選取要新增至您應用程式的資料表。
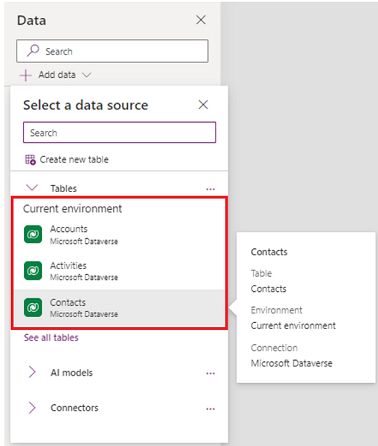
在新增的資料表中選取其他動作>編輯資料。
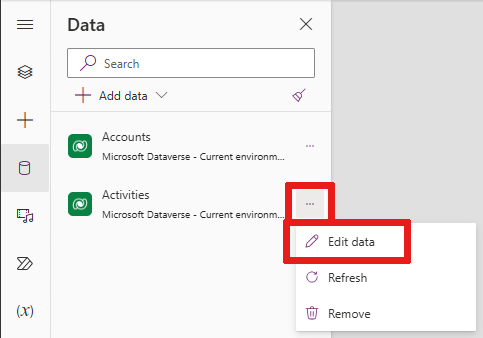
所選資料表已準備好在資料表設計工具中進行編輯。
注意
某些系統表可能無法編輯,或者某些編輯操作可能被禁用。
編輯資料表屬性
選擇 Edit data (編輯資料) 後,您將看到 Edit table (編輯表 ) 設計器。
選取編輯表格屬性。
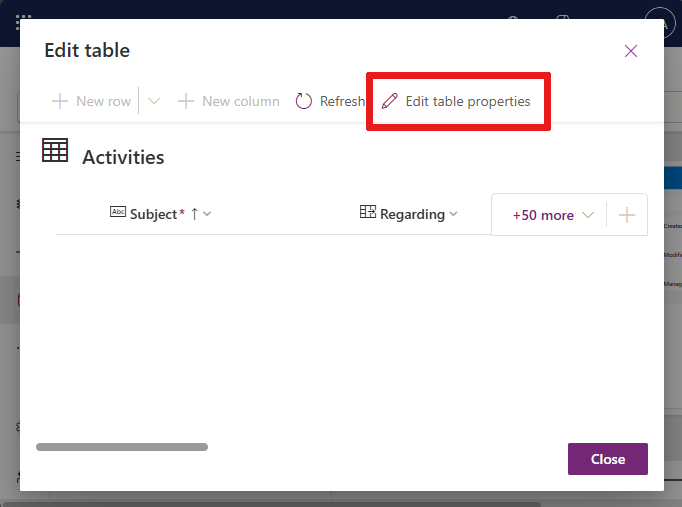
您可以編輯下表屬性。
| 屬性 | Description |
|---|---|
| 顯示名稱 | 應用程式中顯示的表的單數名稱。 顯示名稱可以稍後變更。 |
| 複數顯示名稱 | 應用程式中顯示的表的複數名稱。 複數顯示名稱可以稍後更改。 |
| Description | 提供說明資料表用途的有意義描述。 |
選取啟用附件,將附註和檔案附加至此資料表的記錄。
若要更改主要欄位的顯示名稱或描述,請選擇主要資料行索引標籤。 在建立與其他資料表的關聯性時,查詢欄位會使用主要資料行。
進階選項
選擇 Advanced options (高級選項 ) 以查看您可以設置的可選屬性。 否則,一些已經為您設置好了。
| 屬性 | Description |
|---|---|
| 結構描述名稱 | 根據預設,會根據顯示名稱自動建立結構描述名稱,但是您可以變更它。 結構描述名稱不能包含空格,但要包含 Dataverse 解決方案發行者的自訂首碼。 儲存資料表後,便無法更改結構名稱。 |
| 邏輯名稱 | 唯一的實體識別碼。 建立實體之後,即無法變更名稱。 |
| 輸入 | 選取資料表的類型。 對大多數資料表使用標準。 活動資料表是一個特殊的資料表,由使用者或團隊擁有,無法由組織擁有。 虛擬資料表需要使用來自外部來源的資料填寫資料表。 |
| 記錄擁有權 | 將資料表類型切換為活動資料表,以建立可以管理工作的資料表。 擁有權的類型定義可以對記錄執行作業的人員。 |
| 色彩 | 您可以使用顏色名稱或十六進位代碼選擇表格顏色。 |
| 主要資料列影像 | 您可以選擇是否要顯示表格的圖像。 此圖像會顯示在 Power Apps 的某些設計區域中。 請注意,該圖像不會顯示在使用表格的應用程式中。 若要在應用程式中顯示圖像,請使用圖像行。 影像欄中的其他資訊。 |
| 套用重複資料偵測規則 | 如果為您的組織啟用重複資料偵測,啟用這項功能可讓您建立此資料表的重複資料偵測規則。 |
| 追蹤變更 | 透過偵測哪些資料在最初擷取或上次同步處理之後發生變更,以高效能方式啟用資料同步處理。 |
| 提供自訂說明 | 選取後,可設定說明 URL 以控制使用者在選取應用程式的說明按鈕時,會看見什麼頁面。 使用此選項可以針對資料表提供有關您的公司程序特定的指引。 |
| 稽核其資料的變更 | 為您的組織啟用稽核時,這允許擷取一段時間的資料表記錄變更。 當您啟用資料表的稽核功能時,也會對其所有欄位啟用稽核功能。 您可以選取或清除要啟用稽核的欄位。 |
| 利用快速建立表單 (如果可用) | 在您建立並發行這張表格專用的快速建立表單後,人員就可以使用導覽窗格中的建立按鈕來建立新的記錄。 建立及設計模型導向應用程式表單中的其他資訊。 為自訂活動資料表啟用這項功能時,當人員使用導覽窗格中的建立按鈕,就會在活動實體群組中看到自訂活動。 不過,由於活動不支援快速建立表單,所以在自訂表格圖示被選取時,系統將使用主要表單。 |
| 啟用長期保留 | 資料表可包含在資料保留的設定中,這會將特定記錄移至長期儲存空間。 |
| 正在建立新活動 | 將活動與此資料表的記錄產生關聯。 |
| 執行郵件合併 | 應用程式使用者可以搭配此資料表使用合併列印。 |
| 設定 SharePoint 文件管理 | 在其他工作完成執行且為組織啟用文件管理之後,啟用這項功能以允許此表格參與 SharePoint 整合。 |
| 可有連絡 | 使用關係功能,顯示此資料表的記錄與同樣啟用關係之其他資料表的記錄為何種關係。 |
| 可有連絡電子郵件 | 使用儲存在此資料表的某個欄位內的電子郵件地址,傳送電子郵件。 如果此表格並無任何單行的文字資料行設為電子郵件格式,則在您啟用傳送電子郵件時,將會建立新的資料行。 |
| 具有存取團隊 | 建立此資料表的團隊範本。 |
| 可連結至意見反應 | 讓應用程式使用者針對任何資料表記錄撰寫意見反應,或在既定的評等範圍內對資料表記錄評等。 設定表格的意見反應/評等中的其他資訊。 |
| 顯示在搜尋結果中 | 啟用此項可讓您在使用應用程式時,將資料表記錄包括在搜尋結果中。 |
| 可離線使用 | 當 Power Apps 應用程式未連線至網路時,使此資料表中的資料可用。 |
| 可新增至佇列 | 搭配資料表使用佇列。 將此資料表的記錄存放在每個人都能存取的中央區,佇列可增進傳遞和共用工作。 |
新增和編輯資料行
您可以在資料表編輯器中建立及編輯資料行。
如何建立和編輯各欄中的其他資訊。
編輯其他資料表屬性
如需更多進階資料表編輯案例,則必須使用資料表中樞。 這類編輯類型的範例包括資料表關聯性、金鑰及刪除資料表。
有關詳細資訊,請參閱使用 Power Apps 建立和編輯資料表。
新增和編輯資料
畫布應用程式的資料表設計工具可讓您將資料列新增到 Dataverse 資料表,或使用資料表設計工具在 Power Apps Studio 中編輯資料列。 您可以直接在方格中輸入,或是選取新增資料列。
建立您的第一個表格中的其他資訊。
移除資料表
若要從應用程式移除資料表,請選取資料表名稱右側的其他選項,然後選取移除。
注意
移除資料表時,該資料表將會移除而不會刪除。
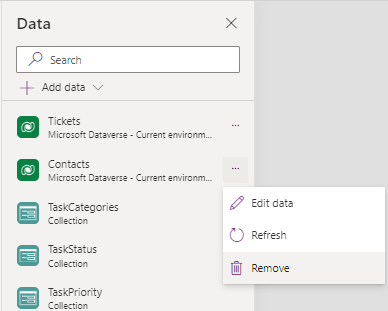
必要權限和限制
若要在 Dataverse 中建立資料表,環境必須佈建 Dataverse 資料庫。 對於要建立資料表的環境,您必須具有系統自訂者或系統管理員權限。 如果不滿足這些條件,則 Create New Table(創建新表 ) 按鈕將被禁用。
您只能在目前 Dataverse 環境中建立和編輯資料表。 如果您使用環境選擇器變更 Dataverse 環境,則會停用建立新資料表和編輯資料表選項。