建立 Power BI 視覺化方案
本文說明如何使用合作夥伴中心向 Microsoft AppSource 提交一個 Power BI 視覺元件,供其他人探索及使用。
開始之前
在發佈 Power BI 視覺化提案之前,您必須在合作夥伴中心擁有商用市集帳戶,並確保您的帳戶已註冊於商用市集方案。 請參閱
檢查 規劃 Power BI 視覺化提案。 它會說明此供應項目的技術需求,並列出建立供應專案時所需的信息和資產。
建立新報價
登入 合作夥伴中心。
在 [首頁] 頁面上,選取 Marketplace 優惠 磚格。
在 [Marketplace 優惠] 頁面上,選取 [+ 新增優惠],>Power BI 可視化。
重要
發佈供應項目之後,您在合作夥伴中心對它所做的任何編輯,只會在您重新發佈供應項目之後,才會出現在 AppSource 中。 在變更優惠之後,請務必一律重新發佈優惠。
新優惠方案
輸入 供應項目識別碼。 這是您帳戶中每個優惠方案的唯一標識碼。
- 在供應項目的網址和 Azure Resource Manager 範本中,此 ID 對客戶可見(如果適用)。
- 只使用小寫字母和數位。 識別碼可以包含連字號和底線,但不能有空格,並限制為 50 個字元。 例如,如果您的發佈者ID是
testpublisherid,而且您輸入 test-offer-1,則優惠網址將會是https://appsource.microsoft.com/product/dynamics-365/testpublisherid.test-offer-1。 - 選取 建立之後,就無法變更報價 ID。
- 優惠識別碼應在合作夥伴中心的所有其他 Power BI 視覺化優惠清單中是唯一的。
輸入 優惠別名。 這是在合作夥伴中心中使用的優惠名稱。
- 此名稱不會用於AppSource。 這與展示給客戶的優惠名稱及其他數值不同。
將新提案與 發行者關聯。 出版商代表並管理您組織的帳戶。 您可能需要在特定的發行者名下建立優惠。 如果您沒有這麼做,您可以簡單地接受您登入的發行者帳戶。
注意
選定的出版商必須註冊於 商業市場計畫,建立提案後便不能修改。
選取 [建立] 以生成邀約。 合作夥伴中心會開啟 方案設定 頁面。
設定詳細數據
在 [供應項目設定] 頁面上,於 [設定詳細數據] 底下,選取其中一個選項按鈕:
-
與 Microsoft 一起管理授權和銷售,以取得授權管理,並使您的提案能夠在 Microsoft AppSource 上進行交易。 這是一次性設定,在發佈優惠後,您無法進行更改。
注意
這項功能目前處於公開預覽狀態。
- 我的方案需要購買服務或另外購買應用程式內的項目,以便獨立管理授權和交易。
- 我的優惠不需要購買任何服務,且不提供應用程式內購,旨在提供免費優惠。
-
與 Microsoft 一起管理授權和銷售,以取得授權管理,並使您的提案能夠在 Microsoft AppSource 上進行交易。 這是一次性設定,在發佈優惠後,您無法進行更改。
在 [Power BI 認證(選擇性)下,仔細閱讀描述,如果您想要要求 Power BI 認證,請選取複選框。 認證 Power BI 視覺效果符合Microsoft Power BI 小組已測試及核准的特定指定程式代碼需求。 我們建議您在要求認證之前先提交並發佈 Power BI 視覺效果,因為認證過程需要額外的時間,可能會延遲您方案的發佈。
客戶線索
當客戶表示有興趣或部署您的產品時,您將在合作伙伴中心的 推薦工作區 中收到新的潛在客戶線索。
您也可以將產品連線到客戶關係管理 (CRM) 系統,以處理潛在客戶。
注意
連接到CRM系統是選擇性的。
若要將提案連結至CRM:
在合作夥伴中心,前往 [供應項目設定] 標籤頁。
在 [潛在客戶] 下,選取 [Connect] 連結。
在 [連線詳細數據] 對話框中,選取潛在客戶目的地。
填寫所出現的欄位。 如需詳細步驟,請參閱下列文章:
若要驗證您提供的組態,請選擇 驗證連結。
設定並驗證連線詳細數據之後,請選取 [Connect]。
如需詳細資訊,請參閱商業市集提供的 潛在客戶。
選擇 儲存草稿,然後再繼續進行左側導覽選單中的下一個索引標籤,屬性。
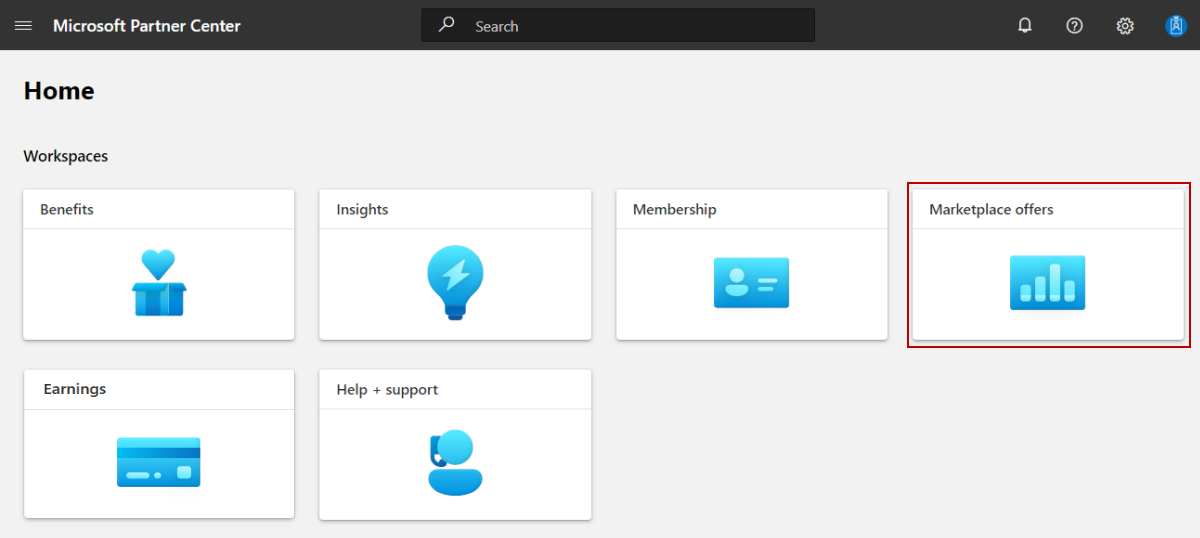
![顯示左窗格選單選項和 [新增供應專案] 按鈕。](../media/marketplace-offers/power-bi-visual/new-offer-power-bi-visual-workspaces.png)