使用 Azure 資料表儲存體來管理商業市場潛在客戶
如果合作夥伴中心未明確支援您的客戶關係管理 (CRM) 系統,以接收 Microsoft AppSource 和 Azure Marketplace 潛在客戶,您可以使用 Azure 數據表記憶體來處理這些潛在客戶。 然後,您可以選擇匯出資料並將其匯入 CRM 系統。 本文說明如何建立 Azure 記憶體帳戶和該帳戶下的數據表。 此外,您可以使用 Power Automate 在供應專案收到潛在客戶時傳送電子郵件通知,以建立新的流程。
設定 Azure 記憶體帳戶
如果您沒有 Azure 帳戶,您可以 建立免費試用帳戶。
使用 Azure 帳戶之後,請登入 Azure 入口網站。
在 Azure 入口網站中,使用下列程式建立記憶體帳戶:
選擇左側選單列中 + 建立資源。 新的 窗格會出現在右側。
在新增窗格中選取儲存體。 在搜尋列中搜尋 儲存帳戶。
選取 儲存帳戶 開始建立帳戶。 請遵循 中的指示來建立儲存體帳戶。
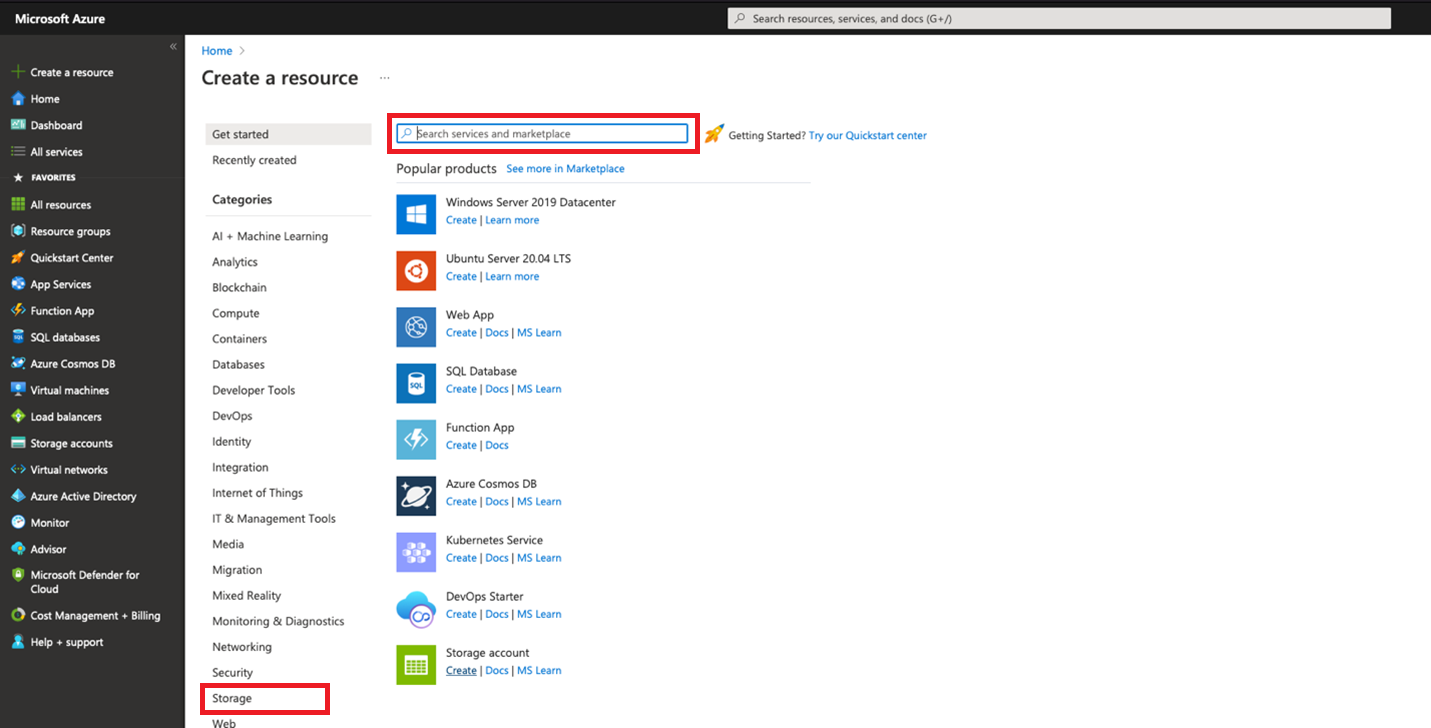
等待您的儲存體帳戶完成配置。 此過程通常需要幾分鐘。
在記憶體帳戶中建立數據表
從 Azure 入口網站的 [首頁] 頁面,選取 [檢視所有資源] 以存取您的儲存帳戶。 您也可以從 Azure 入口網站的左側功能表欄選取 [[所有資源]。
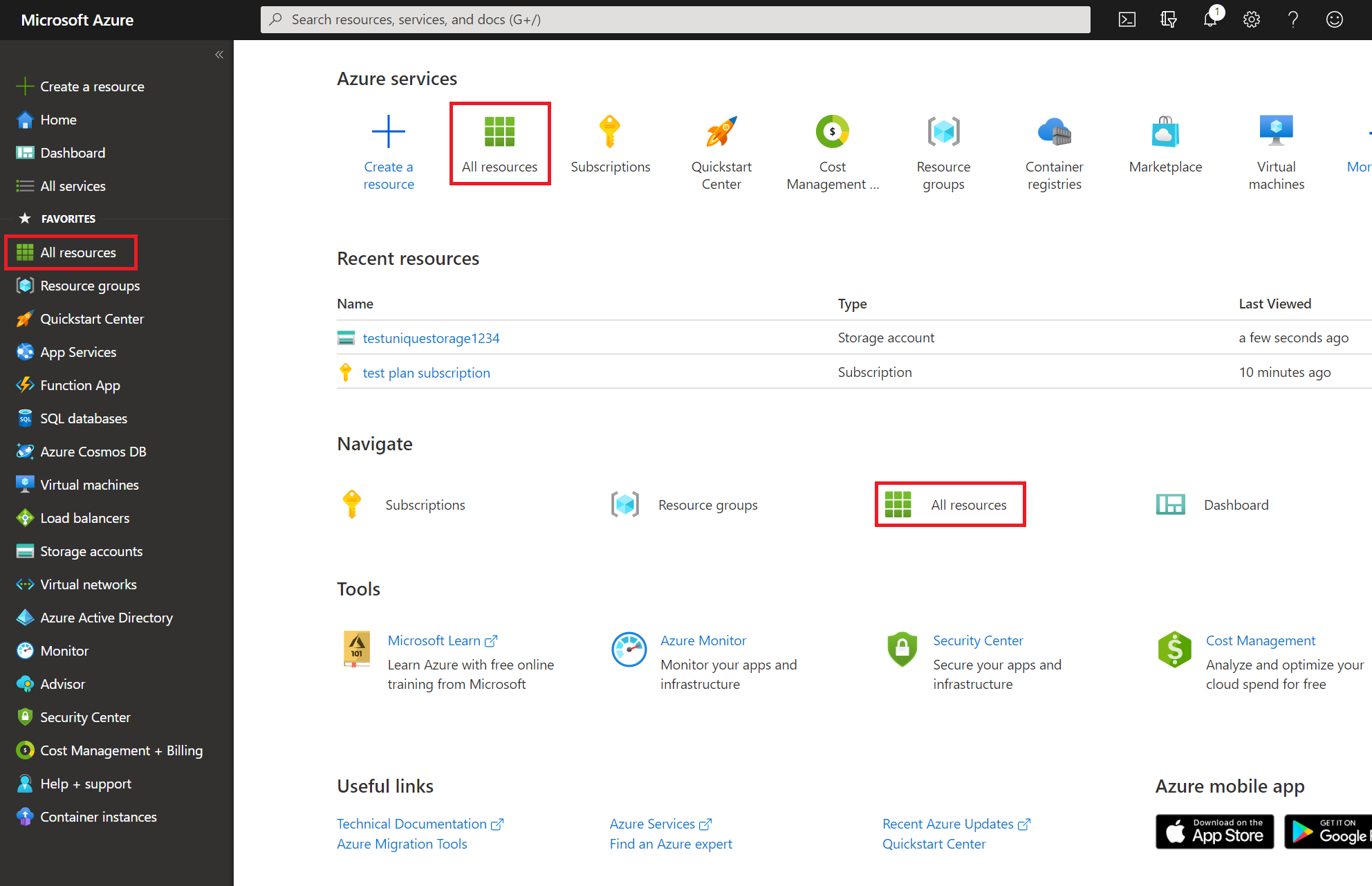
從資源清單中,選取您想要使用的記憶體帳戶。
從儲存體帳戶窗格中,選取 [存取金鑰] ,然後複製密鑰的 [連接字串] 值。 儲存此值,因為在發佈平台中需要提供這個 儲存體帳戶連接字串,才能接收 Azure Marketplace 供應專案的潛在客戶資訊。
以下是連接字串的範例。
DefaultEndpointsProtocol=https;AccountName=myAccountName;AccountKey=myAccountKey;EndpointSuffix=core.screens.net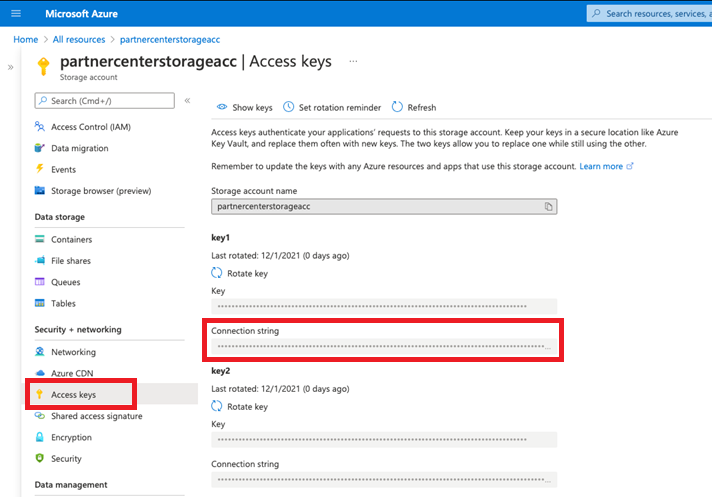
(選擇性)從記憶體帳戶窗格中,選取 [數據表],然後選取 [+ 資料表] 來建立數據表。 輸入資料表的名稱,然後選取 [確定]。 儲存此值,因為如果您想要設定流程,以在收到潛在客戶時接收電子郵件通知,則需要此值。
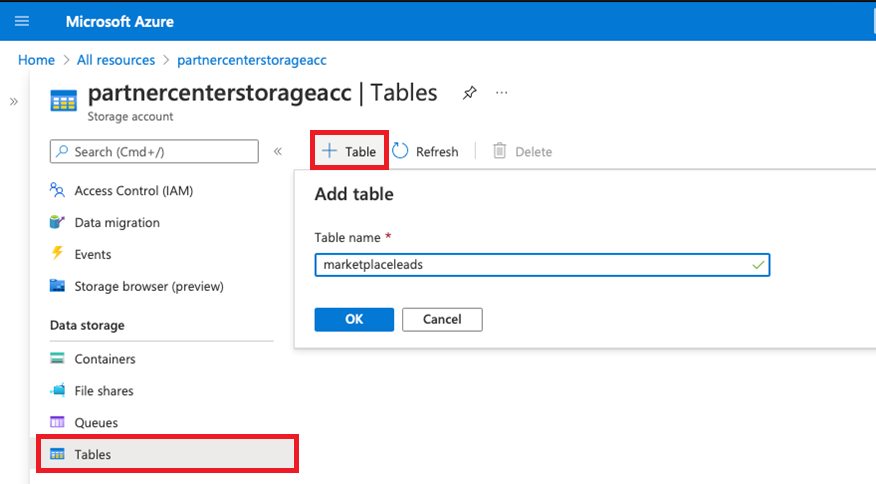
您可以使用 Azure 記憶體總管 或任何其他工具來查看記憶體數據表中的數據。 您也可以匯出 Azure 資料表中的數據。
(選擇性)使用 Power Automate 取得潛在客戶通知
您可以使用 Power Automate,自動發送通知,當有線索被新增到您的 Azure 儲存體表格時。 如果您沒有帳戶,您可以 註冊免費帳戶。
潛在客戶通知範例
此範例會建立一個流程,當新的潛在客戶新增至 Azure 數據表記憶體時,會自動傳送電子郵件通知。 本範例會設定重複,以便在資料表儲存更新時,每小時傳送潛在客戶資訊。
登入您的Power Automate 帳戶。
在左側列上,選取 My flows。
在頂端列上,選取 [+ 新增]。
在下拉式清單中,選取 + 排程的雲端流程。
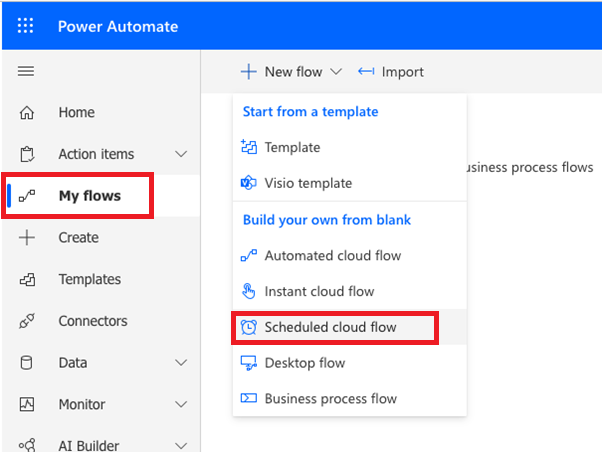
在 [建置排程流程] 視窗中,針對 [重複每隔],選取 [1] 作為間隔,並針對頻率選取 [小時]。 此外,如果你想,可以為流程取個名字。 選取 ,建立。
注意
雖然此範例使用一小時的間隔,但您可以選取最適合您業務需求的間隔和頻率。
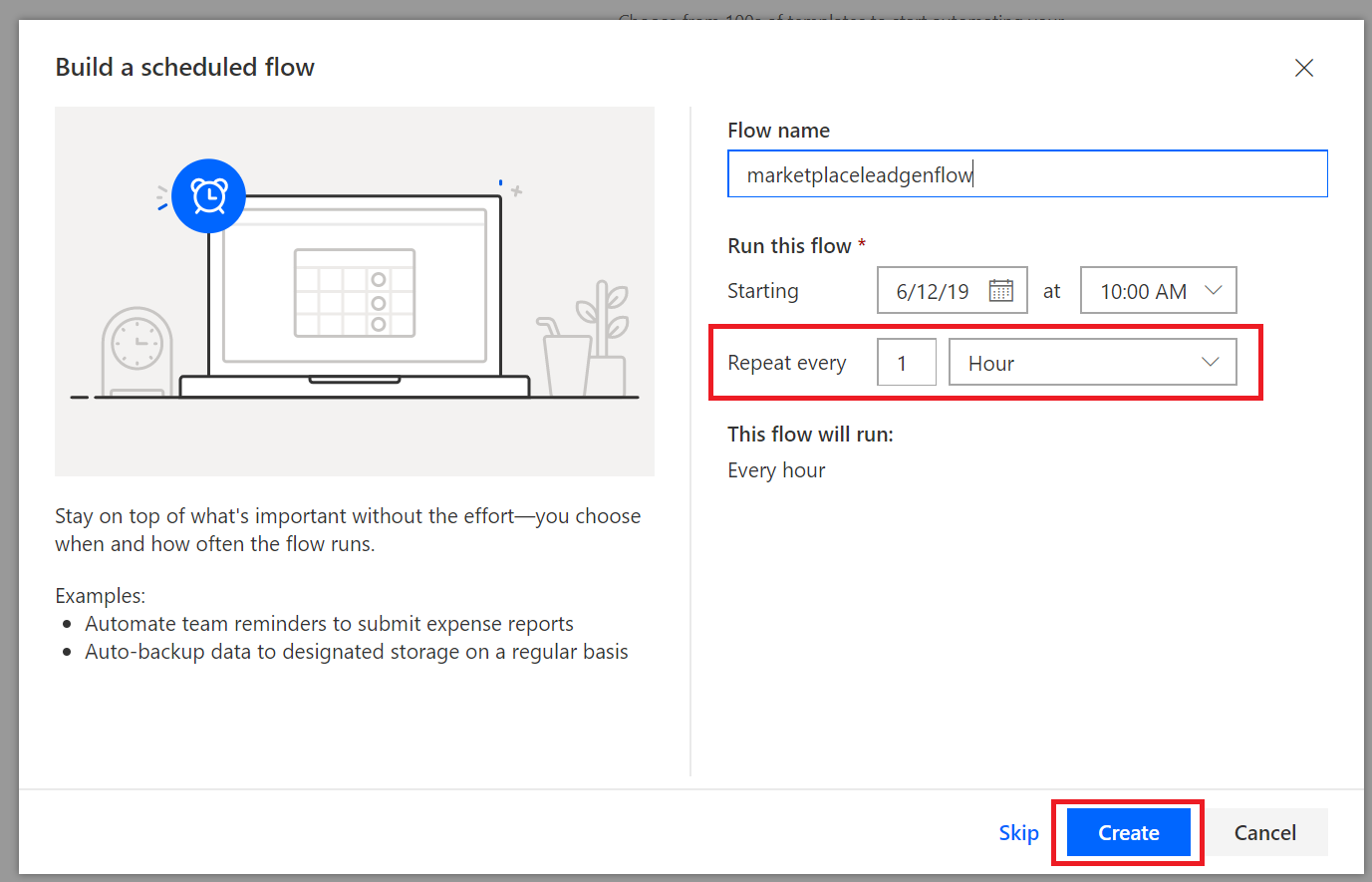
選取 [+ 新增步驟]。
在 [選擇作業] 視窗中,查找 取得過去時間。 然後在 [動作]下,選取 [取得過去時間]。
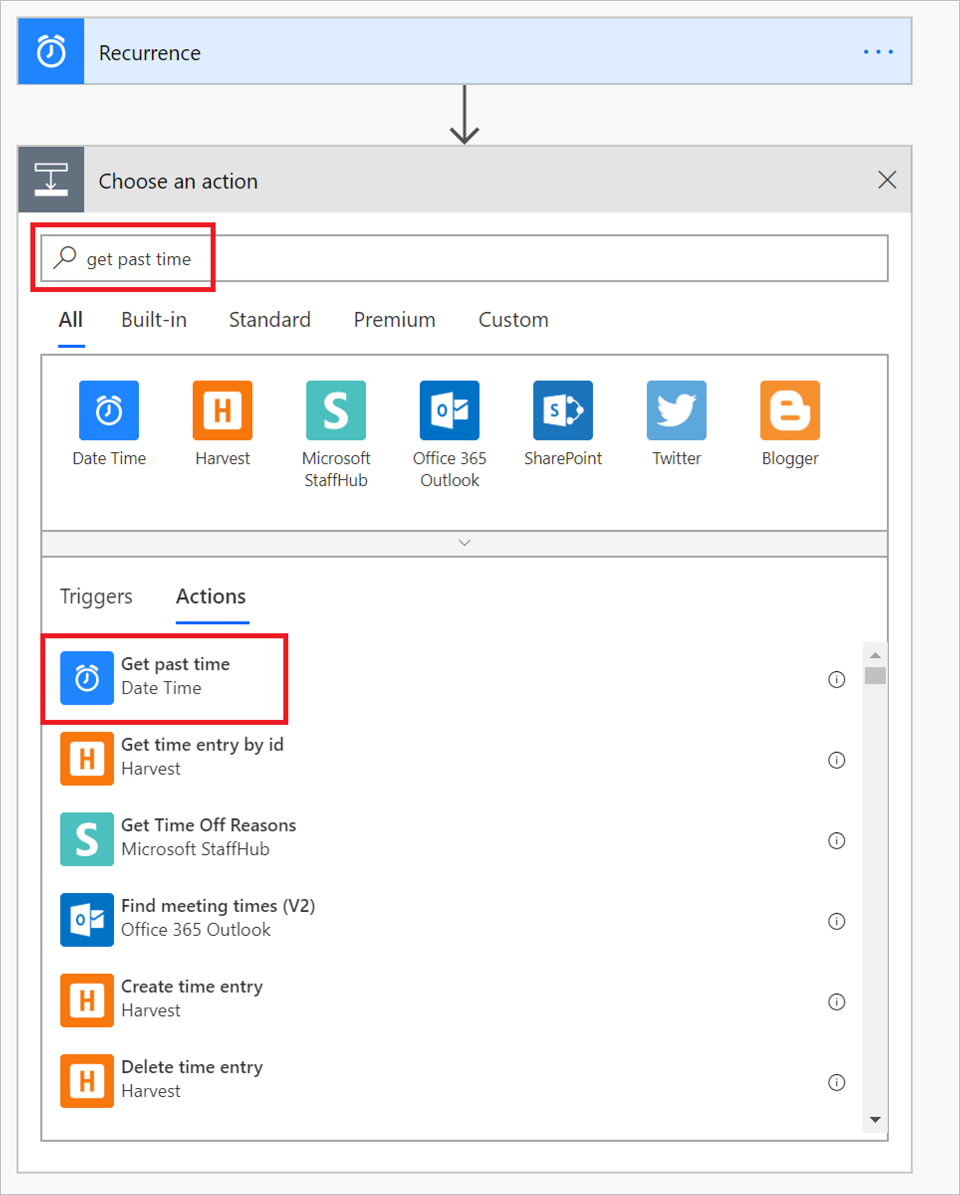
在 取得過去時間 視窗中,將間隔 設定為 1。 從 [時間單位] 下拉式清單中,選取 [小時]。
重要
請確定您在步驟 8 中傳送的間隔和時間單位符合您在步驟 5 中為週期設定的間隔和頻率。
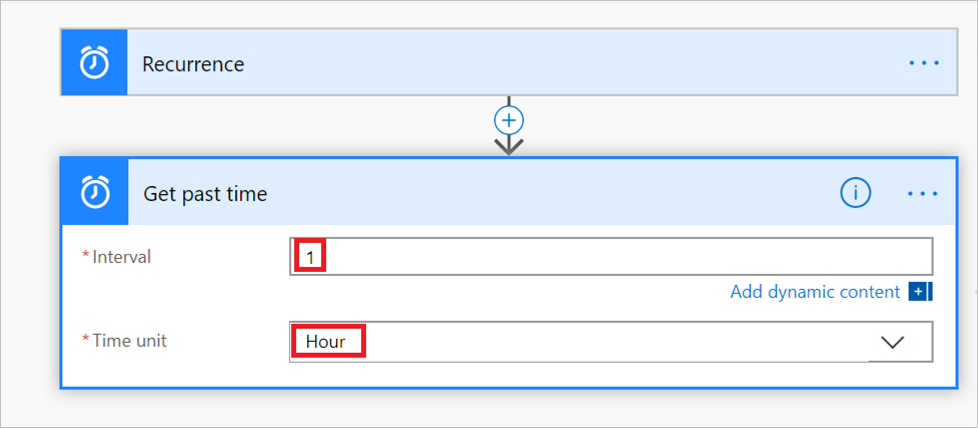
提示
您可以隨時檢查流程,以確認每個步驟都已正確設定。 若要檢查您的流程,請從 [Flow] 功能表欄選取 [流程檢查程式]。
在下一組步驟中,您將連線到數據表,並設定處理邏輯來處理新的潛在客戶。
選取 [+ 新增步驟]。 然後在 [選擇作業] 視窗中搜尋 [取得實體]。
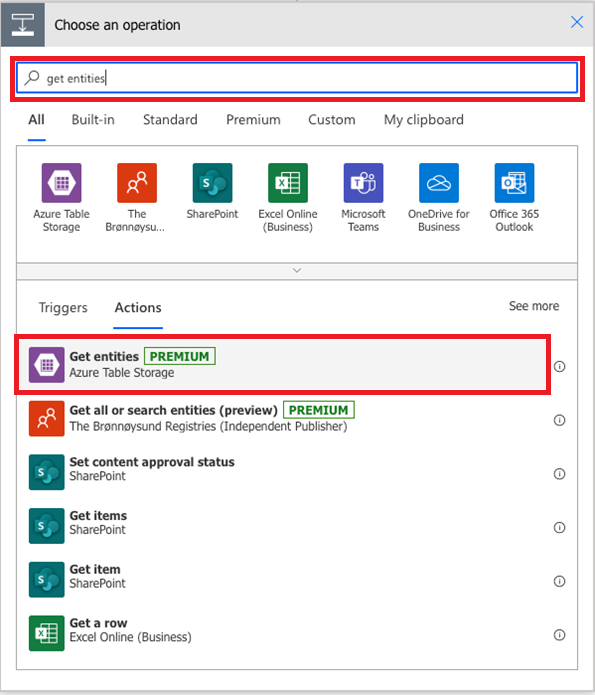
在 動作 下,選取 取得實體(「Azure 表格儲存」)。
在 [Azure Table Storage] 視窗中,輸入下列欄位的資訊,然後選取 [建立]:
連線名稱:為您在此流程與資料表建立的連線提供一個有意義的名稱。
記憶體帳戶名稱:提供數據表的記憶體帳戶名稱。 您可以在記憶體帳戶 存取金鑰 頁面上找到此名稱。
共享存儲金鑰:提供您的存儲帳戶的金鑰值,以供資料表使用。 您可以在記憶體帳戶 存取金鑰 頁面上找到此值。
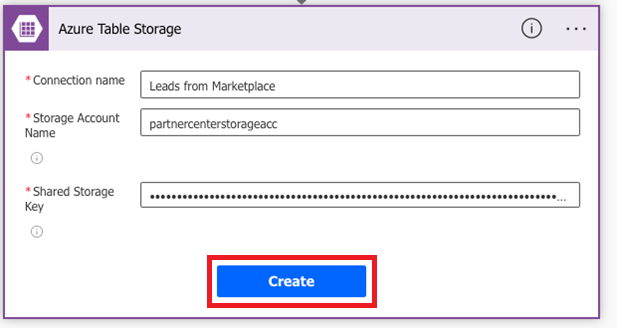
選取 [建立] 之後,[取得實體] 視窗隨即出現。 在這裡,選取 [顯示進階選項,並提供下列方塊的資訊:
數據表:選取數據表的名稱(從 建立數據表]。 下圖顯示在此範例中選取
marketplaceleads數據表時提示。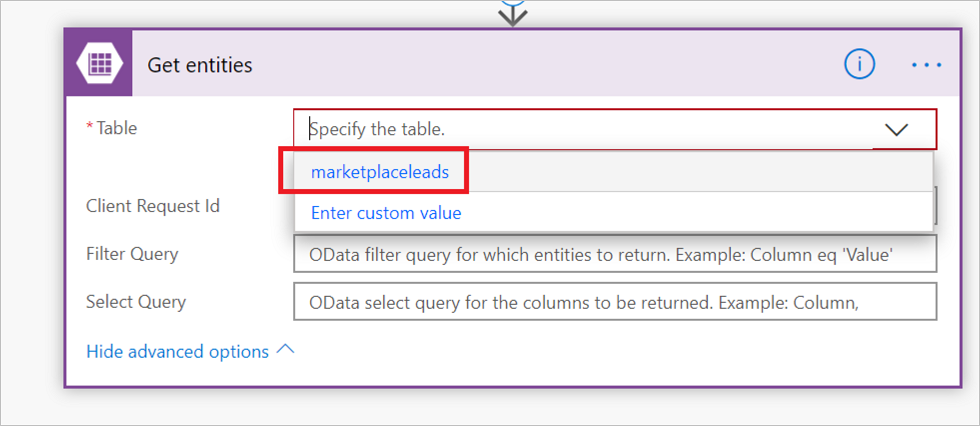
篩選查詢:選取此方塊,並將此函式貼到方塊中:
Timestamp gt datetime'@{body('Get_past_time')}'
既然您已完成設定 Azure 數據表的連線,請選取 [[新增步驟] 新增條件,以掃描 Azure 數據表中是否有新的潛在客戶。
在 [選擇一個操作] 視窗中,選取 [操作]。 然後選取 [條件控制]。
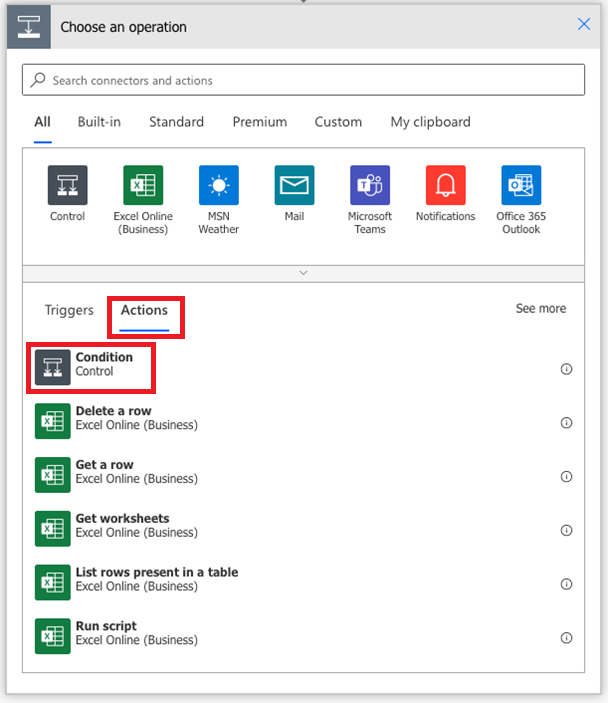
在 [條件] 視窗中,選取 [選擇一個值]。 然後在彈出視窗中選取 運算式。
將
length(body('Get_entities')?['value'])貼到 [fx] 方塊中。 選取 確定 以新增此功能。若要完成設定條件:
從下拉式清單中選取 大於。
輸入 0 作為值。
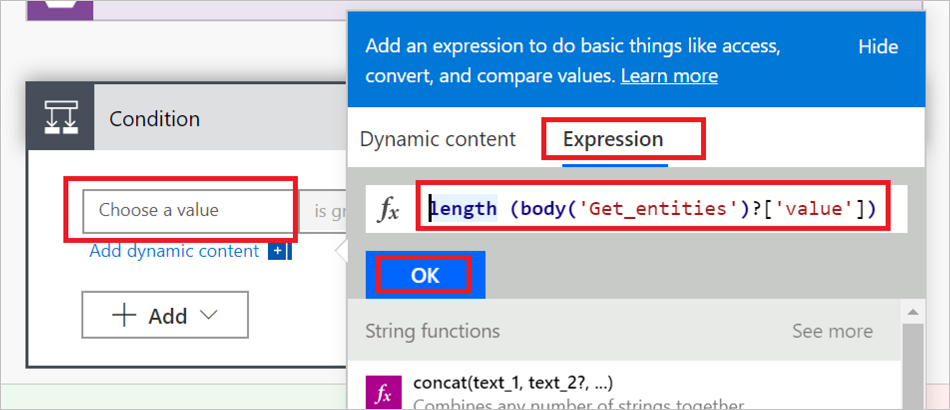
在接下來的幾個步驟中,您會根據條件的結果設定要採取的動作:
- 如果條件解析為 如果沒有,則不執行任何動作。
- 如果條件解析為 如果是,請觸發連線公司或學校帳戶以傳送電子郵件的動作。
在 如果是 下選擇 新增動作。
![[條件] 視窗,如果是,請新增動作](../media/marketplace-offers/partner-center-portal/commercial-marketplace-lead-management-instructions-azure-table/azure-table-condition-if-yes.png)
選擇 傳送電子郵件(Office 365 Outlook)。
![[條件] 視窗,如果是,請傳送電子郵件](../media/marketplace-offers/partner-center-portal/commercial-marketplace-lead-management-instructions-azure-table/azure-table-condition-if-yes-send-email.png)
注意
要使用不同的電子郵件提供者,請搜尋並選取 傳送電子郵件通知 (Mail) 作為替代動作。 這些指示會示範如何使用 Office 365 Outlook 進行設定,但不同電子郵件提供者的指示很類似。
在 Office 365 Outlook 視窗中,提供下列方塊的資訊:
- 至:輸入所有將收到此通知的人的電子郵件地址。
- 主旨:提供電子郵件的主旨。 例如 新的潛在客戶!
-
本文:添加您想在每封電子郵件中包含的文字(可選),然後貼入
body('Get_entities')?['value']。
注意
您可以將其他靜態或動態數據插入此電子郵件的信件內容。
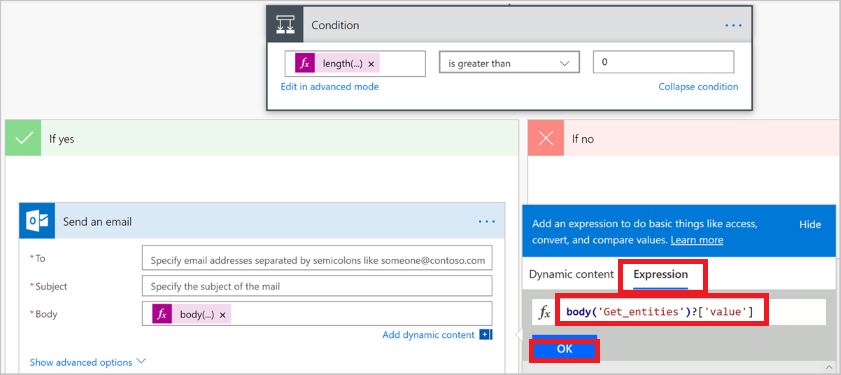
選擇 [儲存] 以儲存流程。 Power Automate 會自動測試流程是否有錯誤。 如果沒有任何錯誤,您的流程就會在儲存後開始執行。
下圖顯示最終流程的外觀範例。
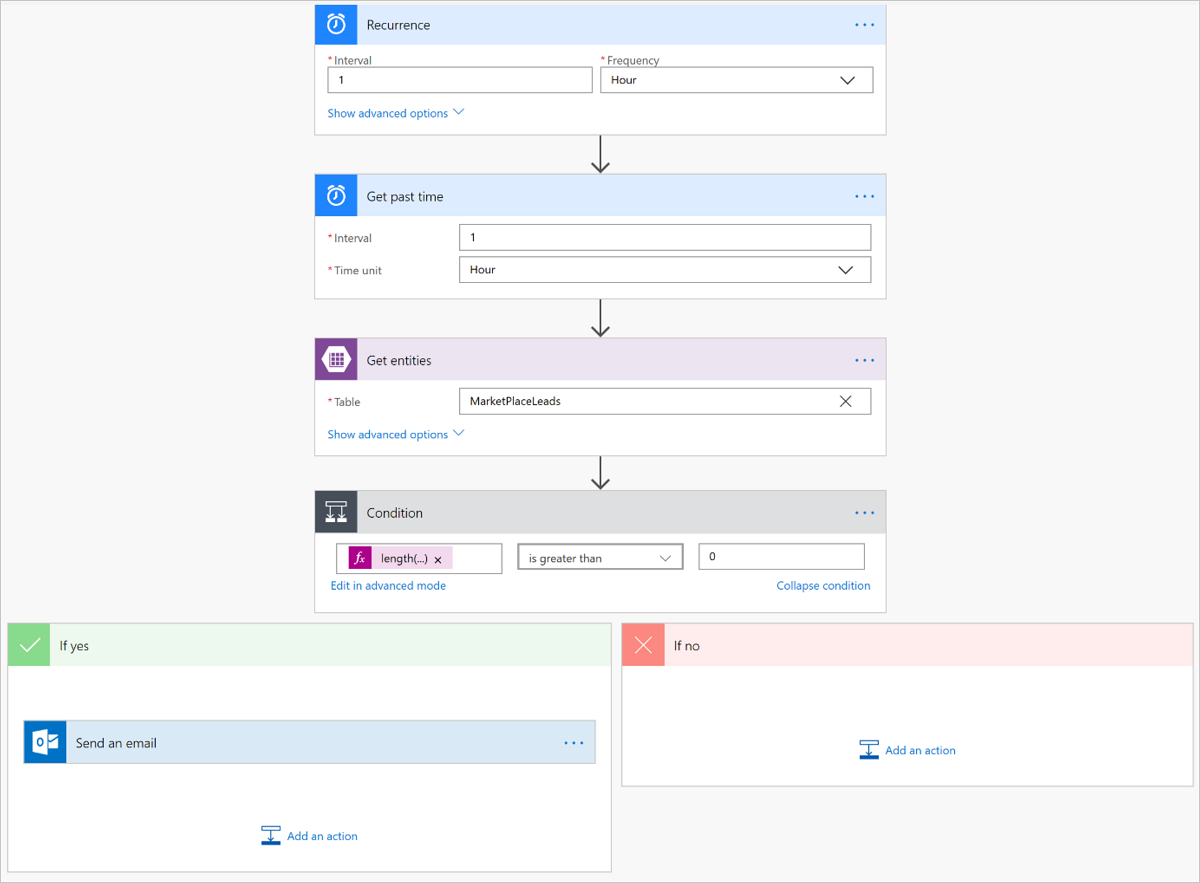
管理你的流程
流程運行後,管理起來很簡單。 您可以完全掌控您的進程。 例如,您可以停止、編輯、查看執行歷程記錄,以及取得分析。 下圖顯示可用來管理流程的選項。
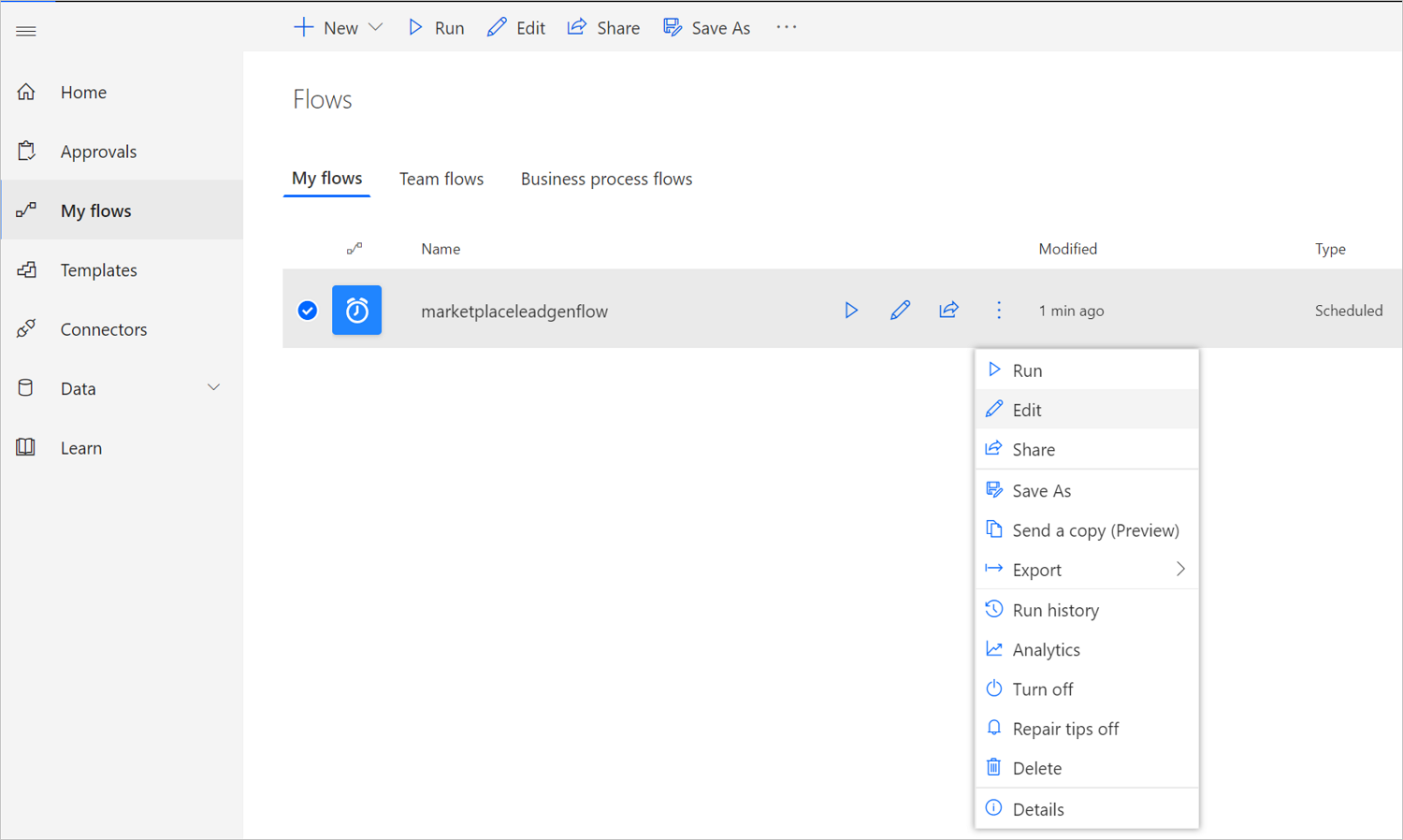
流程會持續執行,直到您使用 [關閉流程] 選項 將其關閉為止。
如果您未收到任何潛在客戶電子郵件通知,這表示新的潛在客戶尚未新增至 Azure 數據表。 如果有任何流程失敗,您將會收到類似此範例的電子郵件。
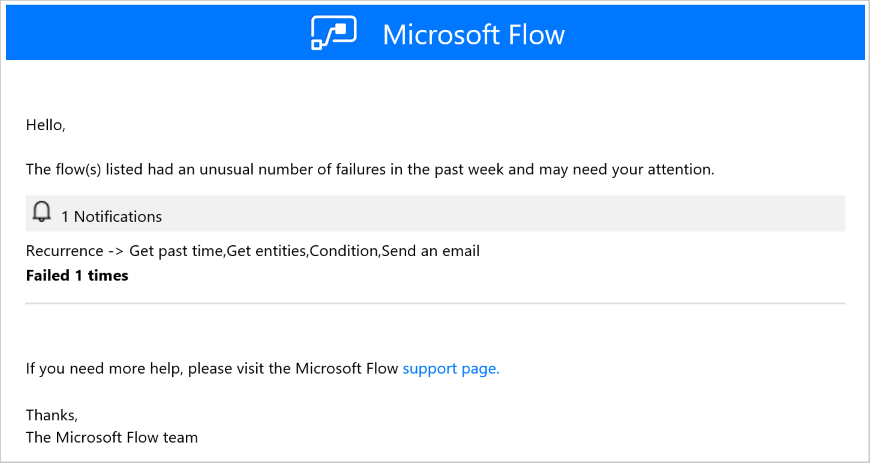
設定您的提案以將潛在客戶傳送至 Azure 資料表
當您準備在發佈平台中設定您的提案的潛在客戶管理資訊時,請按照下列步驟。
前往您的優惠的 優惠設定 頁面。
在 [潛在客戶] 區段底下,選取 [Connect]。
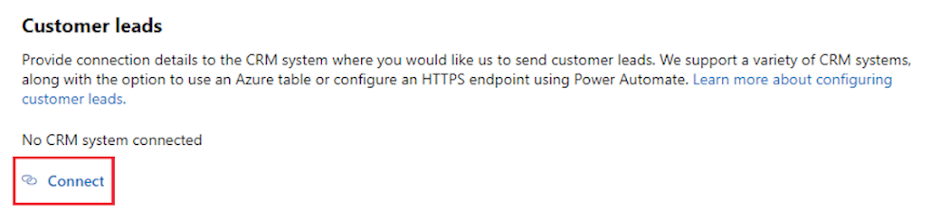
在 連線詳細資料 彈出視窗中,選取 [Azure 資料表] 作為 主要目的地。
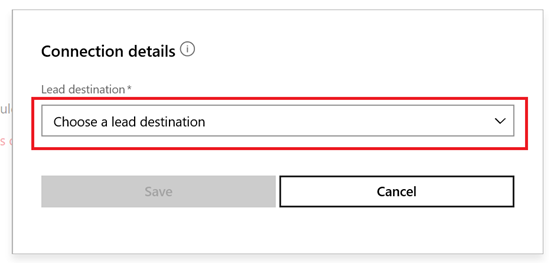
在 [儲存體帳戶連接字串] 方塊中,貼上您根據先前步驟建立的 Azure 儲存體帳戶的連接字串。
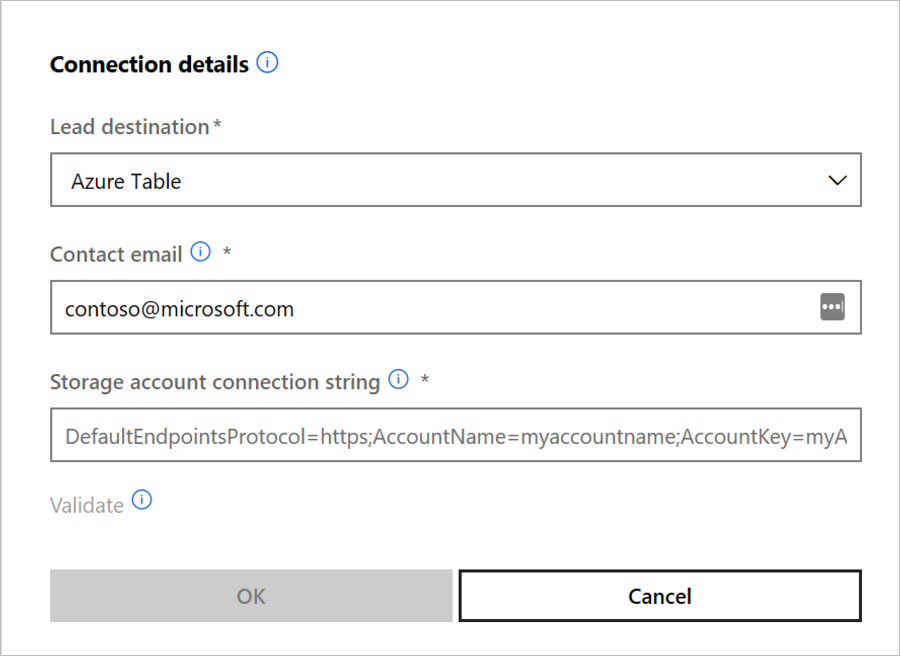
連絡電子郵件:為公司中應收到新潛在客戶時收到電子郵件通知的人員提供電子郵件。 您可以使用分號分隔電子郵件來提供多個電子郵件。
請選擇 確定。
若要確保已成功連線至潛在客戶目的地,請選取 [驗證] 按鈕。 如果成功,您將在目標地點擔任測試負責人。
注意
您必須先完成優惠的其餘設定並發佈,才能獲得該優惠的潛在客戶。
產生潛在客戶時,Microsoft將潛在客戶傳送至 Azure 數據表。 如果您已設定流程,也會將電子郵件傳送至您設定的電子郵件位址。