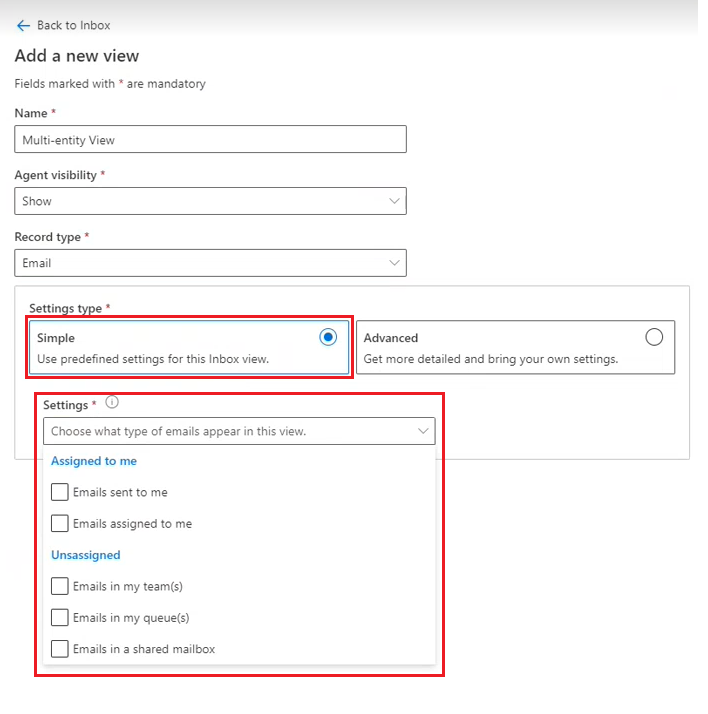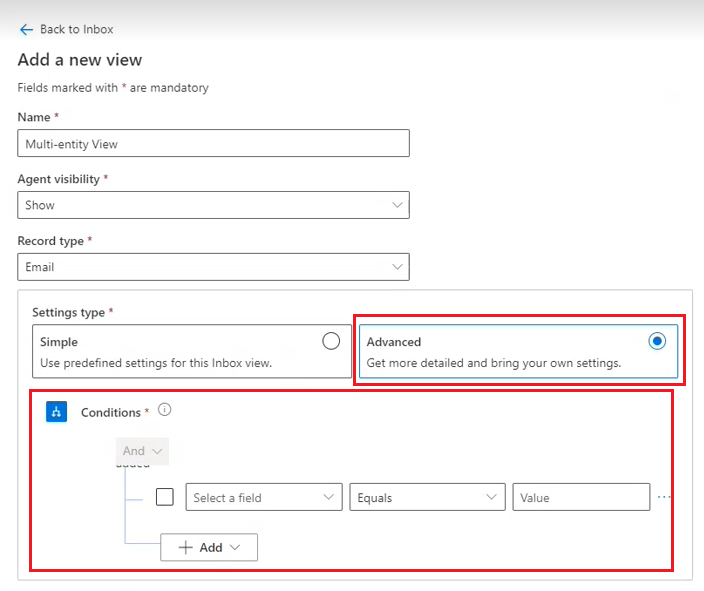設定收件匣
注意
功能可用性資訊如下。
| Dynamics 365 Contact Center — 內嵌 | Dynamics 365 Contact Center — 獨立 | Dynamics 365 Customer Service |
|---|---|---|
| 是 | 是 | 是 |
注意
案例僅適用於 Customer Service。
身為系統管理員,您可以設定收件匣設定,讓專員可以在其開啟 Customer Service workspace 或 Contact Center 工作區時,選取收件匣圖示來顯示所有指派給他們的案例、交談和記錄。 收件匣是設計來協助專員有效率地處理高速工作,以及在他們需要更多時間解決案例並完成交談時,將收件匣工作階段升階為一般工作階段。
您只能設定自訂體驗的收件匣設定。
收件匣支援下列管道:
- 即時聊天
- 非同步聊天
- 案例
- 電子郵件
- 語音
- 整合路由啟用的記錄
下列非同步管道可在交談收件匣中使用:
- 短信 (SMS)
- 持續聊天
- LINE
- Teams
收件匣中的即時聊天和語音管道
收件匣中的即時交談設定如下所示:
- 專員接受即時工作項目時,不論專員接受即時工作項目時是否正在使用收件匣,該項目都會新增至收件匣中的相關檢視表。
- 語音電話一律以新工作階段開啟,並將卡片新增至收件匣以便感知。
- 即時工作項目卡片有「即時」視覺效果指示器。
- 即時工作項目未讀取計數會計入檢視表中的未讀取計數。
先決條件
管道提供者必須將所有使用中管道設定為開啟,才能在收件匣中使用並設定聊天設定。
設定專員的收件匣設定
您可以編輯專員體驗設定檔來設定 Contact Center 系統管理中心或 Customer Service 系統管理中心中的收件匣,以符合您偏好的收件匣設定。
開啟系統管理中心應用程式。
在專員體驗中,選取工作區。
在專員體驗設定檔中,選取管理。
選取要用於設定收件匣的設定檔。
在收件匣中,選取設定圖示,然後開啟收件匣切換。
選取編輯以修改現有檢視表或建立檢視表,然後設定下列欄位:
- 名稱:指定收件匣中顯示的名稱。 英數字元值是有效的名稱。
- 記錄類型:選取需要套用設定的記錄類型。 您可以選取一個以上的記錄類型。
-
聊天狀態:如果您將記錄類型選為聊天,即可使用此欄位。 選取下列其中一個或多個設定:
- 已指派
- 已取消指派
- 已解決
-
電子郵件:如果您將記錄類型選為電子郵件,即可使用此欄位。 選取所有您要啟用的選項。
- 指派給我:
- 傳送給我的電子郵件
- 指派給我的電子郵件
- 未指派:
- 我團隊中的電子郵件
- 我佇列中的電子郵件
- 共用收件匣中的電子郵件
- 指派給我:
-
專員可見度:選取下列其中一個選項以對專員顯示或隱藏檢視表:
- 顯示
- 隱藏
預先設定的收件匣檢視表
下列檢視表是收件匣中現成支援的檢視表:
- 案例:顯示使用者擁有的所有案例,包括使用中和已解決的案例。
- 已指派的交談:顯示所有指派給使用者的交談,包括使用中和已關閉的交談。
- 已解決的交談:顯示所有標示為關閉且使用者是其中主要專員的交談。
- 未指派的交談:顯示使用者為其中成員之團隊或佇列的所有交談和電子郵件。 使用者可以將交談指派他們自己,並直接從此檢視表中回覆電子郵件。
收件匣檢視表每隔五分鐘自動重新整理一次。 專員可以使用重新整理圖示手動重新整理檢視表。
設定收件匣的自訂檢表
您可以設定收件匣的自訂檢視,讓專員可以在單一檢視中查看案例、交談、電子郵件和語音訊息。
若要為收件匣設定多個檢視表,請完成下列步驟。
移至要設定自訂檢視表的專員體驗設定檔。
在收件匣卡片中,選取編輯。 隨即顯示收件匣頁面。
將收件匣切換為開啟 (若尚未開啟),然後選取 + 新增。 隨即顯示新增檢視表 頁面。
在新增檢視表頁面上,輸入下列詳細資料:
- 名稱:輸入檢視表的名稱。
- 專員可見度:選擇對專員顯示還是隱藏此檢視表。
- 記錄類型:選取要包含在多實體檢視表中的記錄。
針對每個記錄類型,選擇下列其中一個設定: 每個記錄類型的設定各不相同。
選取儲存。
注意
如果整合路由啟用的記錄已設定新的檢視表,或已移轉現有的檢視表,您可能會看到指出不支援已讀取/未讀取功能的訊息。 重新開啟並儲存檢視表,以確保支援已讀取/未讀取功能。
簡單設定
記錄類型有下列現成可用的簡單設定。
| 記錄類型 | 簡單設定 |
|---|---|
| 電子郵件 | - 傳送給我的電子郵件 - 指派給我的電子郵件 - 我團隊中的電子郵件 - 我佇列中的電子郵件 - 共用信箱中的電子郵件 |
| 聊天 | - 已指派 - 未指派 - 已解決 |
| 案例 | - 指派給我的案例 - 我團隊中的案例 - 我佇列中的案例 |
| 語音留言 | - 已指派 - 未指派 - 已解決 |
| 整合路由啟用的記錄 | - 已指派 - 已開啟 - 已關閉 |
在收件匣中設定自訂排序
設定收件匣的自訂排序選項,讓使用者可以選擇進行排序所需依據的屬性,而不僅限於客戶和日期。
在 Customer Service 系統管理中心 應用的網站地圖中,選擇“ 工作區”。
在工作區頁面的專員體驗設定檔旁邊,選取管理。
在專員體驗設定檔頁面上,選取要編輯的設定檔。
在設定檔頁面的收件匣中,選取編輯。
在編輯檢視表窗格的排序區段中,選取實體和屬性以及排序順序。
![收件匣 [編輯檢視表] 窗格中的自訂排序選項。](../media/custom-sort-inbox.png)
選取儲存。
將您自己的實體攜入收件匣
收件匣預設支援案例、電子郵件、交談和語音信箱等實體。 您也可以將自己的實體攜入收件匣,建立更具專屬性的體驗來滿足使用者的需求。
- 在系統管理中心網站地圖中,選取工作區。
- 在工作區頁面上,選取專員體驗設定檔旁邊要編輯的設定檔。
- 在設定檔頁面的收件匣中,選取編輯。
- 在收件匣設定窗格中,選取收件匣記錄類型索引標籤。
- 選取 +新增,然後選擇要新增的記錄類型。
- 選取儲存後關閉。
自訂卡片設定
您可以自訂卡片設定來協助使用者個人化其資訊在收件匣中的顯示方式。
- 在系統管理中心網站地圖中,選取工作區。
- 在工作區頁面上,選取專員體驗設定檔旁邊要編輯的設定檔。
- 在設定檔頁面的收件匣中,選取編輯。
- 在收件匣設定窗格中,選取收件匣記錄類型索引標籤。
- 選取您要編輯的屬性。 編輯記錄類型窗格會出現,其中顯示工作項目的收件匣預覽。
- 視需要重新排列屬性。
- 若要新增新屬性,請選取加號 (+),然後使用下拉式功能表來選取欄位。
- 完成時,選取儲存後關閉。
即時翻譯
如需詳細瞭解如何為收件匣中的對話配置即時翻譯,請參閱 啟用對話的實時翻譯。