將 Microsoft Teams 用於 Dynamics 365 Customer Insights - Journeys 線上事件
注意
Azure Active Directory 現在改為 Microsoft Entra ID。 了解詳細資訊
提示
如果要免費試用 Dynamics 365 Customer Insights,您可以註冊 30 天試用。
本文介紹如何使用 Microsoft Teams 做為 Customer Insights - Journeys 事件的線上會議提供者。 Teams 事件功能現已直接整合到 Customer Insights - Journeys 應用程式中,可讓您將 Teams 網路研討會或 Teams 即時活動用於一/一些對多個線上活動,以及將 Teams 會議用於互動式線上會議。
有關設定 Microsoft Teams 的一般資訊,請參閱 Microsoft Teams 部署概述。
注意
若要使用 Microsoft Teams 做為線上事件提供工具,您必須具有可讓您存取 Teams 服務的 Microsoft 365 授權。 如果您沒有正確的授權,就無法在串流提供者清單中看到 Teams 網路研討會、Teams 會議或 Teams 即時活動選項。
建立線上事件
若要建立 Teams 事件,請選取 Customer Insights - Journeys 應用程式區域切換器中的事件規劃,然後選取左側導覽窗格中的事件。 選取頂端功能區中的 +新增。
注意
事件格式欄位會從事件表單中隱藏並自動設定。 若要查看串流選項,請將您要串流此事件嗎設定為是。 如果使用自訂表單,請確保隱藏此欄位,並將值設定為混合事件。
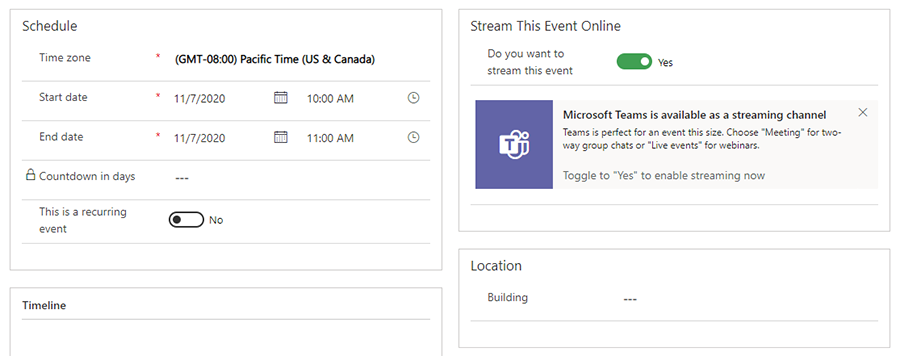
事件串流選項
在您把您要串流此事件嗎切換為是後,您將有三個串流選項:Teams 網路研討會、Teams 會議,和 Teams 即時活動。
Teams 網路研討會
使用 Teams 網路研討會建立線上簡報。 一或多位簡報者可以共用內容、影片和音訊。 參與者可以查看內容並選擇與簡報者互動。 對象參與透過回應、在聊天中張貼或回答投票問題。 出席者不能共用自己的音訊、影片或內容。
網路研討會對於一些簡報者要向大量觀眾進行演說的主題演講或會議非常有用。 網路研討會可支援高達 1,000 名出席者。
附註
您只能從 Customer Insights - Journeys 建立「公開」Teams 網路研討會。 這些事件對註冊參加活動的所有人開放。
在 Dynamics 365 中啟用 Teams 網路研討會
若要啟用 Teams 網路研討會,Teams 用戶系統管理員需制定以下原則。 這些設定可確保任何人(包括匿名使用者)可以註冊網路研討會。 若要實作這些設定,請執行以下 PowerShell 命令:
- 開啟會議註冊:
Set-CsTeamsMeetingPolicy -AllowMeetingRegistration $True
- 開啟私人會議排程:
Set-CsTeamsMeetingPolicy -AllowPrivateMeetingScheduling $True
- 允許任何人(包括匿名使用者)註冊網路研討會:
Set-CsTeamsMeetingPolicy -WhoCanRegister Everyone
閱讀更多:在 Microsoft Teams 中設定網路研討會。
網路研討會設定
預設的網路研討會設定為可提供最佳的出席者和簡報者體驗。 但是,您可以輕鬆地從 Customer Insights - Journeys 事件中調整這些設定。 若要變更預設設定,請將變更會議選項切換到是。 這會顯示網路研討會的設定,您可以根據每個事件進行調整。
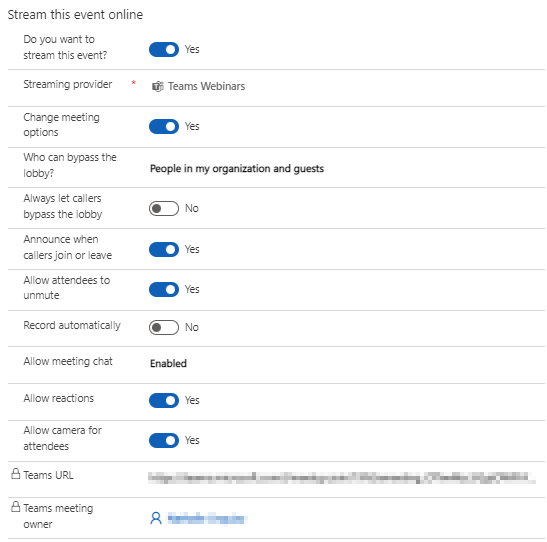
閱讀更多:在 Microsoft Teams 中管理會議設定。
網路研討會角色
| 角色名稱 | 他們做什麼? | 如何建立他們? |
|---|---|---|
| 事件負責人 | 在 Customer Insights - Journeys 中擁有事件記錄的使用者。 | 使用事件功能區上的指派按鈕設定事件負責人。 |
| Teams 會議負責人 | 在 Customer Insights - Journeys 中選擇網路研討會選項之後,建立並儲存該記錄的使用者。 在 Customer Insights - Journeys 中變更事件記錄的負責人,不會變更 Teams 中網路研討會的負責人。 Customer Insights - Journeys 中事件記錄的任何變更,只會在負責人完成或選取同步至 Teams 時,才會在 Teams 中反映出來。 | 在 Customer Insights - Journeys 中以此使用者身分位登入,並建立包含網路研討會或會議串流的新事件。 |
| 簡報者 | 在 Teams 網路研討會中,簡報者是向即時事件呈現音訊、影片或畫面,或主持問與答的人員。 簡報者只能在 Teams 中製作的網路研討會中共用音訊、影片或畫面 (桌面或視窗)。 | 如果要邀請其他人參加網路研討會,請將其作為演講者新增到事件或會議中。 若要將人員新增為演講者,請在事件 (或會議) 層級建立演講者參與。 演講者將被新增為網路研討會的「簡報者」。 需確定已填寫演講者的電子郵件識別碼。 |
邀請來賓參加網路研討會
- 確保將來賓使用者新增到 Teams 執行個體中。 您只需要執行此操作一次。 瞭解更多關於新增來賓使用者的資訊:出席來賓。
- Teams 建議的最佳做法是,為製作者和簡報者建立一個頻道,讓他們可以在事件之前可聊天和共用資訊。 沒有 Microsoft 365 認證的來賓看不到 Teams 中的行事曆。 為了便於來賓加入活動,製作者可以將事件連結發佈到管道。 簡報者可以開啟 Teams、移至頻道,然後選取連結以加入網路研討會。
- 使用上表的詳細步驟,在 Customer Insights - Journeys 中將來賓新增為事件或會議的演講者,即可將來賓新增為網路研討會的簡報者。
查看網路研討會參與度資料
在執行完 Teams 網路研討會型的 Customer Insights - Journeys 事件後,您可以在 Customer Insights - Journeys 應用程式中查看出席者參與度資料(簽到和簽出時間)。
若要產生參與度資料,請在事件之前向網路研討會註冊者傳送包含網路研討會加入 Teams 連結的邀請電子郵件。 請參閱透過電子郵件邀請註冊者參加 Teams 事件,了解有關在 Customer Insights - Journeys 電子郵件設計器中建立邀請電子郵件的詳細資訊。
在網路研討會結束十分鐘後 (根據 Customer Insights - Journeys 應用程式中設定的結束日期),Customer Insights - Journeys 應用程式會自動填入出席者的參與度資料。
重要
管理其 Teams 使用者原則的組織需確保管理員在同步參與度資料前已啟用 allowTrackingInReport 和 allowEngagementReport 原則。 如需詳細資訊,請參閱 Set-CsTeamsMeetingPolicy。
注意
只有 Teams 網路研討會活動 (已啟用串流) 支援簽出時間。 即時活動、 Teams 會議或任何其他事件類型沒有自動簽出時間。
Teams 網路研討會的已知問題
使用 Customer Insights - Journeys 事件建立 Teams 網路研討會後,你就可以在 Teams 日曆上看到它。 它看起來可能與您預期的略有不同:
- 日曆項目上不會有網路研討會圖示;它看起來就像是一場例行會議。
- 會議詳細資訊頁面缺少了好幾個部分,如「會議選項」索引標籤、連接到註冊表單的連結,以及可下載的現有註冊檔。
外觀上的差異是樣式問題,不會限制網路研討會的功能。 在未來版本更新網路研討會體驗之前,請使用以下準則來管理網路研討會:
- 為事件建立的 Teams 日曆項目是唯讀的。 Teams 和 Dynamics 365 之間的同步是單向運作的:從 Dynamics 365 到 Teams。 您在 Teams 中套用的更改不會在 Dynamics 365 端生效,且可能會被覆寫。 因此,請使用 Customer Insights - Journeys 來管理和編輯您的事件。 這包括配置會議設定、建立註冊表單,以及添加演講者或簡報者到事件中。
- 您可能會注意到,Teams 會議和網路研討會的登陸頁面看起來一樣。 這是預期之中的。 對於傳統會議和網路研討會而言,會議內的體驗是相同的。 您的網路研討將會按照您設定的結構進行,所有出席者都有其角色。
- 透過 Dynamics 365 將演講者參與添加到網路研討會後,Teams 中的會議選項將變為可見。 日曆項目在 Teams 中仍將是唯讀的。 請確定您僅在 Customer Insights - Journeys 中編輯網路研討會。
在 Microsoft Entra 識別碼租用戶中新增為來賓的使用者,無法利用任何 Teams 整合選項。
Teams 會議
Teams 會議選項可讓您建立互動式線上會議體驗,可讓所有出席者共用音訊、影片或內容。 更多關於 Teams 會議的資訊:Microsoft Teams 中的會議。
選擇 Teams 會議作為事件串流的提供者後,您可以在 Customer Insights - Journeys 中查看和編輯會議選項,就像在網路研討會中一樣。
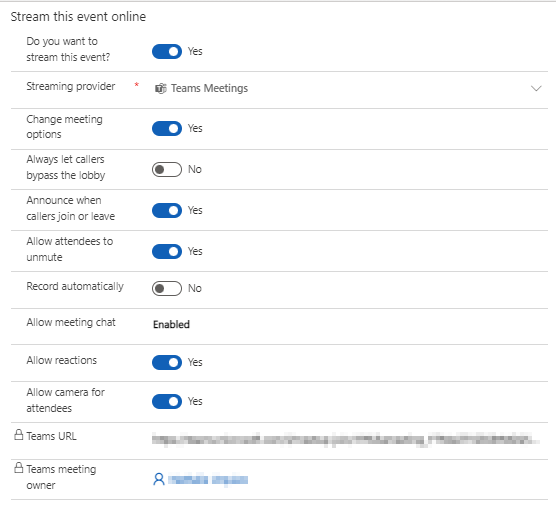
保存事件後,你的設定將反映在你的 Teams 日曆項目中。
附註
Teams 和 Customer Insights - Journeys 之間的同步處理是單向運作的:從 Customer Insights - Journeys 到 Teams。 事件的 Teams 日曆項目是唯讀的。 您在 Teams 中所做的任何更改都可能被 Customer Insights - Journeys 覆寫。 請確定僅從 Customer Insights - Journeys 應用程式管理和編輯會議。
Teams 即時活動
附註
我們建議您根據簡報活動需求來使用 Teams 網路研討會。 Teams 網路研討會提供更豐富的現成可用功能 (例如分組討論室)。
您可以使用 Teams 即時活動建立網路研討會樣式的線上會議。 即時活動簡報者可以共用內容、影片和音訊。 出席者可以查看內容,但無法共用自己的音訊、影片或內容。
即時事件對於主題演講或會議非常有用,其中一些簡報者要向大量觀眾展示。 觀眾可以使用即時事件的問與答功能來提交問題。 更多關於 Teams 即時活動的資訊:什麼是 Microsoft Teams 即時活動?。
附註
您只能從 Customer Insights - Journeys 建立「公開」Teams 即時活動。 這些事件對任何人都開放。 出席者無需登入就能參加事件。
在 Customer Insights - Journeys 中啟用 Teams 即時活動
若要啟用 Teams 即時事件,Teams 用戶系統管理員需制定以下原則。 Customer Insights - Journeys 僅支援建立公開即時活動。 這些設定可確保任何人都可以觀看事件,包括匿名使用者。
若要允許任何人觀看即時活動,請執行以下 PowerShell 命令:
Set-CsTeamsMeetingBroadcastPolicy -BroadcastAttendeeVisibilityMode Everyone
若要啟用即時活動排程,請執行以下命令:
Set-CsTeamsMeetingBroadcastPolicy -AllowBroadcastScheduling $true
若要允許停用會議記錄的選項,請執行以下命令:
Set-CsTeamsMeetingBroadcastPolicy -BroadcastRecordingMode UserOverride
您也可以在 Teams 系統管理中心套用這些設定:
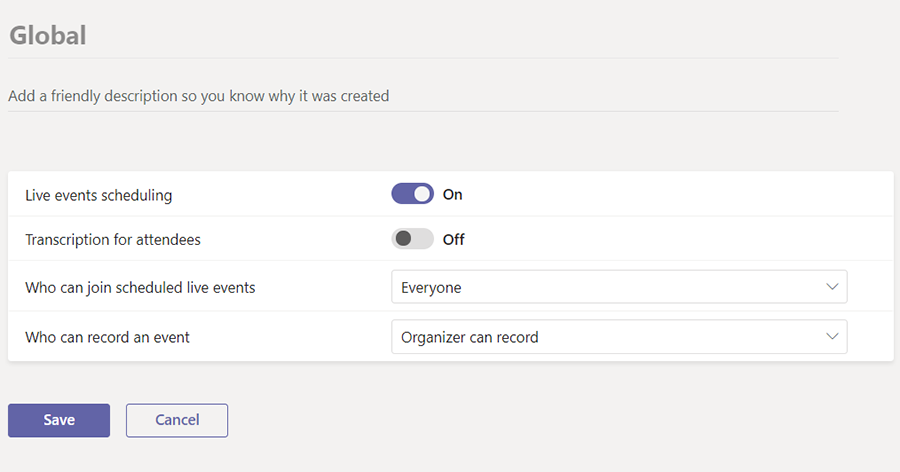
閱讀詳細資訊:Microsoft Teams 中即時活動的設定。
即時活動設定
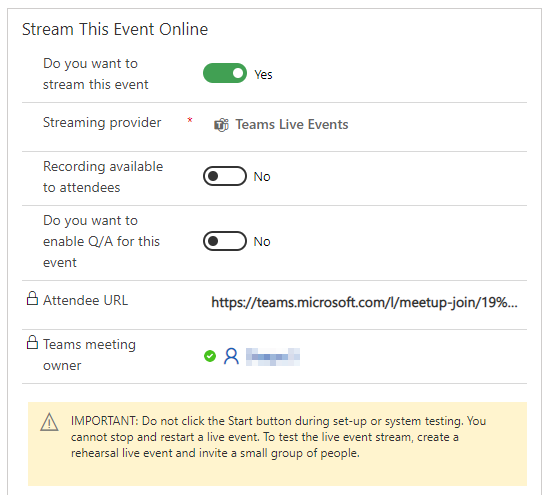
| 設定 | 描述 |
|---|---|
| 出席者可用的錄音 | 出席者經請求,可以使用 DVR 選項觀看事件 180 天。 |
| 您是否要啟用這個事件的問與答 | 出席者可以在有主持人的問與答中與製作者和簡報者進行互動。 |
| 出席者 URL | 出席者用於加入即時事件的 URL。 |
更多關於 Teams 即時活動的細節和設定:排程 Teams 即時活動。
即時活動角色
| 角色名稱 | 他們做什麼? | 如何設定他們? |
|---|---|---|
| 事件負責人 | 在 Customer Insights - Journeys 中擁有事件記錄的使用者。 | 使用事件功能區上的指派按鈕設定事件負責人。 |
| Teams 會議負責人 | 最初在 Customer Insights - Journeys 中建立即時活動的使用者。 Teams 會議負責人被指定為 Teams 中事件的負責人。 在 Customer Insights - Journeys 中變更事件記錄的負責人,不會變更 Teams 中即時事件的負責人。 任何 Dynamics 365 中事件記錄的變更,只會在此使用者完成或選取同步到 Teams 時,才會在 Teams 中反映出來。 | 在 Customer Insights - Journeys 中以此使用者身分位登入,並建立包含即時活動或會議串流的新事件。 |
| 簡報者 | 在 Teams 即時事件中,簡報者是向即時事件呈現音訊、影片或畫面,或主持問與答的人員。 簡報者只能在 Teams 中製作的即時事件中共用音訊、影片或畫面 (桌面或視窗)。 | 如果要邀請其他人參加即時活動,請將其作為演講者新增到事件或會議中。 若要將人員新增為演講者,請在事件 (或會議) 層級建立演講者參與。 演講者將新增為即時活動的「簡報者」。 需確定已填寫演講者的電子郵件識別碼。 |
| 製作者 | 製作者是主持人,透過控制即時活動串流,確保出席者擁有出色的觀看體驗。 如果希望其他使用者能夠產生即時活動,可以新增生產者使用者作為事件團隊成員。 這僅在事件團隊成員是 Customer Insights - Journeys 和 Microsoft Teams 使用者時才有效。 在事件上,瀏覽至其他資訊索引標籤並新增團隊成員。 團隊成員可以在 Customer Insights - Journeys 中擔任任何角色,但他們將始終是 Teams 即時活動的製作者。 |
重要
Customer Insights - Journeys 電子郵件編輯器中產生的加入 Teams 按鈕不能用於向簡報者或製作者傳送即時事件連結。 電子郵件編輯器中產生的按鈕僅適用於出席者。 簡報者或製作者可以透過其行事曆中的自訂連結或在 Customer Insights - Journeys 應用程式中前往事件>串流 URL,存取即時活動。
附註:
- 從 Customer Insights - Journeys 建立即時活動時,無法使用字幕配置選項 (Teams 預覽功能)。
- 進一步了解 Teams 角色:開始使用 Microsoft Teams 即時活動。
邀請來賓參加即時活動
- 確保將來賓使用者新增到 Teams 執行個體中。 您只需要執行此操作一次。 瞭解更多關於新增來賓使用者的資訊:出席來賓。
- Teams 建議的最佳做法是,為製作者和簡報者建立一個頻道,讓他們可以在事件之前可聊天和共用資訊。 沒有 Microsoft 365 認證的來賓看不到 Teams 中的行事曆。 為了便於他們加入活動,製作者可以將事件連結發佈到頻道。 然後,簡報者可以開啟 Teams、移至頻道,然後選取連結以加入活動。
- 使用上面的詳細步驟,在 Customer Insights - Journeys 中將來賓新增為事件或會議的演講者,即可將來賓新增為即時活動的簡報者。
使用其他網路研討會提供工具
如果您的組織已設定網路研討會提供工具 (使用 ON24),您可以在將串流提供者設定為其他後找到現有的網路研討會設定。 這樣做會顯示傳統網路研討會配置設定。 更多關於傳統網路研討會設定的資訊:設定網路研討會。
存取 Teams 即時活動或會議出席者連結
當您儲存與 Teams 一起串流的 Customer Insights - Journeys 事件時,將建立 Teams 出席者 URL。 您可以使用出席者 URL 導覽到 Teams 即時活動或會議。
注意
若要邀請註冊者加入事件,請不要直接共用出席者 URL。 請改用下面描述的邀請電子郵件方法。
行事曆整合
一旦即時活動或會議建立或更新,且製作者和簡報者也已(透過新增團隊成員和演講者)新增後,會議將出現在其 Outlook 行事曆以及其 Teams 行事曆中。 事件的日曆項目是唯讀版本。 在 Teams 會議負責人日曆中對事件所做的更改,將不會更新 Customer Insights - Journeys 中的事件。 演講者和團隊成員可以從其行事曆加入即時活動。
注意
作為來賓使用者的簡報者不會在他們的行事曆上看到該事件。 若要與來賓使用者共用事件連結,請將 Customer Insights - Journeys 中事件的出席者連結傳送給他們。
重要
製作人和簡報者的日曆整合功能,不受事件規劃工作區中其他資訊索引標籤裡的日曆內容欄位影響。 日曆內容欄位僅影響透過電子郵件設計器發送的 .ics 檔。 瞭解更多資訊:產生事件和會議的 iCalendar 檔案。
重要
如果是內部部署信箱,您就無法為 Teams 網路研討會事件召集人或發言人建立行事曆項目。 這是內部部署信箱的 Exchange REST API 的已知限制。 在這種情況下,您應該透過標準電子郵件將事件詳細資料 (例如 Teams 會議 URL) 共用給事件發言人。
透過電子郵件邀請註冊者參加 Teams 事件
建立事件、將其上線和收集註冊後,您應該向註冊者傳送電子郵件以提供出席者 URL。 在 Customer Insights - Journeys 電子郵件設計器中,您將在按鈕元件的連結至功能表中找到加入 Teams 選項。
加入 Teams 按鈕會為每個註冊者產生唯一的出席者 URL。 當註冊者選取該按鈕時,Customer Insights - Journeys 應用程式將為他們建立相關的簽到記錄,以便深入了解 Customer Insights - Journeys 中 Teams 事件的出席情況。
重要
加入 Teams 按鈕會為每個註冊者使用唯一的 URL。 轉發帶有加入 Teams 按鈕的電子郵件會保留原始收件人的特定 URL。 轉發的電子郵件不會為轉發的邀請產生新的簽到。 要確保您的事件已準備好捕捉所有出席者資訊,請參閱充分利用您的事件簽到流程。
提示
如果出席者在事件開始前 120 分鐘以上選擇加入 Teams 按鈕,就不會建立簽到。 這是一個硬編碼的功能,用以防止當收件者收到電子郵件時測試連結卻意外簽入。
建立加入 Teams 按鈕
在電子郵件編輯器中建立新電子郵件。
在工具箱窗格中,移至元素,然後將按鈕元素拖放到電子郵件中。
編輯按鈕選項將顯示在右側窗格中。 對於連結至選項,選取加入 Teams。
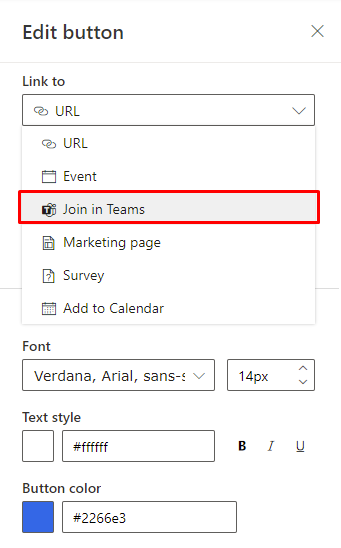
在編輯按鈕窗格中,開啟類型下拉式清單,並選擇您想將按鈕連結到事件或會議。
選取您希望客戶加入的特定事件或會議。 接下來,輸入按鈕的文字標籤,並調整設計以對應至電子郵件。
注意
事件或會議需要設定為 Teams 即時活動或會議,並且必須處於 [即時] 狀態,您才能選取它。
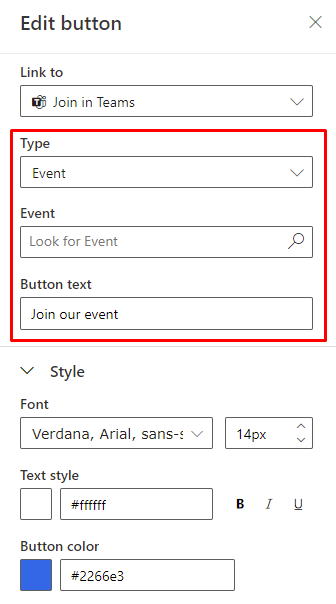
若要在預覽及測試面板中預覽按鈕,請選取具有所選事件或會議註冊的連絡人。
保持 Customer Insights - Journeys 和 Teams 同步
有權存取事件記錄並有權編輯 Customer Insights - Journeys 中記錄的使用者可以對記錄進行任何變更。 但是,由於同一使用者可能尚未在 Teams 中建立相應的即時事件或會議 (因此可能不是「Teams 會議負責人」),因此使用者對 Customer Insights - Journeys 中事件記錄所做的變更不會傳播到 Teams。 此功能類似於 Teams 中的功能,當中使用者無法對其他使用者建立的即時活動或會議進行變更。
在事件記錄變更未傳播到 Teams 的情況下,Customer Insights - Journeys 應用程式會向不是 Teams 會議負責人的任何使用者顯示警告。 如果 Teams 會議負責人開啟事件記錄,他們將會在功能區中看到與 Teams 同步按鈕。 選取與 Teams 同步按鈕可同步所有非負責人使用者對事件所做的變更。
注意
Teams 會議負責人是設定為在 Customer Insights - Journeys 中建立即時活動或會議的使用者。 建立事件後,無法變更負責人。 這與 Customer Insights - Journeys 中事件記錄的負責人不同。
查看事件記錄
一旦即時活動結束後,出席者便可透過從其電子郵件瀏覽出席者 URL 來查看事件記錄。 如果 Customer Insights - Journeys 中即時事件的建立者將出席者可用的錄音旗標設定為是,該記錄將可用。