產生事件和會議的 iCalendar 檔案
對於許多商務人士來說,軟體型行事曆是一種重要的組織工具。 當出席者註冊參加活動時,他們希望找到一種方法,不僅能追蹤活動日期,還希望追蹤他們計劃參加哪些會議。
Dynamics 365 Customer Insights - Journeys 電子郵件編輯器包含自動產生個人化 iCalendar 檔案以追蹤事件和會議的能力。 使用電子郵件編輯器,您可以新增對電子郵件連絡人進行個人化設定的 iCalendar 檔案按鈕。 當連絡人選擇按鈕時,iCalendar 檔案會下載,允許連絡人將其新增到他們選擇的行事曆中。
如何建立自訂的 iCalendar 檔案
iCalendar 檔案使用電子郵件編輯器中的新新增至行事曆按鈕選項產生。
若要建立新增至行事曆按鈕:
在電子郵件設計工具中,新增一個按鈕。
移至按鈕屬性索引標籤。從連結至下拉式清單選擇新增至行事曆。
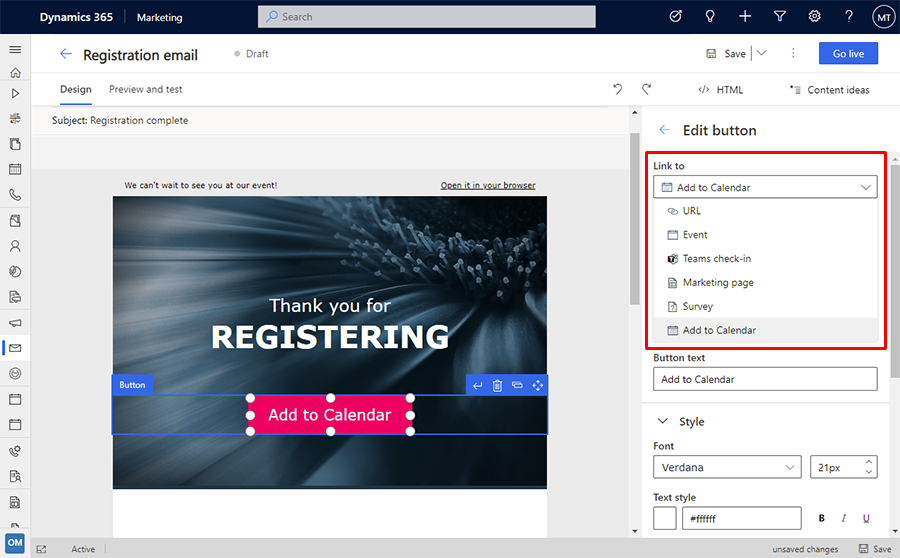
使用應新增至行事曆的內容下拉式清單選擇要包含在 iCalendar 檔案中的資訊。 選項包括:
- 僅限事件:iCalendar 檔案將僅包含連絡人已註冊的事件。
- 僅限會議:iCalendar 檔案將僅包含連絡人已註冊的事件會議。
- 事件和關聯會議:檔案將包含連絡人已註冊的事件和會議的資訊。
選取您想要連結的事件。
輸入按鈕上顯示的按鈕文字。 您可以在樣式區段自訂按鍵樣式。
當您使用新增至行事曆按鈕傳送電子郵件時,註冊活動的連絡人將收到個人化連結,以下載其議程作為 iCalendar 檔案。
Note
如果連絡人未註冊您為按鈕選取的事件或工作階段,那麼他們就不會在電子郵件中看到 新增至行事曆按鈕。
自訂 iCalendar 檔案描述
iCalendar 檔案中的每個事件或會議都包含可設定的描述。 要設定描述內容:
移至事件規劃工作區域並選擇要設定的事件。
在事件中,移至其他資訊索引標籤。
若要編輯 iCalendar 資訊,請移至行事曆內容區段。 左側內容區段允許您編輯支援 HTML 描述的行事曆內容,例如 Outlook。 右側內容區段允許您編輯僅支援文字描述的行事曆內容,例如 Gmail 和 Apple 行事曆。 根據 iCalendar 檔案匯入哪個行事曆,將使用 HTML 或僅文字描述。
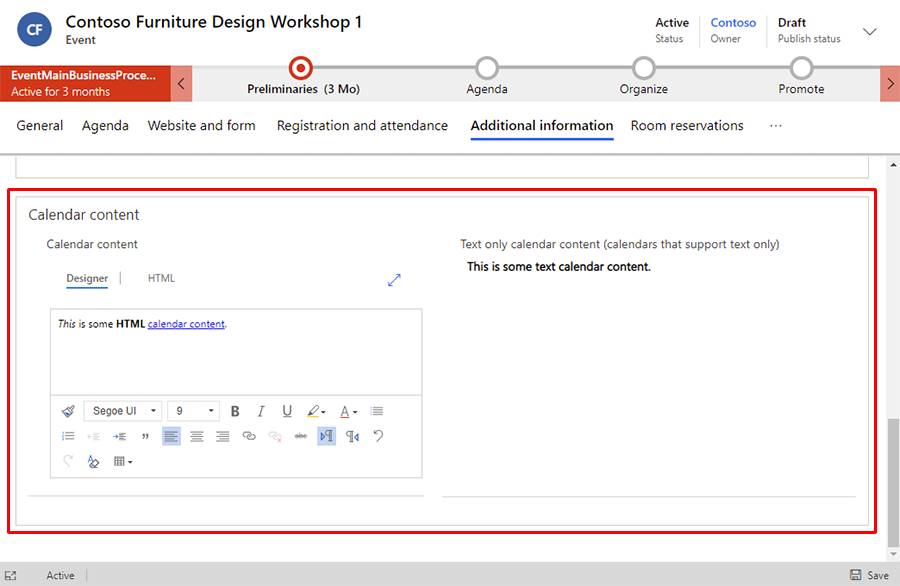
串流事件報到
對於串流事件,如果行事曆內容為空,則自動將報到按鈕新增到 iCalendar 檔案描述中。 您可以移除報到按鈕,或是新增一個新的按鈕並將連結設定為以下萬用字元:{{msevtmgt_checkin_url}}。 當連絡人下載 iCalendar 檔案時,萬用字元將轉換為串流傳輸事件的個人化報到連結。