Azure Data Box Gateway 的使用案例
Azure Data Box Gateway 是您內部部署的雲端儲存空間閘道裝置,可將您的影像、媒體和其他資料傳送至 Azure。 此雲端儲存空間閘道是佈建在您 Hypervisor 中的虛擬機器。 您會使用 NFS 和 SMB 通訊協定將資料寫入此虛擬裝置,然後由裝置將資料傳送至 Azure。 本文將詳細說明可部署此裝置的案例。
針對下列案例使用 Data Box Gateway:
- 持續內嵌大量資料。
- 以安全且有效率的方式在雲端封存資料。
- 在使用資料箱完成初始大量資料傳輸後,透過網路進行增量資料傳輸。
下列各節將詳細說明這些案例。
持續擷取資料
Data Box Gateway 的主要優點之一是能夠持續將資料嵌入裝置,然後複製到雲端,而且不論資料大小為何。
資料寫入至閘道裝置後,裝置就會將資料上傳至 Azure 儲存體。 裝置會在到達特定閾值時,從本機刪除檔案但保留中繼資料,藉此來自動管理儲存體。 保存中繼資料的本機複本,可讓閘道裝置在檔案更新時只上傳變更的部分。 上傳至閘道裝置的資料應遵循資料上傳注意事項中的指引。
當裝置裝滿資料時,就會開始對輸入速率進行節流 (視需要),以符合資料上傳至雲端的速率。 若要監視裝置上的持續擷取,您可以使用警示。 這些警示會在節流開始時引發,並在節流停止時清除。
在雲端封存資料
當您想要將資料長期保留在雲端時,即可使用 Data Box Gateway。 您可以使用封存儲存層來進行長期保留。
封存層已最佳化,以儲存不常存取的資料達至少 180 天。 封存儲存層提供最低的儲存成本,但存取成本最高。 如需詳細資訊,請移至封存存取層。
將資料移至封存層
在開始之前,請確定您有執行中的 Data Box Gateway 裝置。 遵循教學課程:準備部署 Azure Data Box Gateway,並繼續進行下一個教學課程,直到您有可運作的裝置為止。
- 透過使用 Data Box Gateway 傳輸資料中所述的一般傳輸程序,使用 Data Box Gateway 裝置將資料上傳至 Azure。
- 將資料上傳之後,您必須將資料移至封存層。 您可以使用兩個方式來設定 Blob 層:使用 Azure PowerShell 指令碼或 Azure 儲存體生命週期管理原則。
- 如果是使用 Azure PowerShell,請遵循這些步驟來將資料移至封存層。
- 如果是使用 Azure 生命週期管理,請遵循這些步驟來將資料移至封存層。
- 透過 Blob 生命週期管理服務使用封存層。
- 使用下列原則來封存內嵌資料。
- 標示為封存的 Blob 將無法再由閘道進行修改,除非將其移至經常性存取層或非經常性存取層。 如果檔案位在本機儲存體中,對本機複本所做的變更 (包括刪除) 不會上傳到封存層。
- 若要讀取封存儲存體中的資料,您必須將 Blob 層變更為經常性存取或非經常性存取,才能將資料解除凍結。 在閘道上重新整理共用不會將 Blob 解除凍結。
如需詳細資訊,請了解如何管理 Azure Blob 儲存體生命週期。
初始大量傳輸後接著增量傳輸
如果您想要在上傳大量資料後,接著進行增量傳輸,您可以搭配使用資料箱和 Data Box Gateway。 以離線模式使用資料箱來進行大量傳輸 (初始植入),然後使用 Data Box Gateway 透過網路進行增量傳輸 (持續饋送)。
使用資料箱植入資料
請遵循下列步驟來將資料複製到資料箱,並上傳至 Azure 儲存體。
將資料上傳至 Azure 之後,所有資料應該會位在 Azure 儲存體容器中。 在資料箱的儲存體帳戶中,移至 Blob (和檔案) 容器,確定已複製所有資料。 請記下容器名稱,因為您稍後將使用此名稱。 例如,在下列螢幕擷取畫面中,
databox容器將用於增量傳輸。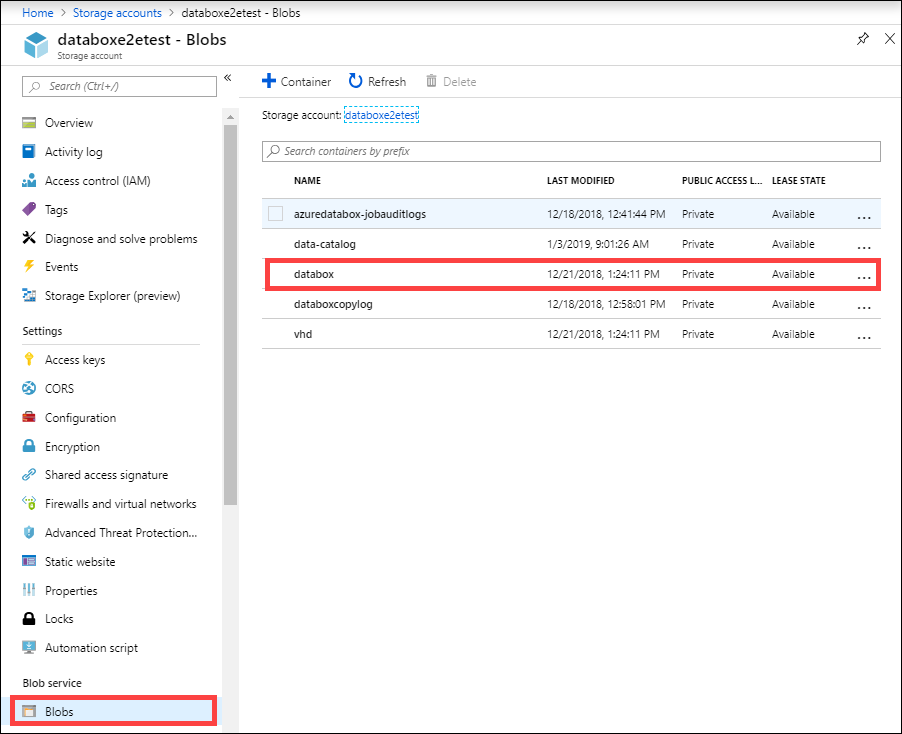
此大量傳輸會完成初始植入階段。
使用 Data Box Gateway 進行持續饋送
請依照下列步驟使用 Data Box Gateway 進行持續擷取。
在 Data Box Gateway 上建立雲端共用。 此共用會自動將任何資料上傳至 Azure 儲存體帳戶。 移至 Data Box Gateway 資源中的 [共用],然後按一下 [+ 新增共用]。
![按一下 [新增共用]](media/data-box-gateway-use-cases/add-share.png)
請確定此共用會對應到包含植入資料的容器。 針對 [選取 Blob 容器],請選擇 [使用現有項目],並瀏覽至其中有資料箱所傳輸資料的容器。
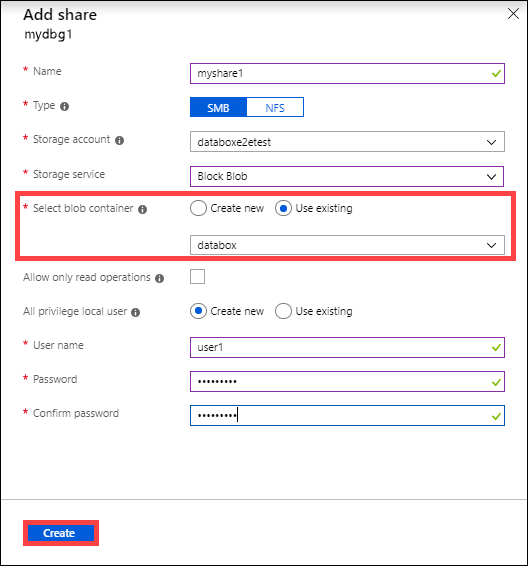
建立共用之後,請重新整理共用。 這項作業會重新整理內部部署共用與 Azure 的內容。
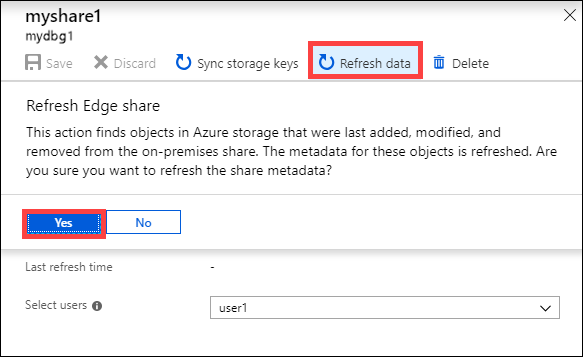
若同步共用,則每當用戶端上有檔案修改時,Data Box Gateway 就會上傳累加的變更。
下一步
- 檢閱資料箱閘道的系統需求。
- 了解資料箱閘道的限制。
- 在 Azure 入口網站中部署 Azure 資料箱閘道。