教學課程:使用 Azure 資料箱閘道傳輸資料
簡介
本文說明如何新增及連線到 Data Box Gateway 上的共用。 在新增共用之後,裝置即可將資料傳輸至 Azure。
此程序可能需要大約 10 分鐘才能完成。
在本教學課程中,您會了解如何:
- 新增共用
- 連線到共用
必要條件
您將共用新增至資料箱閘道之前,請確定:
您已根據在 Hyper-V 中佈建 Data Box Gateway 或在 VMware 中佈建 Data Box Gateway 中的詳細說明,佈建虛擬裝置並加以連線。
您已依照連線並啟動 Azure Data Box Gateway 中的說明啟動虛擬裝置。
裝置已可供您建立共用及資料傳輸。
新增共用
若要建立共用,請執行下列程序:
在 Azure 入口網站中,選取您的 Data Box Gateway 資源,然後移至 [概觀]。 您的裝置應在線上。 選取裝置命令列上的 [+ 新增共用]。
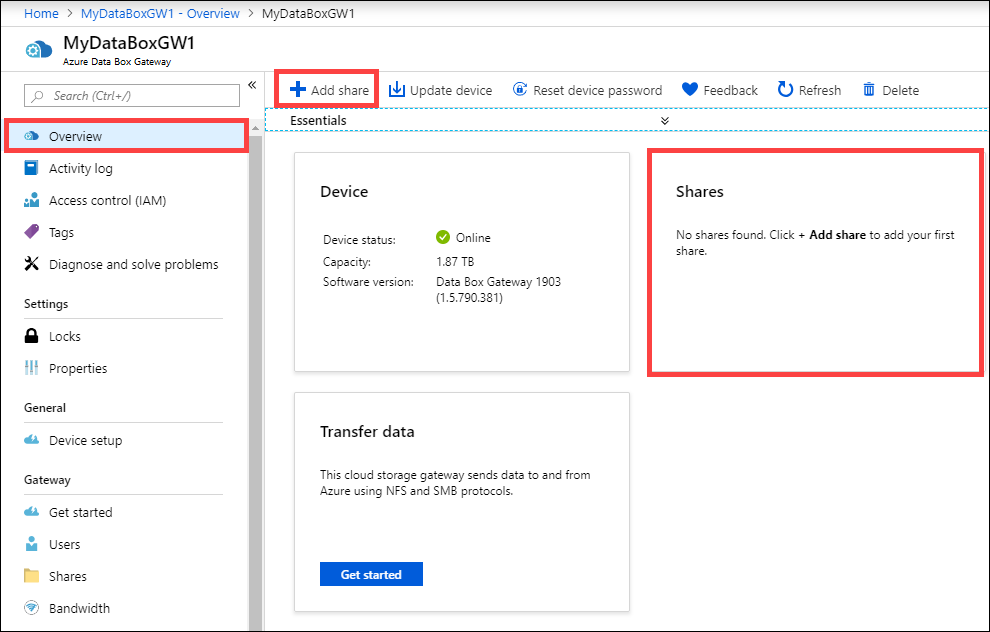
在 [新增共用] 中,執行下列程序:
為共用提供唯一的名稱。 共用名稱只能包含小寫字母、數字和連字號。 共用名稱的長度必須介於 3 到 63 個字元之間,且開頭為字母或數字。 每個連字號前後都必須緊接非連字號的字元。
選取共用的 [類型]。 類型可以是 SMB 或 NFS,並以 SMB 為預設值。 SMB 是 Windows 用戶端的標準,NFS 則用於 Linux 用戶端。 視您選擇 SMB 或 NFS 共用而定,所顯示的選項會有些許不同。
提供共用所在的儲存體帳戶。 如果容器尚不存在,則會使用新建共用名稱在儲存體帳戶中建立容器。 如果容器已存在,則會使用該容器。
重要
如果您將 Azure 儲存體帳戶與資料箱閘道裝置搭配使用,請確定您所使用的 Azure 儲存體帳戶並未設定了不變性原則。 如需詳細資訊,請參閱設定和管理 Blob 儲存體的不變性原則。
從區塊 Blob、分頁 Blob 或檔案中選擇 [儲存體服務]。 所選擇的服務類型取決於您想要資料以哪一種格式存在 Azure 中。 例如,在本例中,我們想要資料以區塊 Blob 存在 Azure 中,因此,我們選取 [區塊 Blob]。 如果選擇 [分頁 Blob],您必須確定資料對齊 512 個位元組。 例如,VHDX 一律是 512 位元組規格。
此步驟取決於您要建立 SMB 還是 NFS 共用。
SMB 共用 - 在 [完整權限本機使用者] 下方,選取 [新建] 或 [使用現有的]。 如果您建立新的本機使用者,請輸入使用者名稱和密碼,然後確認密碼。 此動作會將權限指派給本機使用者。 目前不支援修改共用層級權限。
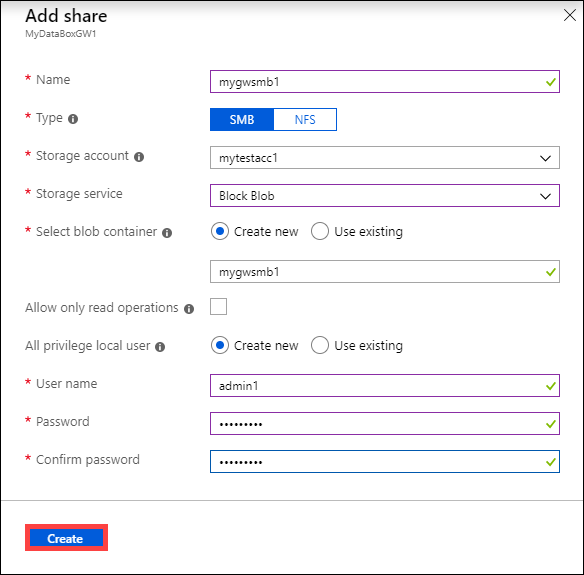
如果您針對此共用資料選取 [僅允許讀取作業] 核取方塊,則可以指定唯讀使用者。
NFS 共用 - 針對允許存取共用的用戶端輸入其 IP 位址。
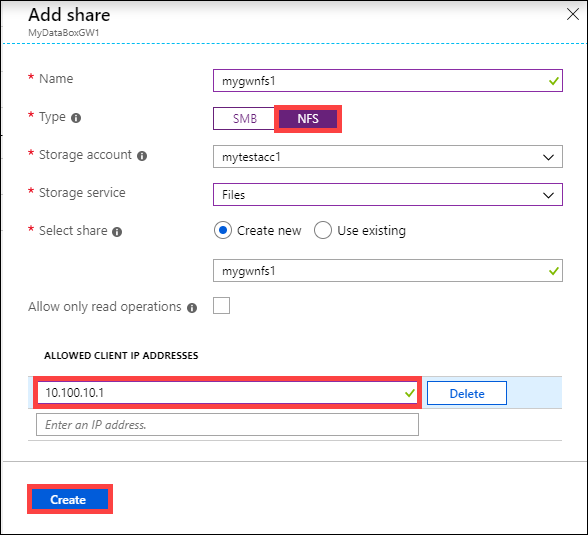
選取 [建立] 以建立共用。
共用正在建立時,您會收到通知。 使用指定的設定來建立共用之後,[共用] 圖格將會更新,以反映新的共用。
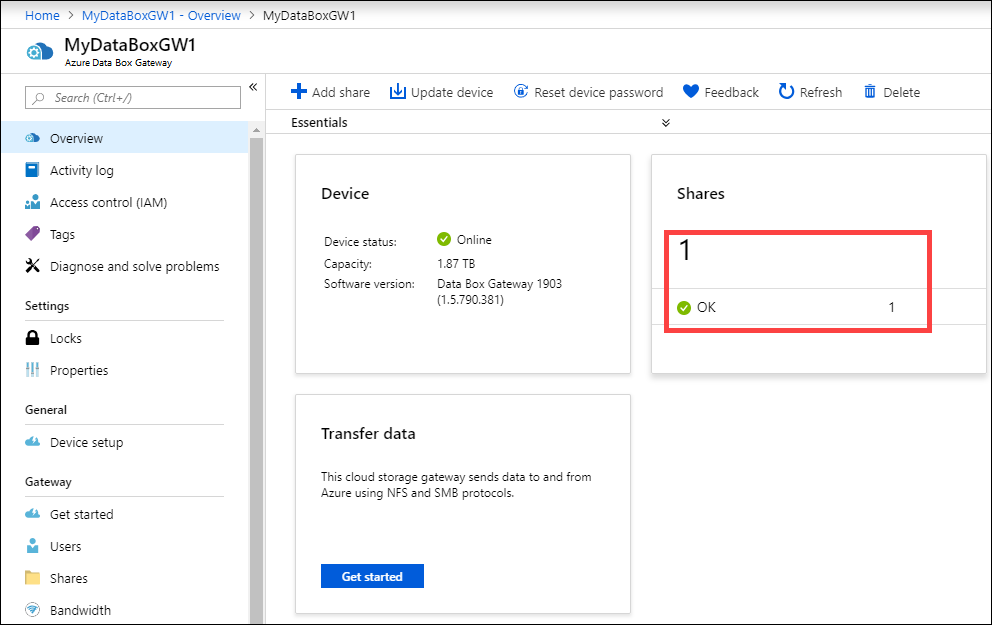
連線至共用
您現在可以連線至在上一個步驟中建立的一或多個共用。 根據您使用的是 SMB 還是 NFS 共用,步驟可能有所不同。
連線至 SMB 共用
在連線到 Data Box Gateway 的 Windows Server 用戶端上,輸入下列命令以連線到 SMB 共用:
在命令視窗中,輸入:
net use \\<IP address of the device>\<share name> /u:<user name for the share>出現提示時,請輸入共用的密碼。 此命令的輸出範例會出現在這裡。
Microsoft Windows [Version 18.8.16299.192) (c) 2017 microsoft Corporation. All rights reserved . C: \Users\GatewayUser>net use \\10.10.10.60\newtestuser /u:Tota11yNewUser Enter the password for 'TotallyNewUser' to connect to '10.10.10.60' The command completed successfully. C: \Users\GatewayUser>在鍵盤上選取 Windows + R。
在 [執行] 視窗中指定
\\<device IP address>,然後選取 [確定]。 [檔案總管] 隨即開啟。 現在您應可以資料夾的形式檢視您所建立的共用。 在 [檔案總管] 中按兩下某個共用 (資料夾),即可檢視其內容。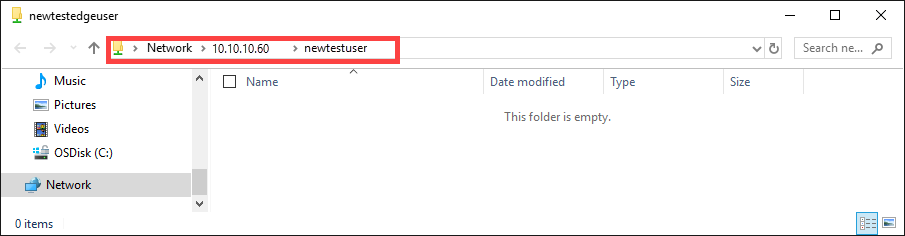 -->
-->資料產生時會寫入這些共用,且裝置會將資料推送至雲端。
連線到 NFS 共用
在連線至裝置的 Linux 用戶端上,執行下列程序:
確定用戶端已安裝 NFSv4 用戶端。 若要安裝 NFS 用戶端,請使用下列命令:
sudo apt-get install nfs-common如需詳細資訊,請移至安裝 NFSv4 用戶端。
安裝 NFS 用戶端之後,使用下列命令來掛接您在資料箱閘道裝置上建立的 NFS 共用:
sudo mount -t nfs -o sec=sys,resvport <device IP>:/<NFS shares on device> /home/username/<Folder on local Linux computer>設定掛接之前,請確定已建立本機電腦上要作為掛接點的目錄,且請勿包含任何檔案或子資料夾。
下列範例示範如何透過 NFS 連線到閘道裝置上的共用。 虛擬裝置 IP 為
10.10.10.60,共用mylinuxshare2會掛接在 ubuntuVM 上,掛接點為/home/databoxubuntuhost/gateway。sudo mount -t nfs -o sec=sys,resvport 10.10.10.60:/mylinuxshare2 /home/databoxubuntuhost/gateway
注意
下列需要注意的事項適用於此版本︰
- 在共用中建立檔案之後,不支援重新命名檔案。
- 從共用中刪除檔案並不會刪除儲存體帳戶中的項目。
- 如果使用
rsync複製資料,則不支援rsync -a選項。
下一步
在本教學課程中,您已了解資料箱閘道的相關主題,像是:
- 新增共用
- 連線到共用
請繼續進行下一個教學課程,以了解如何管理資料箱閘道。