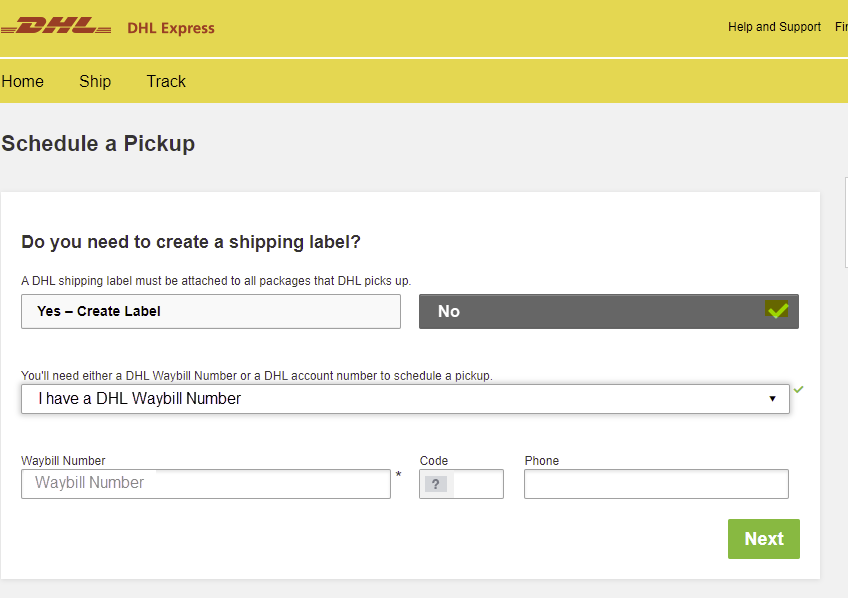教學課程:送回 Azure 資料箱,並確認資料已上傳至 Azure
送回資料箱,並確認資料上傳至 Azure
本教學課程將說明如何送回 Azure 資料箱,並確認資料已上傳至 Azure。
在本教學課程中,您將了解如下所列的主題:
- 必要條件
- 將資料箱寄送給 Microsoft
- 確認資料上傳至 Azure
- 清除資料箱的資料
必要條件
在您開始前,請確定:
- 您已完成教學課程:準備寄送 Azure 資料箱。
- 已完成將資料複製到裝置的作業,且 [寄送準備] 執行成功。
寄回資料箱
根據您寄送裝置的區域,程序會有所不同。 在許多國家/地區中,您可以使用 Microsoft 管理的寄送或自我管理寄送。
如果使用 Microsoft 管理的寄送,請遵循下列步驟。
在美洲寄送
美國和加拿大
如果在美國或加拿大退回裝置,請執行下列步驟。
確定裝置的電源已關閉,然後移除纜線。
纏繞裝置隨附的電源線,並將其安全地放在裝置背後。
請確定出貨標籤已顯示在電子筆墨顯示器上,並安排貨運業者取貨。 如果標籤損毀、遺失或未顯示在電子筆墨顯示器上,請與 Microsoft 支援服務連絡。 若支援人員提出建議,則您可以前往 Azure 入口網站中的 [概觀] > [下載出貨標籤]。 下載出貨標籤並貼在裝置上。
如果要送回裝置,請安排由 UPS 取貨。 若要排定取貨時間:
- 致電給當地的 UPS (國家/地區特定的免付費電話號碼)。
- 在您的電話中提供反向出貨追蹤號碼,如 E-ink 顯示或您列印出的標籤中所示。 若未提供追蹤號碼,UPS 將在取貨時要求您支付額外的費用。
- 如果您在取貨時遇到任何問題,或 UPS 要求您支付額外費用,請連絡 Azure 資料箱營運中心。 請傳送電子郵件至 adbops@microsoft.com。
除了排定取貨時間,您也可以在最接近的托運地點托運該資料箱。
一旦貨運業者收取資料箱並進行掃描,入口網站的訂單狀態會更新為 [已取貨]。 此外,也會顯示追蹤識別碼。
如果使用 Microsoft 管理的寄送,請遵循下列步驟。
在歐洲寄送
如果您要在歐洲送回裝置,請執行下列步驟。
確定裝置的電源已關閉,然後移除纜線。
纏繞裝置隨附的電源線,並將其安全地放在裝置背後。
請確定出貨標籤已顯示在電子筆墨顯示器上,並安排貨運業者取貨。 如果標籤損毀、遺失或未顯示在電子筆墨顯示器上,請連絡 Microsoft 支援服務。 若支援人員提出建議,則您可以前往 Azure 入口網站中的 [概觀] > [下載出貨標籤]。 下載出貨標籤並貼在裝置上。
如果您要寄回德國或瑞士的 Azure 資料中心,Azure 資料中心需要事先通知所有裝置送回:
請傳送電子郵件到 Azure 資料箱作業中心 (adbops@microsoft.com),以接收入庫識別碼。 請傳送電子郵件至 adbops@microsoft.com。 使用下列範本。
To: adbops@microsoft.com Subject: Request for Azure Data Box Inbound ID: <orderName> Body: I am ready to return an Azure Data Box and would like to request an Inbound ID for the following order: Order Name: <orderName> Return Tracking Number: <returnTracking#>寫下 Azure 資料箱作業中心所提供的入庫識別碼,並將它貼到裝置上靠近送回標籤的位置且必須清晰可見。
如果要送回裝置,請安排由 UPS 取貨。 若要排定取貨時間:
- 致電給當地的 UPS (國家/地區特定的免付費電話號碼)。
- 在您的電話中提供反向出貨追蹤號碼,如 E-ink 顯示或您列印出的標籤中所示。 若未提供追蹤號碼,UPS 將在取貨時要求您支付額外的費用。
- 如果您在取貨時遇到任何問題,或 UPS 要求您支付額外費用,請連絡 Azure 資料箱營運中心。 請傳送電子郵件至 adbops@microsoft.com。
除了排定取貨時間,您也可以在最接近的托運地點托運該資料箱。
一旦貨運業者收取資料箱並進行掃描,入口網站的訂單狀態會更新為 [已取貨]。 此外,也會顯示追蹤識別碼。
如果您要寄回德國或瑞士的 Azure 資料中心,您也可以使用自我管理寄送。
如果使用 Microsoft 管理的寄送,請遵循下列步驟。
在亞洲寄送
如果您要在日本送回裝置,請執行下列步驟。
保留用來寄送裝置的原始外盒,以在寄回時使用。
關閉裝置電源並移除纜線。
纏繞裝置隨附的電源線,並將其安全地放在裝置背後。
在理貨單上寫下貴公司名稱和地址資訊,作為您的寄件者資訊。
使用下列電子郵件範本傳送電子郵件給 Quantium Solutions。
- 如果日本郵局運費到付託運單未隨附或遺失,請在這封電子郵件註明。 Quantium Solutions (Japan) 會要求日本郵局在取貨時提供理貨單。
- 如果您有多個訂單,請透過電子郵件確保每件都會順利取貨。
To: azure.qsjp@quantiumsolutions.com Subject: Pickup request for Azure Data Box|Job name: Body: - Japan Post Yu-Pack tracking number (reference number): - Requested pickup date:mmdd (Select a requested time slot from below). a. 08:00-13:00 b. 13:00-15:00 c. 15:00-17:00 d. 17:00-19:00在預約取貨時間後,接收來自 Quantium Solutions 的電子郵件確認。 電子郵件確認也會包含運費到付理貨單的資訊。
如有需要,您可以透過下列資訊連絡 Quantium Solutions 支援人員 (日文):
- 電子郵件:azure.qsjp@quantiumsolutions.com
- 電話:03-5755-0150
如果使用 Microsoft 管理的寄送,請遵循下列步驟。
在澳洲寄送
澳洲
澳洲的 Azure 資料中心有額外的安全性通知。 所有送達的貨物都必須有預先通知。 在澳洲寄送可採取下列步驟。
保留用來寄送裝置的原始外盒,以在寄回時使用。
確保裝置的資料副本完整且 [準備寄送] 執行成功。
關閉裝置電源並移除纜線。
纏繞裝置隨附的電源線,並將其安全地放在裝置背後。
前往 DHL Express Australia 並選取 [安排取貨],以預約線上取貨。
- 在 DHL 網站上,選取 [否] 來建立出貨標籤。 輸入完成 [準備寄送] 程序時所產生的 DHL 運貨單號碼。
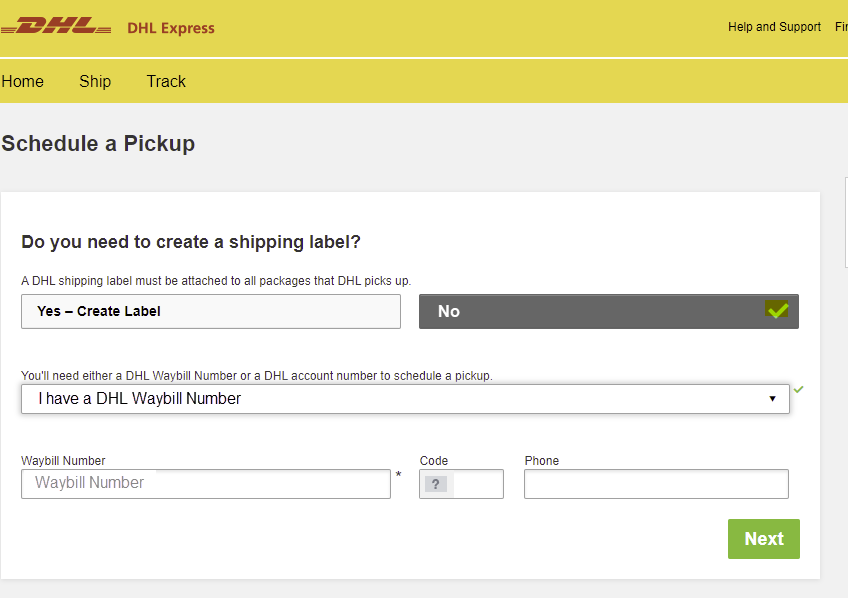
如果使用 Microsoft 管理的寄送,請遵循下列步驟。
在非洲寄送
南非
如果您要在南非送回裝置,請執行下列步驟。
將要送回的裝置包裝到原始外盒內。
纏繞裝置隨附的電源線,並將其安全地放在裝置背後。
記下追蹤號碼 (您可以在資料箱本機 Web UI 的準備寄送頁面上看到參考編號)。 「準備寄送」步驟成功完成之後,即會顯示追蹤號碼。 從此頁面下載出貨標籤,並貼到包裝盒上。
要求來自 Azure 資料箱作業的傳回碼。 將套件傳遞回資料中心需要傳回碼。 請傳送電子郵件至 adbops@microsoft.com。 將此代碼記在出貨標籤上的寄返地址旁,使其能清楚地被看見。
若要預約 DHL 取貨,請使用下列其中一個方式:
前往 DHL Express South Africa 並選取 [安排取貨],以預約線上取貨。
在 DHL 網站上,選取 [否] 來建立出貨標籤。 輸入完成 [準備寄送] 程序時所產生的 DHL 運貨單號碼。
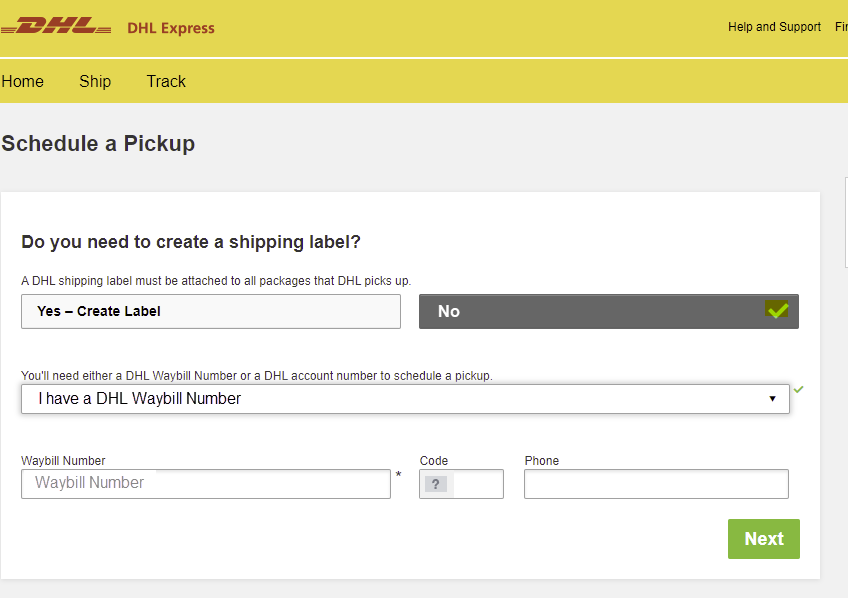
使用下列範本,傳送電子郵件至 Priority.Support@dhl.com:
To: Priority.Support@dhl.com Subject: Pickup request for Microsoft Azure Body: Need pick up for the below shipment * DHL tracking number: (reference number/waybill number) * Requested pickup date: yyyy/mm/dd;time:HH MM * Shipper contact: (company name) * Contact person: * Phone number: * Full physical address: * Item to be collected: Azure Dt或者,您也可以將包裹拿到最近的 DHL 服務據點。
如果您遇到任何問題,請傳送電子郵件至 Priority.Support@dhl.com、附上問題的詳細資料,並在 [主旨:] 行中輸入運貨單號碼。 您也可以致電 +27(0)119213902。
自我管理寄送
當您訂購 Azure 資料箱時,系統會提供自我管理寄送選項。 如需詳細步驟,請參閱使用自我管理寄送。
自我管理寄送僅適用於以下地區:
| 區域 | 區域 | 區域 | 區域 | 區域 |
|---|---|---|---|---|
| 美國政府 | 美國 | 英國 | 西歐 | 日本 |
| 新加坡 | 南韓 | 印度 | 南非 | 澳洲 |
| 巴西 | 挪威 |
如果您在建立訂單時選取了自我管理寄送,請遵循下列指示 (巴西除外)。
在步驟順利完成之後,記下資料箱本機 Web UI [準備寄送] 頁面上顯示的授權碼。
關閉裝置電源並移除纜線。 纏繞裝置隨附的電源線,並將其安全地放在裝置背後。
當您準備好寄回裝置時,請使用下列範本傳送電子郵件給 Azure 資料箱作業小組。
To: adbops@microsoft.com Subject: Request for Azure Data Box drop-off for order: 'orderName' Body: 1. Order name 2. Authorization code available after Prepare to Ship has completed [Yes/No] 3. Contact name of the person dropping off. You will need to display a government-approved ID during the drop off.
在巴西寄送
若要安排在巴西送回裝置,請傳送電子郵件至 adbops@microsoft.com,並附上下列資訊:
Subject: Request Azure Data Box Disk drop-off for order: <ordername>
- Order name
- Contact name of the person who will drop off the Data Box Disk (A government-issued photo ID will be required to validate the contact’s identity upon arrival.)
- Inbound Nota Fiscal (A copy of the inbound Nota Fiscal will be required at drop-off.)
確認資料已上傳至 Azure
當資料箱裝置連線到 Azure 資料中心網路時,會自動開始將資料上傳到 Azure。
Azure 資料箱服務會通知您,已透過 Azure 入口網站完成資料複製。
- 檢查所有失敗的錯誤記錄,並採取適當的動作。
- 請先確認您的資料位於儲存體帳戶中,再從來源予以刪除。
Azure 資料箱的資料清除
完成上傳到 Azure 之後,資料箱會根據 NIST SP 800-88 修訂 1 指導方針清除磁碟中的資料。
確認資料已上傳至 Azure
當 Microsoft 收到並掃描裝置之後,訂單狀態會更新為 [已收到]。 然後,裝置會進行實體驗證,以檢查是否有損毀或遭到竄改的跡象。
完成驗證之後,資料箱會連線到 Azure 資料中心的網路。 資料複製會自動啟動。 視數據大小而定,複製作業可能需要數小時到數天才能完成。 您可以在入口網站中監視複製作業進度。
檢閱上傳的複製錯誤
當檔案因為無法重試的錯誤而無法上傳時,系統會通知您先檢閱錯誤再繼續。 錯誤會列在資料複製記錄中。
您無法修正這些錯誤。 上傳已完成,但發生錯誤。 此通知可讓您知道在您嘗試透過網路傳輸或以新匯入訂單進行另一項上傳作業之前,所需修正的任何設定問題。 如需指導,請參閱從 Azure 資料箱和 Azure Data Box Heavy 裝置檢閱上傳項目的複製錯誤。
當您確認已檢閱錯誤並且已準備好繼續進行時,即會安全地清除裝置中的資料。 訂單會在 14 天後自動完成。 依據通知採取行動,便能加快事務處理進度。
若要檢閱不可重試的錯誤並繼續進行訂單,請執行下列動作:
在 Azure 入口網站開啟訂單。
如果有任何導致檔案無法上傳的不可重試錯誤,您會看到下列通知。 目前的訂單狀態將是 [資料已完成複製但有錯誤。裝置資料待清除]。
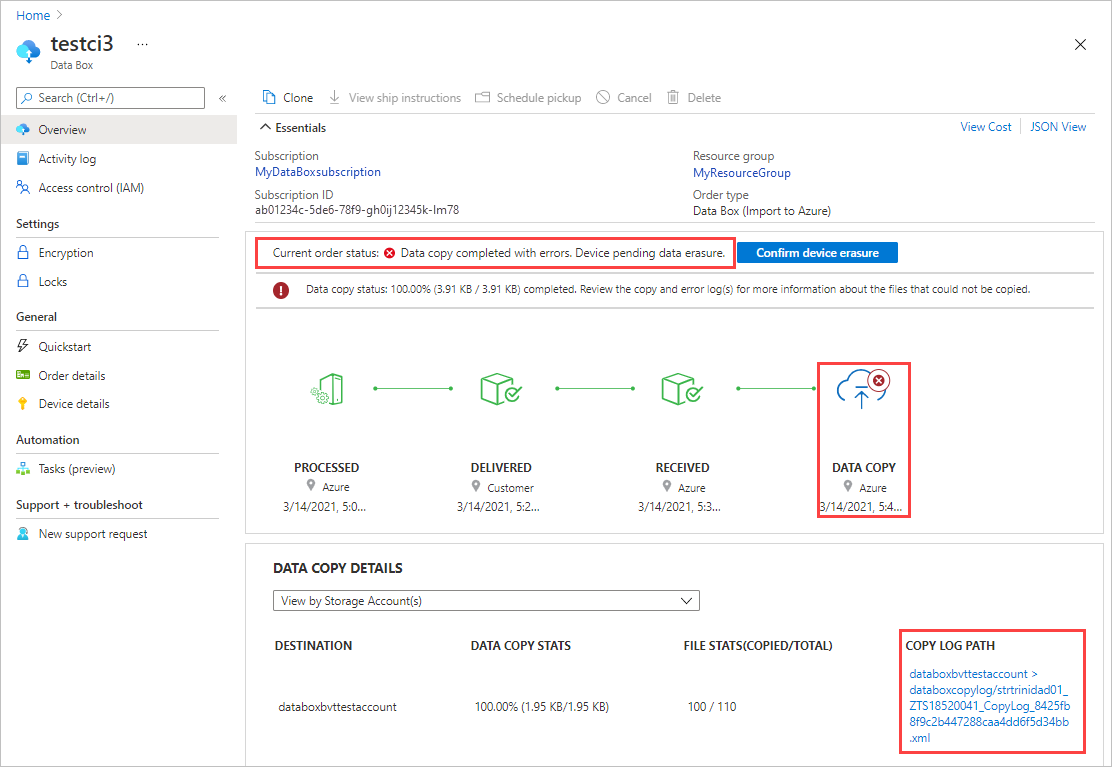
記下 [DATA COPY DETAILS] 中的 [COPY LOG PATH] 。 請檢閱資料複製記錄中的錯誤。
注意
如果您是在資料箱的儲存體帳戶上設定防火牆規則,則可能無法在 [概觀] 窗格上使用 [COPY LOG PATH] 從 Azure 入口網站存取複製記錄。 若要存取記錄,請修改儲存體防火牆設定以允許目前的系統,或使用防火牆網路中的系統。
選取 [確認裝置清除] 以開啟檢閱面板。
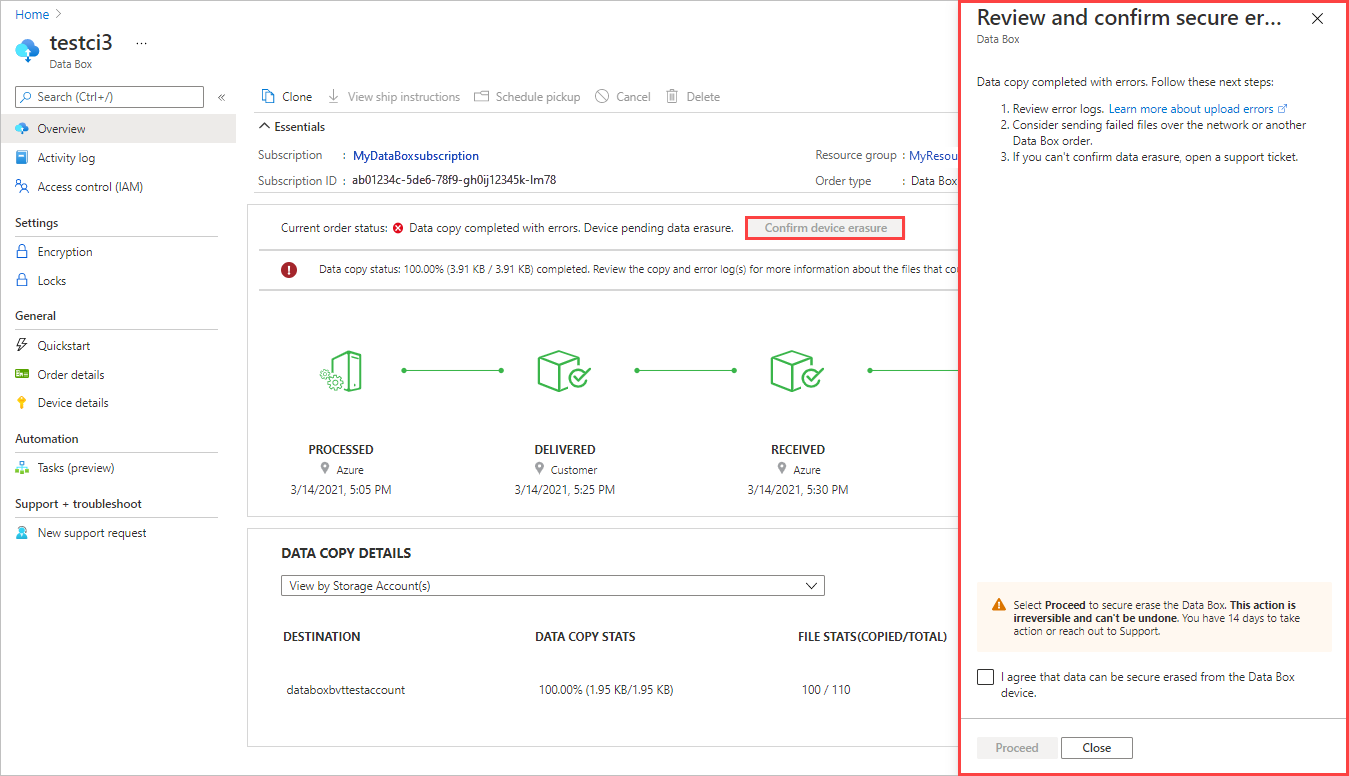
使用您稍早記下的複製記錄路徑來檢閱資料複製記錄檔中的錯誤。 如果有需要,您可以選取 [關閉] 以再次顯示路徑。
您必須先修正任何設定問題,才能嘗試透過網路傳輸或新匯入訂單進行另一個上傳。
檢閱錯誤之後,請選取核取方塊,確認您已準備好繼續進行資料清除。 然後選取 [繼續]。
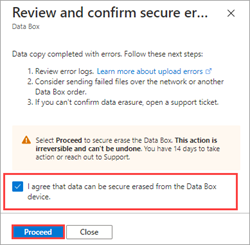
從裝置安全地清除資料之後,訂單狀態會更新為 [複製完成但發生錯誤]。
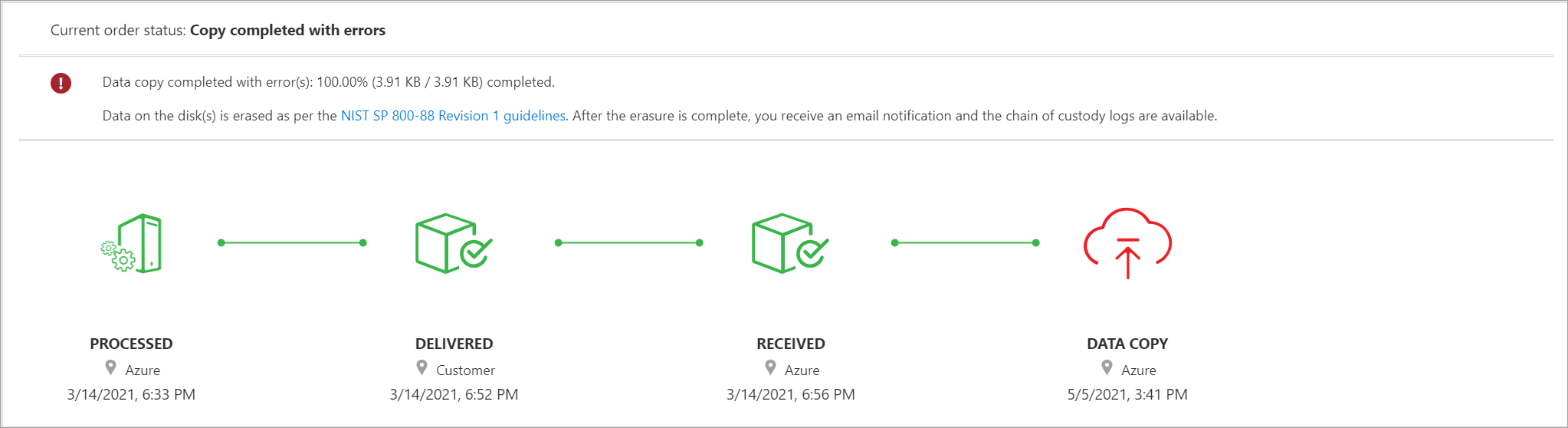
如果不採取任何動作,則訂單會在 14 天後自動完成。
確認已上傳完成的資料
資料上傳完成後,訂單狀態會更新為 [已完成]。
注意
將資料上傳至 Azure 的期間,系統會完成循環冗餘檢查 (CRC) 計算。 然後將資料複製的 CRC 與資料上傳的 CRC 相互比較。 如果 CRC 不符,表示對應的檔案上傳失敗。
您可以使用 CRC 總和檢查碼工具指令碼,比較內部部署來源資料總和檢查碼與上傳至 Azure 的資料。 您可以從 Azure 範例下載指令碼。 請參閱讀我檔案以取得詳細資訊。
請先確認您的資料已上傳至 Azure,然後再從來源予以刪除。 您的資料可以位於:
您的 Azure 儲存體帳戶。 當您將資料複製到資料箱時,資料會上傳到 Azure 儲存體帳戶中的下列其中一個路徑:
區塊 Blob 與分頁 Blob:
https://<storage_account_name>.blob.core.windows.net/<containername>/files/a.txtAzure 檔案:
https://<storage_account_name>.file.core.windows.net/<sharename>/files/a.txt或者,您可以在 Azure 入口網站中移至您 Azure 儲存體帳戶,並從該處瀏覽。
您的受控磁碟資源群組。 建立受控磁碟時,會上傳 VHD 以作為分頁 Blob,接著轉換為受控磁碟。 受控磁碟會連結至訂單建立時所指定的資源群組。
如果您已成功複製到 Azure 中的受控磁碟,則可前往 Azure 入口網站中的 [訂單詳細資料],並記下針對受控磁碟所指定的資源群組。
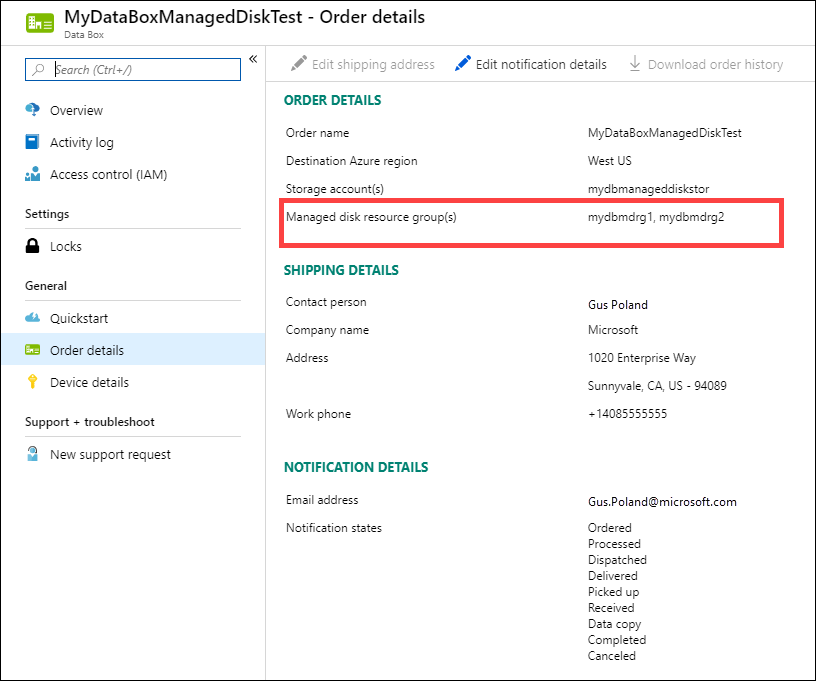
前往所記下的資源群組,並找出您的受控磁碟。
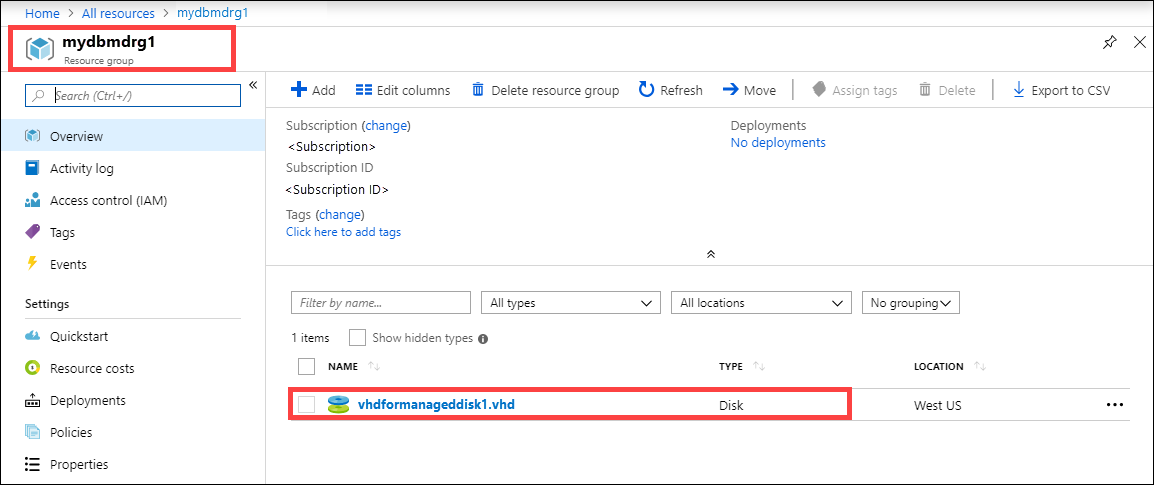
如果您複製了 VHDX 或動態或差異 VHD,則會將 VHDX 或 VHD 上傳至暫存的儲存體帳戶以作為分頁 Blob,但是將 VHD 轉換為受控磁碟會失敗。 移至您暫存的 [儲存體帳戶] > [Blob],然後選取適當的容器 - 標準 SSD、標準 HDD 或進階 SSD。 VHD 會以分頁 Blob 形式上傳到暫存的儲存體帳戶,並且產生費用。
清除資料箱的資料
完成上傳到 Azure 之後,資料箱會根據 NIST SP 800-88 修訂 1 指導方針清除磁碟中的資料。
下一步
在本教學課程中,您已了解 Azure 資料箱的相關主題,像是:
- 必要條件
- 將資料箱寄送給 Microsoft
- 確認資料上傳至 Azure
- 清除資料箱的資料
請前往下列文章,了解如何透過本機 Web UI 管理資料箱。