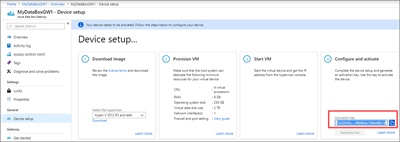教學課程:準備部署 Azure 資料箱閘道
我們提供了一系列的部署教學課程來說明如何完整部署 Azure 資料箱閘道,這是此系列的第一個教學課程。 本教學課程說明如何準備 Azure 入口網站以部署資料箱閘道資源。
您需要有系統管理員權限,才能完成安裝和設定程序。 入口網站準備工作不到 10 分鐘就能完成。
在本教學課程中,您會了解如何:
- 建立新資源
- 下載虛擬裝置映像
- 取得啟用金鑰
開始使用
若要部署資料箱閘道,請依指定的順序參閱下列教學課程。
| # | 在此步驟中 | 使用這些文件 |
|---|---|---|
| 1. | 為 Azure 入口網站進行資料箱閘道的準備工作 | 在佈建資料箱閘道虛擬裝置之前,請先建立並設定資料箱閘道資源。 |
| 2. |
在 Hyper-V 中佈建資料箱閘道 在 VMware 中佈建資料箱閘道 |
針對 Hyper-V,請在使用 Windows Server 2016 或 Windows Server 2012 R2 執行 Hyper-V 的主機系統上,佈建並連線至資料箱閘道虛擬裝置。 針對 VMware,請在執行 VMware ESXi 6.7、7.0 或 8.0 的主機系統上佈建並連線至資料箱閘道虛擬裝置。 |
| 3. | 連線、設定、啟動資料箱閘道 | 連線至本機 Web UI、完成裝置設定,並啟動裝置。 接下來,您可以佈建 SMB 共用。 |
| 4. | 使用資料箱閘道傳輸資料 | 新增共用,並透過 SMB 或 NFS 連線至共用。 |
現在您可以開始設定 Azure 入口網站。
必要條件
我們在此提供資料箱閘道資源、資料箱閘道裝置和資料中心網路的設定必要條件。
針對資料箱閘道資源
在您開始前,請確定:
- 已針對 Azure Stack Edge 資源啟用您的 Microsoft Azure 訂用帳戶。 確定您所使用的是受支援的訂用帳戶,例如 Microsoft Enterprise 合約 (EA)、雲端方案提供者 (CSP) 或 Microsoft Azure 贊助。
- 您在 Azure Stack Edge / 資料箱閘道、IoT 中樞及 Azure 儲存體資源的資源群組層級上,具有擁有者或參與者存取權限。
- 若要建立任何 Azure Stack Edge/ 資料箱閘道資源,您應該要有以資源群組層級作為範圍的參與者權限 (或更高權限)。 您也需要確定已註冊
Microsoft.DataBoxEdge提供者。 如需有關如何註冊的資訊,請移至註冊資源提供者。 - 同樣的,若要建立儲存體帳戶資源,您需要以資源群組層級作為範圍的參與者存取權限 (或更高權限)。 根據預設,Azure 儲存體是已註冊的資源提供者。
- 若要建立任何 Azure Stack Edge/ 資料箱閘道資源,您應該要有以資源群組層級作為範圍的參與者權限 (或更高權限)。 您也需要確定已註冊
- 您擁有 Microsoft Graph API 的系統管理員或使用者存取權。 如需詳細資訊,請參閱 Microsoft Graph 權限參考。
- 您擁有的 Microsoft Azure 儲存體帳戶具有存取認證。
針對資料箱閘道裝置
在您部署虛擬裝置之前,請確定:
您可以存取在 Windows Server 2012 R2 或更新版本或 VMware (ESXi 6.7、7.0 或 8.0) 上執行 Hyper-V,並且可用來佈建裝置的主機系統。
此主機系統能夠將下列資源專門用來佈建您的資料箱虛擬裝置:
- 至少 4 個虛擬處理器。
- 至少 8 GB 的 RAM。 我們強烈建議至少 16 GB 的 RAM。
- 一個網路介面。
- 250 GB 的 OS 磁碟。
- 供系統資料使用的 2 TB 虛擬磁碟。
對於資料中心的網路
在您開始前,請確定:
資料中心的網路是根據資料箱閘道裝置的網路需求所設定的。 如需詳細資訊,請參閱 Data Box Gateway 系統需求。
如需 Data Box Gateway 的正常運作條件,您應具有:
- 最少 10 Mbps 的下載頻寬來確定裝置可維持在更新狀態。
- 最少 20 Mbps 的專用上傳與下載頻寬,以傳輸檔案。
建立新資源
如果您目前已有可用來管理虛擬裝置的資料箱閘道資源,請略過此步驟,並移至取得啟用金鑰。
若要建立 Data Box Gateway 資源,請在 Azure 入口網站中執行下列步驟。
使用您的 Microsoft Azure 認證登入下列任一入口網站:
- 位於以下 URL 的 Azure 入口網站:https://portal.azure.com。
- 位於以下 URL 的 Azure Government 入口網站:https://portal.azure.us。 如需詳細資訊,請移至使用入口網站連線到 Azure Government。
選取 [+ 建立資源]。
在搜尋方塊中輸入資料箱閘道,然後按 Enter 鍵。
![顯示數據箱閘道服務 [搜尋] 方塊位置的螢幕快照。](media/data-box-gateway-deploy-prep/data-box-gateway-search-box.png)
然後,選取 [Azure 資料箱閘道]。
選取 建立。
![顯示用來建立數據箱閘道資源的 [建立] 按鈕位置的螢幕快照。](media/data-box-gateway-deploy-prep/data-box-gateway-create.png)
在 [基本] 索引標籤上:
輸入或選取下列專案詳細資料。
設定 值 訂用帳戶 挑選您要用於 Data Box Gateway 裝置的訂用帳戶。 訂用帳戶會連結到您的帳單帳戶。 資源群組 選取現有的群組或建立新的群組。
深入了解 Azure 資源群組。輸入或選取下列 [執行個體詳細資料]。
設定 值 名稱 可識別資源的易記名稱。
此名稱介於 2 到 50 個字元之間,並且可包含字母、數字和連字號。
名稱必須以字母或數字為開頭或結尾。區域 選取要部署資源的區域。 請選擇與您要部署裝置的地理區域最接近的位置。
如需 資料庫閘道/Azure Stack Edge 資源適用區域的完整清單,請參閱依區域提供的 Azure 產品。
針對 Azure Government,列在 Azure 區域中的所有政府區域都適用。最後,選取 [檢閱 + 建立] 以檢閱您的訂單。
在 [檢閱 + 建立] 索引標籤上,檢閱 [定價詳細資料]、[使用規定],以及您的資源詳細資料。 選取 建立。
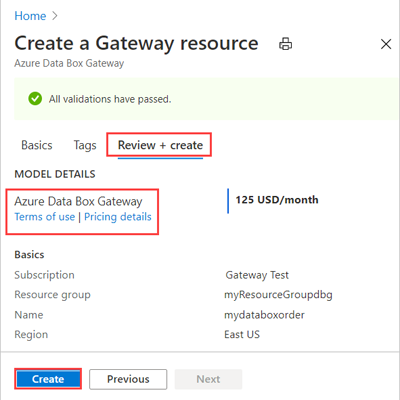
建立資源需要幾分鐘的時間。 順利建立及部署資源之後,您就會接獲通知。 選取 [前往資源] 。
下載虛擬裝置映像
資料箱閘道資源建立後,請下載適當的虛擬裝置映像,以在主機系統上佈建虛擬裝置。 虛擬裝置映像為作業系統所特有。
重要
在資料箱閘道上執行的軟體只能用於資料箱閘道資源。
在 Azure 入口網站中遵循下列步驟,以下載虛擬裝置映像。
在您所建立的資源中,選取 [概觀]。 如果您有現有的 Azure Data Box Gateway 資源,請選取該資源並移至 [概觀]。 選取 [裝置設定]。
在 [下載映像] 圖格上,選取用來佈建 VM 的主機伺服器上對應至作業系統的虛擬裝置映像。 映像檔大約為 5.6 GB。
下載檔案並將檔案解壓縮至本機磁碟機,記下解壓縮檔案的所在位置。
取得啟用金鑰
在 Data Box Gateway 資源啟動並執行後,您必須取得啟用金鑰。 此金鑰可用來啟動資料箱閘道裝置,並將其與資源連線。 您現在可以在 Azure 入口網站中取得此金鑰。
重要
- 啟用金鑰在產生之後 3 天就會到期。
- 如果金鑰已過期,請產生新的金鑰。 舊金鑰沒有效用。
下一步
在本教學課程中,您已了解資料箱閘道的相關主題,像是:
- 建立新資源
- 下載虛擬裝置映像
- 取得啟用金鑰
請繼續進行下一個教學課程,以了解如何為資料箱閘道佈建虛擬機器。 請根據您的主機作業系統,來參閱下列其中一個詳細指示:
OR
![Azure 資料箱閘道 [建立資源] 按鈕的螢幕快照。](media/data-box-gateway-deploy-prep/data-box-gateway-create-a-resource-sml.png)
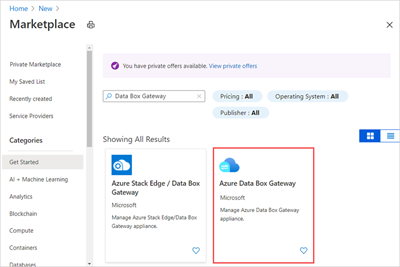
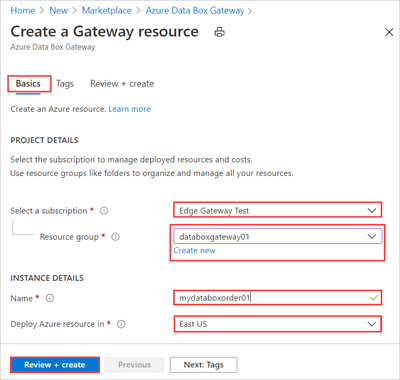
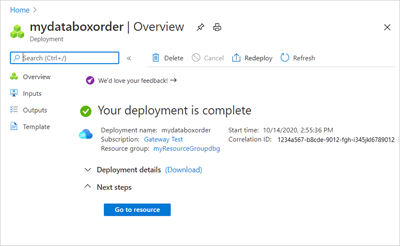
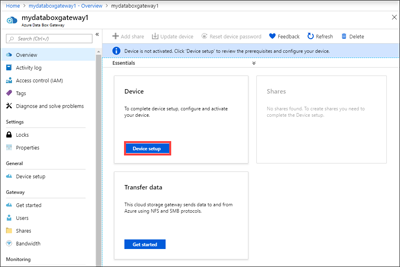
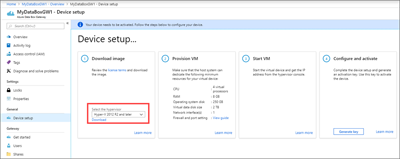
![顯示 [設定並啟用] 圖格位置的螢幕快照。](media/data-box-gateway-deploy-prep/data-box-gateway-configure-activate-sml.png)