教學課程:連接 Azure 資料箱的纜線並且連線
以纜線連接到您的裝置
本教學課程說明如何連接 Azure 資料箱的纜線、加以連線並開啟。
在本教學課程中,您會了解如何:
- 連接資料箱的纜線
- 連線至資料箱
必要條件
在您開始前,請確定:
- 您已建立 Azure 資料箱的訂單。
- 針對匯入訂單,請參閱教學課程:訂購 Azure 資料箱。
- 針對匯出訂單,請參閱教學課程:訂購 Azure 資料箱
- 您已收到資料箱,且入口網站中的訂購狀態為 [已交付]。
- 黏貼到裝置目前標籤下的透明袋中有出貨標籤。 請妥善保存此標籤,您會在退貨時用到。
- 歐洲境內某些區域可能會收到封裝在盒子裡的裝置。 打開裝置包裝後,請保留盒子以在送回裝置時使用。
- 您已檢閱資料箱安全指導方針。
- 您已收到一條用於 100 TB 儲存體裝置的接地電源線。
- 您有一部主機電腦,用來將資料複製到 (匯入訂單) 或複製出 (匯出訂單) 資料箱。 您的主機電腦必須符合下列條件:
- 執行支援的作業系統。
- 連線至高速網路。 強烈建議您具有至少一個 10 GbE 的連線。 如果無法使用 10 GbE 連線,也可以使用 1 GbE 資料連結,但是複製速度會受到影響。
- 您必須能夠進入放置資料箱所在的平坦表面。 如果您想要將裝置放在標準機架上,您的資料中心機架中需要有 7U 插槽。 您可以將裝置平放或垂直放置在機架中。
- 您已購買下列纜線,以將您的資料箱連線至主機電腦。
- 一或多條 10 GbE SFP+ Twinax 銅線或 SFP+ 光纖纜線 (搭配 DATA 1、DATA 2 網路介面使用)。 資料箱具有採用 PCI Express 3.0 網路介面的 Mellanox ConnectX®-3 Pro EN 雙連接埠 10GBASE-T 配接器,所以與這個介面相容的纜線應該有作用。 例如,CISCO SFP-H10GB-CU3M 10GBASE-CU TWINAX SFP +3M 纜線已用於內部測試。 如需詳細資訊,請參閱 Mellanox 中支援的纜線和交換器清單。
- 一條 RJ-45 CAT 6 網路線 (與 MGMT 網路介面搭配使用)
- 一條 RJ-45 CAT 6A 或一條 RJ-45 CAT 6 網路線 (與 DATA 3 網路介面搭配使用,分別設定為 10 Gbps 或 1 Gbps)
將裝置接上纜線
請執行下列步驟以連接裝置的纜線。
檢查裝置是否有任何竄改的跡象,或其他任何明顯的損毀。 如果裝置已遭竄改或嚴重損毀,請勿繼續操作。 請立即連絡 Microsoft 支援服務以協助您評估裝置是否可正常運作,以及是否需要寄送替代品給您。
將裝置移至您要加以開啟的位置上。 將裝置放在平面上。 裝置也可以放置在標準機架上。
連接電源線和網路線。 在常用的組態中,連線裝置的後擋板如下所示。 根據您的環境,您可以選擇其他佈線選項。
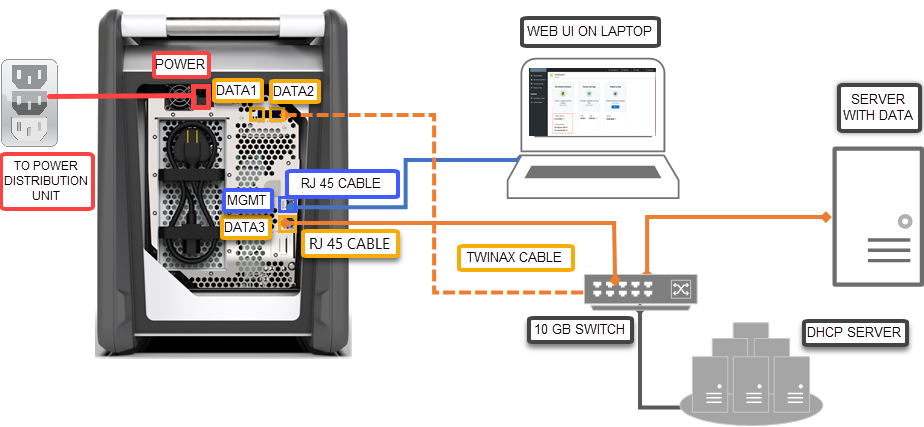
- 將電源線連接到標示的電源輸入位置。 電源線的另一端應連接到配電裝置。
- 使用 RJ-45 CAT 6 纜線連接一端的 MGMT 連接埠,以及另一端的膝上型電腦。
- 使用 RJ-45 CAT 6A 纜線連接到一端的 DATA 3 連接埠。 如果您透過 RJ-45 CAT 6A 纜線連線,DATA 3 將會設定為 10 GbE,如果透過 RJ-45 CAT 6 纜線連線,則會設定為 1 GbE。
- 根據您為了轉送資料而想要連接的網路介面,使用最多兩個 10 GbE SFP + Twinax 銅線或 SFP + 光纖纜線分別連接 DATA 1 和 DATA 2 連接埠。
- 資料連接埠纜線的另一端會透過 10 GbE 交換器連接到主機電腦。
在裝置的前端操作面板上找出電源按鈕。 開啟裝置。
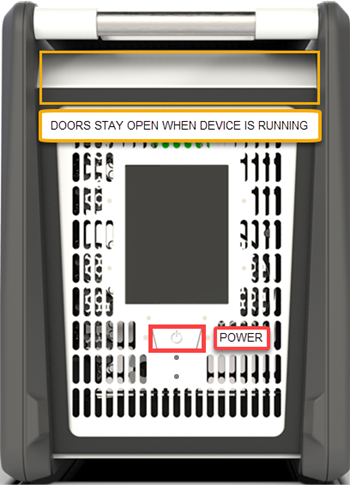
當您收到裝置之後,您需要以纜線連接到您的裝置。
將裝置接上纜線
如果有任何證據表明裝置已遭竄改或損毀,請勿繼續操作。 請連絡 Microsoft 支援服務以向您運送替換裝置。
在將裝置連接纜線之前,請確定您有下列的纜線:
- (已包含) 額定電流為 10 A 或更高的接地電源線,一端帶有 IEC60320 C-13 接點,用於連接裝置。
- 一條 RJ-45 CAT 6 網路線 (與 MGMT 網路介面搭配使用)
- 兩條 10 GbE SFP+ Twinax 銅纜線 (搭配 10 Gbps DATA 1、DATA 2 網路介面使用)
- 一條 RJ-45 CAT 6A 或一條 RJ-45 CAT 6 網路線 (與 DATA 3 網路介面搭配使用,分別設定為 10 Gbps 或 1 Gbps)
移除裝置並將其放在平面上。
將裝置接上纜線,如下所示。
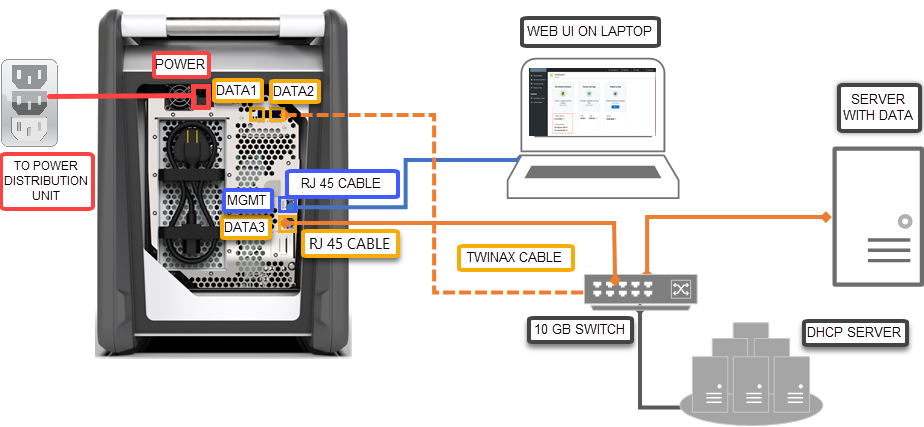
- 將電源線接上裝置。
- 您可以使用 RJ-45 CAT 6 網路纜線,將主機電腦連接到裝置上的管理連接埠 (MGMT)。
- 針對資料使用 SFP+ Twinax 銅纜線連接至少一個 10 Gbps (最好超過 1 Gbps) 網路介面、DATA 1 或 DATA 2。
- 開啟裝置。 電源按鈕位於裝置前端面板上。
連接到您的裝置
遵循下載和匯入憑證的步驟之後,請執行下列步驟,以使用本機 Web UI 和入口網站 UI 來設定您的裝置。 從 Azure 入口網站下載的憑證可用來連線到 Web UI 和 Azure Blob 記憶體 REST API。
使用靜態 IP 位址 192.168.100.5 和子網路 255.255.255.0,在您要用來連接到裝置的膝上型電腦上設定乙太網路介面卡。
連接到裝置的 MGMT 連接埠,並經由 https://192.168.100.10. 存取其本機 Web UI 在開啟裝置後,此作業最多可能需耗時 5 分鐘。
您會看到本機 Web UI 的 [登入] 頁面。 請確定入口網站 UI 和本機 Web UI 上的裝置序號是相符的。 裝置此時處於鎖定狀態。
-
若要取得裝置密碼,請登入 Azure 入口網站,然後開啟您的訂單。 移至 [一般] > [裝置詳細資料]。 複製 [裝置密碼]。
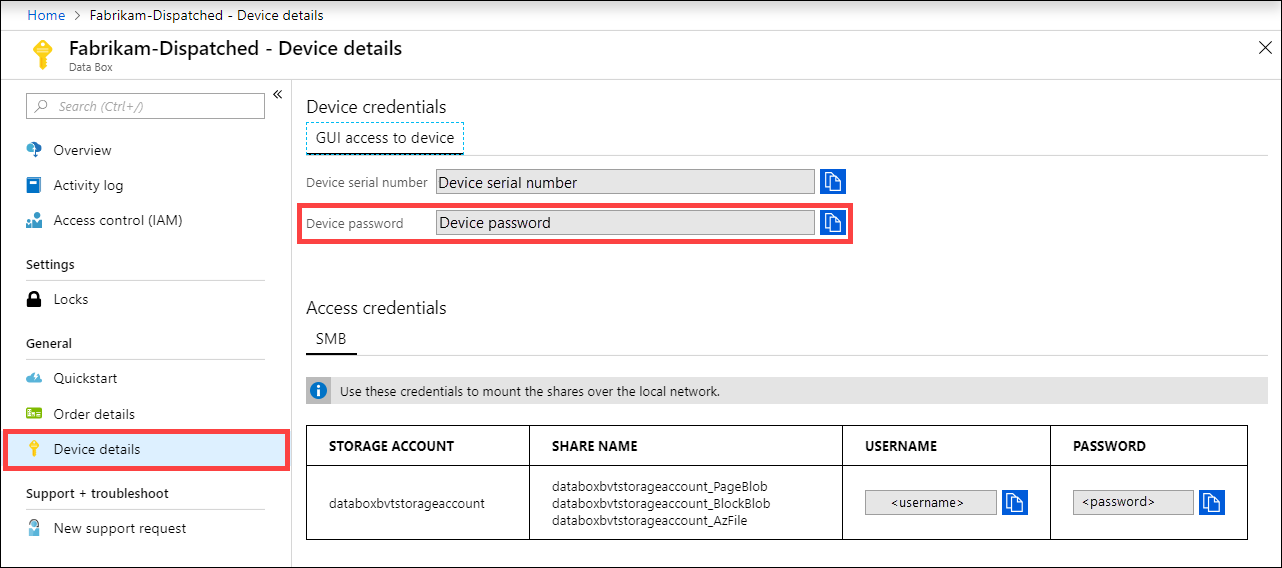
提供您在上一個步驟中從 Azure 入口網站取得的裝置密碼,以登入裝置的本機 Web UI。 按一下 [ 登入]。
在 [儀表板] 上,確定網路介面已設定。
如果您的環境中啟用了 DHCP,則會自動設定網路介面。
如果未啟用 DHCP,請移至 [設定網路介面],並視需要指派靜態 IP。
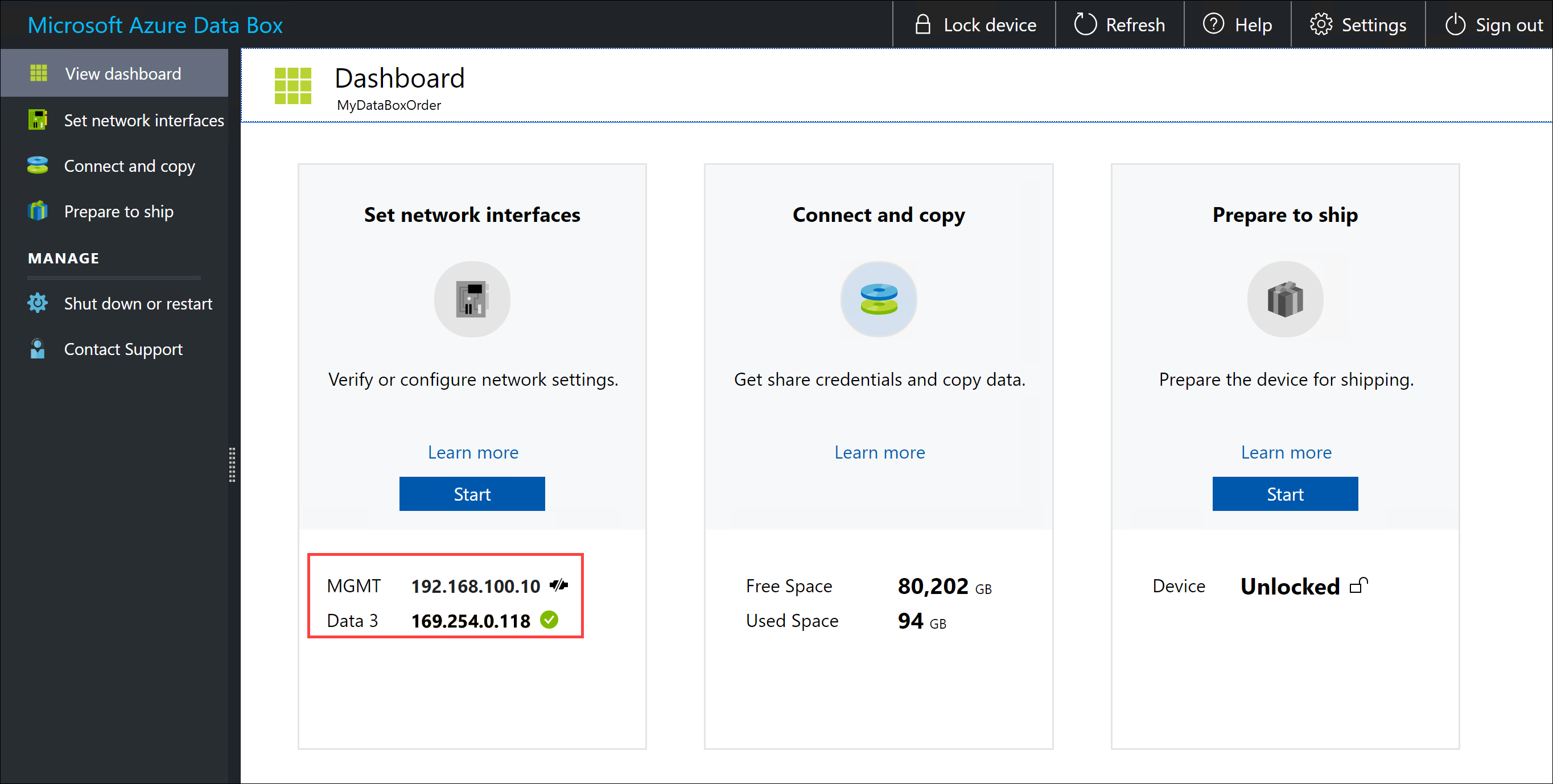
設定資料網路介面後,您也可以使用任何 DATA 1 -DATA 3 介面的 IP 位址來存取位於 https://<IP address of a data network interface> 的本機 Web UI。
在裝置設定完成後,您就可以連線至裝置共用並複製資料。
連接您的裝置
- 若要取得裝置密碼,請前往 Azure 入口網站中的 [一般]> > [裝置詳細資料]。
- 將靜態 IP 位址 192.168.100.5 和子網路 255.255.255.0,指派到您要用來連接至資料箱之電腦上的乙太網路介面卡。 在
https://192.168.100.10存取裝置的本機 Web UI。 開啟裝置後,連線可能需要最多 5 分鐘。 - 使用 Azure 入口網站中的密碼登入。 您會看到錯誤指出網站的安全性憑證有問題。 請依照瀏覽器專屬指示,繼續前往網頁。
- 根據預設,10 Gbps 資料介面 (或 1 Gbps) 的網路設定會設定為 DHCP。 如有需要,您可以將此介面設定為靜態,並提供 IP 位址。
下一步
在本教學課程中,您已了解 Azure 資料箱的相關主題,像是:
- 連接資料箱的纜線
- 連線至資料箱
請前進到下一個教學課程,以了解如何複製資料。
Or