代码编辑器的功能
Visual Studio 编辑器提供了许多功能,可让你更轻松地编写和管理代码和文本。 可以使用大纲显示来展开和折叠不同的代码块。 可以使用 IntelliSense、对象浏览器和调用层次结构了解有关代码的详细信息。 可以使用 转到、转到定义等功能查找代码,查找所有引用。 可以将插入代码块和代码片段,并且可以通过“使用时生成”等功能生成代码。 如果以前从未使用过 Visual Studio 编辑器,请参阅 了解如何使用代码编辑器。
可以通过多种不同的方式查看代码。 默认情况下,解决方案资源管理器 显示按文件组织的代码。 可以选择窗口底部的“类视图” 选项卡,以查看由类组织的代码。
可以在单个或多个文件中搜索和替换文本。 有关详细信息,请参阅查找和替换文本。 可以使用正则表达式查找和替换文本。 有关详细信息,请参阅 在 Visual Studio中使用正则表达式。
不同的 Visual Studio 语言提供不同的功能集,在某些情况下,这些功能以不同的语言表现不同。 其中许多差异是在功能的说明中指定的,但有关详细信息,请参阅有关特定 Visual Studio 语言的部分。
编辑器功能
| 功能 | 描述 |
|---|---|
| 语法着色 | 代码和标记文件的一些语法元素的颜色不同,以区分它们。 例如,关键字(如 C# 中的 using 和 Visual Basic 中的 Imports)是一种颜色,但类型(如 Console 和 Uri)是另一种颜色。 其他语法元素也进行着色,例如字符串文本和注释。 C++使用颜色来区分类型、枚举和宏以及其他标记。可以查看每种类型的默认颜色,并且可以更改 字体和颜色、环境、选项对话框中任何特定语法元素的颜色,可以从 工具 菜单中打开。 |
| 错误和警告标记 | 添加代码和生成解决方案时,可能会看到 (a) 不同颜色的波浪下划线(称为波形曲线)或者 (b) 灯泡显示在你的代码中。 红色波浪线表示语法错误,蓝色表示编译器错误,绿色表示警告,紫色表示其他类型的错误。 快速操作 建议修复问题,并使其易于应用修复。 可在“工具”>“选项”>“环境”>“字体和颜色”对话框中看到每种错误和警告曲线的默认颜色。 查找 语法错误、编译器错误、警告,以及 其他错误。 |
| 括号匹配 | 插入点放置在代码文件中的左大括号上时,将突出显示左大括号和右大括号。 此功能可为你提供有关错放或丢失大括号的即时反馈。 可以使用“自动突出显示分隔符”设置来启用或禁用大括号匹配(“工具”>“选项”>“文本编辑器”)。 可以在 字体和颜色 设置中更改突出显示颜色(工具>选项>环境)。 查找“大括号匹配(突出显示)”或“大括号匹配(方括号)”。 |
| 自动闭合 | 在 Visual Studio 2022 版本 17.9 及更高版本中,使用双引号 ("")、单引号 ('')、括号(()、{}、[])或文件语言支持的任何分隔符时,可以自动使用匹配的分隔符闭合所选内容。 将左分隔符("、'、()添加到代码文件的选定内容时,匹配的结束分隔符将自动环绕在所选内容周围。在“工具”>“选项”>“文本编辑器”页面的“显示”部分中,可以通过“键入引号或括号时自动闭合所选内容”设置来启用或禁止自动闭合。 |
| 结构可视化工具 | 在代码文件中,成对的大括号用虚线相连,方便你更加轻松地辨别左大括号和右大括号对。 此功能可帮助你更快地在代码库中查找代码。 可以使用“工具”>“选项”>“文本编辑器”>“常规”页上“显示”部分中的“显示结构准则”启用或禁用这些代码行。 |
| 行号 | 行号可以在代码窗口的左边距中显示。 默认情况下不显示它们。 可以在 文本编辑器所有语言 设置中打开此选项(工具>选项>文本编辑器>所有语言)。 可以通过更改这些语言的设置(工具>选项>文本编辑器><语言>)来显示各个编程语言的行号。 对于要打印的行号,必须在“打印”对话框中选择“包括行号”。 |
| 更改跟踪 | 左边距的颜色能够让你跟踪文件中所做的更改。 自文件打开以来所做的更改,但未保存的更改由左边距上的黄色条表示(称为选择边距)。 当您保存更改后(但在关闭文件之前),状态栏会变为绿色。 如果在保存文件后撤消更改,条形图将变为橙色。 若要禁用和启用此功能,请在“文本编辑器”设置中更改“跟踪更改”选项(“工具”>“选项”>“文本编辑器”)。 |
| 选择代码和文本 | 可以在标准连续流模式或框模式下选择文本,在其中选择文本的矩形部分而不是一组行。 若要在框模式下进行选择,请在将鼠标拖动到所选内容上时按 alt alt(或 按 alt+Shift+<箭头键>)。 选定内容包括由所选范围中第一个字符和最后一个字符所定义的矩形内的所有字符。 键入或粘贴到所选区域内的任何内容均将在每行中的相同点插入。 |
| 缩放 | 可以通过按住 Ctrl 键并在鼠标上移动滚轮(或 Ctrl+Shift+来放大或缩小任何代码窗口。 增加和 Ctrl+Shift+, 减少)。 还可以使用代码窗口左下角的 缩放 框设置特定的缩放百分比。 缩放功能在工具窗口中不起作用。 |
| 虚拟空间 | 默认情况下,Visual Studio 编辑器中的行在最后一个字符之后结束,以便 右箭头 键在行尾移动光标到下一行的开头。 在其他一些编辑器中,最后一个字符之后不会结束一行,你可以将光标放在行的任意位置。 可以在 工具>选项>文本编辑器>所有语言 设置的编辑器中启用虚拟空间。 可以启用“虚空格”或“自动换行”之一,但不能同时启用这两者。 |
| 印刷 | 可以使用 打印 对话框中的选项在打印文件时包括行号或隐藏折叠的代码区域。 在“页面设置 对话框中,还可以选择通过选择 页眉来打印完整路径和文件的名称。 可以在 工具>选项>环境>字体和颜色 对话框中设置颜色打印选项。 在“显示以下对象的设置”列表中选择“打印机”,以自定义彩色打印。 可以为打印文件指定与编辑文件不同的颜色。 |
| 全局撤消和重做 | 撤消最后一个全局操作 和 重做最后一个全局操作 命令在 编辑 菜单中用于撤消或重做影响多个文件的全局操作。 全局操作包括重命名类或命名空间、跨解决方案执行查找和替换操作、重构数据库或更改多个文件的任何其他操作。 即使关闭应用了操作的解决方案,也可以将全局撤消和重做命令应用到当前 Visual Studio 会话中的操作。 |
高级编辑功能
可以在工具栏上的“编辑”>“高级”菜单中找到许多高级功能。 并非所有这些功能都可用于所有类型的代码文件。
| 功能 | 描述 |
|---|---|
| 设置文档的格式 | 设置适当的代码行缩进,并移动大括号以分隔文档中的行。 |
| 格式选择 | 设置适当的代码行缩进,并移动大括号以分隔选定内容中的行。 |
| 将选定行中的空格替换为制表符 | 在适当的位置将前导空格更改为选项卡。 |
| 将选定行中的制表符替换为空格 | 将前导制表符更改为空格。 如果要将文件中的所有空格转换为选项卡(或将所有选项卡转换为空格),可以使用 Edit.ConvertSpacesToTabs 和 Edit.ConvertTabsToSpaces 命令。 这些命令不会显示在 Visual Studio 菜单中,但可以从 快速访问 窗口或命令窗口调用它们。 |
| 转换为大写 | 将所选内容中的所有字符更改为大写,或者如果没有选择,请将插入点处的字符更改为大写。 快捷方式:Ctrl+Shift+U。 |
| 转换为小写 | 将所选内容中的所有字符更改为小写,或者如果没有选择,请将插入点处的字符更改为小写。 快捷方式:Ctrl+U。 |
| 将选定行上移 | 将选定行上移一行。 快捷键:Alt+上箭头。 |
| 将选定行下移 | 将选定行下移一行。 快捷方式:Alt+向下箭头键。 |
| 删除水平空白 | 删除当前行末尾的选项卡或空格。 快捷方式:Ctrl+K、Ctrl+\ |
| 查看空白 | 将空格显示为上移的点,将制表符显示为箭头。 文件的末尾显示为矩形字形。 如果已选择“工具>”“选项”>“文本编辑器”>“所有语言”>“自动换行”>“显示可见的自动换行标志符号”,则也将显示该标志符号。 |
| 自动换行 | 导致文档中的所有行在代码窗口中可见。 可以在“文本编辑器的所有语言”设置中禁用和启用自动换行(“工具”“选项”>“文本编辑器”>“所有语言”>)。 |
| 注释选定内容 | 将注释字符添加到所选内容或当前行。 快捷方式:Ctrl+K、Ctrl+C |
| 取消注释选定内容 | 从所选内容或当前行中删除注释字符。 快捷方式:Ctrl+K、Ctrl+U |
| 增加行缩进 | 向所选行或当前行添加一个制表符(或等效空格)。 |
| 减少行缩进 | 从所选行或当前行删除一个制表符(或等效空格)。 |
| 选择标记 | 在包含标记(例如 XML 或 HTML)的文档中,选择标记。 |
| 选择标记内容 | 在包含标记(例如 XML 或 HTML)的文档中,选择内容。 |
导航并查找代码
可以通过多种不同的方式在代码编辑器中四处移动,包括向后导航和向前导航至以前的插入点、查看类型或成员的定义,以及使用导航栏跳转到特定方法。 有关详细信息,请参阅 导航代码。
还可以设置书签以标记代码中的行,以便快速返回到特定位置,或在位置之间来回跳转。 若要了解详细信息,请参阅 书签代码。
在代码库中查找引用
若要查找在整个代码库中引用特定代码元素的位置,可以使用 查找所有引用 命令或按 Shift+F12。 此外,在选择类型或成员时,“引用突出显示”功能会自动突出显示该类型或成员的所有引用。 有关详细信息,请参阅在代码中查找引用。
生成、修复或重构代码
Visual Studio 可通过多种方式帮助你生成、修复和重构代码。
可以使用 快速操作 来生成类和属性等代码,或引入局部变量。 还可使用“快速操作”提升代码性能,例如删除不必要的转换和未使用的变量,或在访问变量之前添加 null 检查。
可以 重构代码,重命名变量、重新排序方法参数,或者将类型与其文件名同步,等等。
复制和粘贴代码
Visual Studio 在复制和粘贴代码方面提供了一些节省时间的工具,如下所示:
复制和剪裁缩进:从版本 17.7 开始,当你从 Visual Studio 复制代码并将其粘贴到另一个应用程序中时,Visual Studio 会自动修复代码缩进。
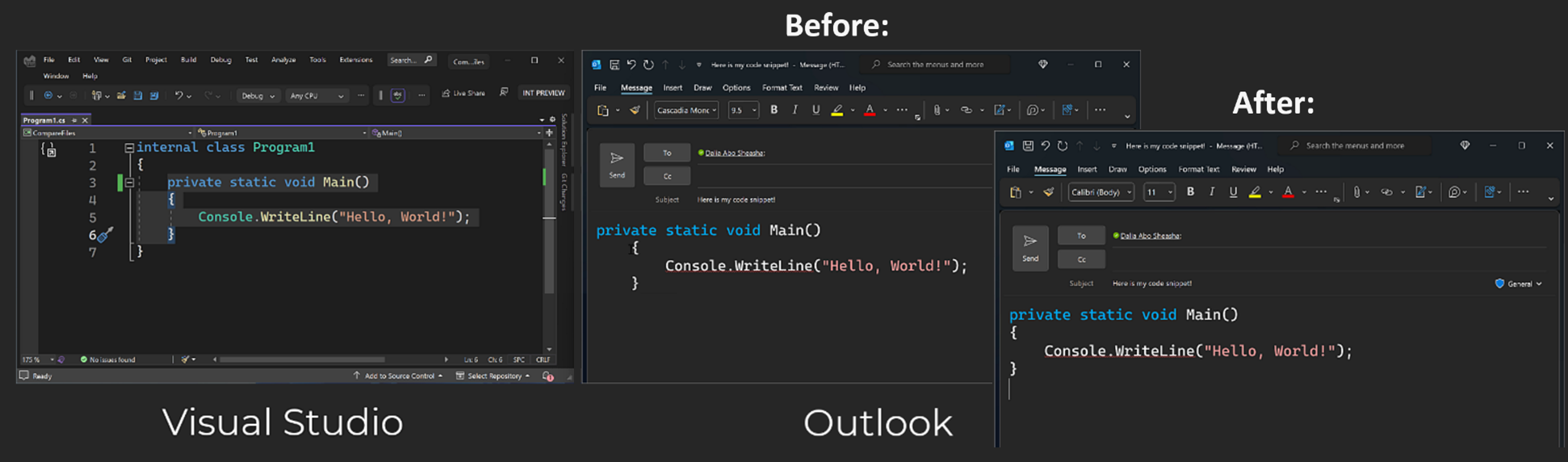
粘贴 JSON 或 XML 作为类。 将任何 JSON 或 XML 文本片段复制到剪贴板,然后将其作为强类型 .NET 类粘贴到任何 C# 或 Visual Basic 代码文件中。 为此,请使用“编辑”>“选择性粘贴”>“将 JSON 粘贴为类”(或“将 XML 粘贴为类”)。
自定义编辑器
你可以与其他开发人员共享 Visual Studio 设置,让设置符合标准,或者通过使用 工具 菜单上的 导入和导出设置向导 命令返回到 Visual Studio 默认设置。 在 导入和导出设置向导中,可以更改所选的常规设置或语言和项目特定的设置。
若要定义新的热键或重新定义现有热键,请转到 工具>选项>环境>键盘。 有关热键的详细信息,请参阅 默认键盘快捷方式。
有关特定于 JavaScript 的编辑器选项,请参阅 JavaScript 编辑器选项。
相关内容
- Visual Studio IDE
- Visual Studio 中的C++入门
- Visual Studio 中的 C# 和 ASP.NET 入门
- Visual Studio 中的 Python 入门