Visual Studio 中的书签代码
可以使用书签标记代码中的行,以便快速返回到特定位置,或在位置之间来回跳转。 书签有助于跟踪代码的重要部分,并提醒你接下来可能要处理哪些内容,从而提高工作效率。
书签命令和图标在两个位置可用:
文本编辑器 工具栏,这是 Visual Studio 菜单栏下的按钮行。
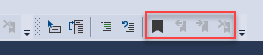

书签 窗口中 书签 工具栏;若要打开它,请从菜单栏中选择 “查看”>“书签窗口”,或使用 Ctrl+K,Ctrl+W 键盘快捷方式。
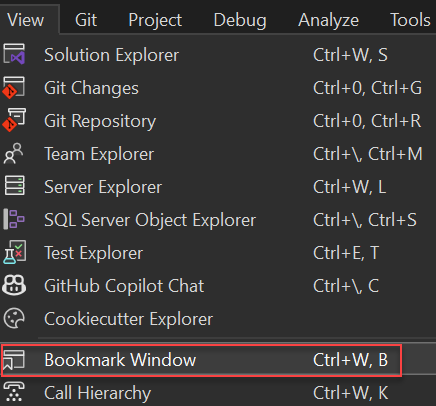
“书签”窗口:
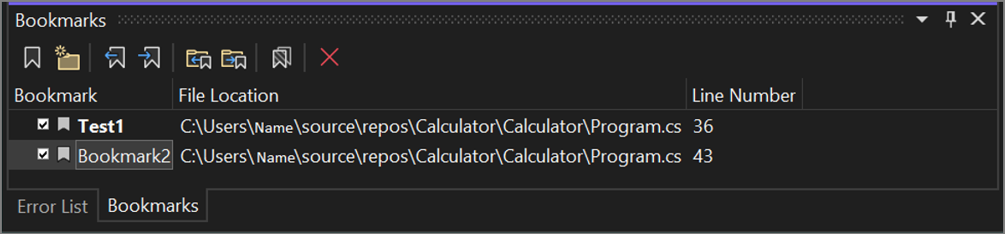
下表包含可用的工具栏命令及其 键盘快捷方式,从左到右列出。
图标 行动 键盘快捷键 切换书签 在当前行上创建新书签,或在现有书签之间逐行切换 Ctrl+K,Ctrl+K 新文件夹 创建新文件夹 Ctrl+K,Ctrl+F 上一个书签 将插入点移动到上一个书签 Ctrl+K,CtrlP 下一个书签 将插入点移动到下一个书签 Ctrl+K,CtrlN 文件夹中的上一个书签 将插入点移动到当前文件夹中的上一个书签 Ctrl+Shift+K、Ctrl+Shift+P 文件夹中的下一个书签 将插入点移动到当前文件夹中的下一个书签 Ctrl+Shift+K、Ctrl+Shift+N 禁用/启用所有书签 禁用或启用所有书签 --- 删除 删除(书签、文件夹) ---
添加书签
下面介绍如何添加书签:
- 将光标放在要添加书签的代码行上。
- 选择“切换书签”。
- 请注意,Visual Studio 会在您选择的行旁边添加一个书签图标,并将对应的条目添加到 书签 窗口。
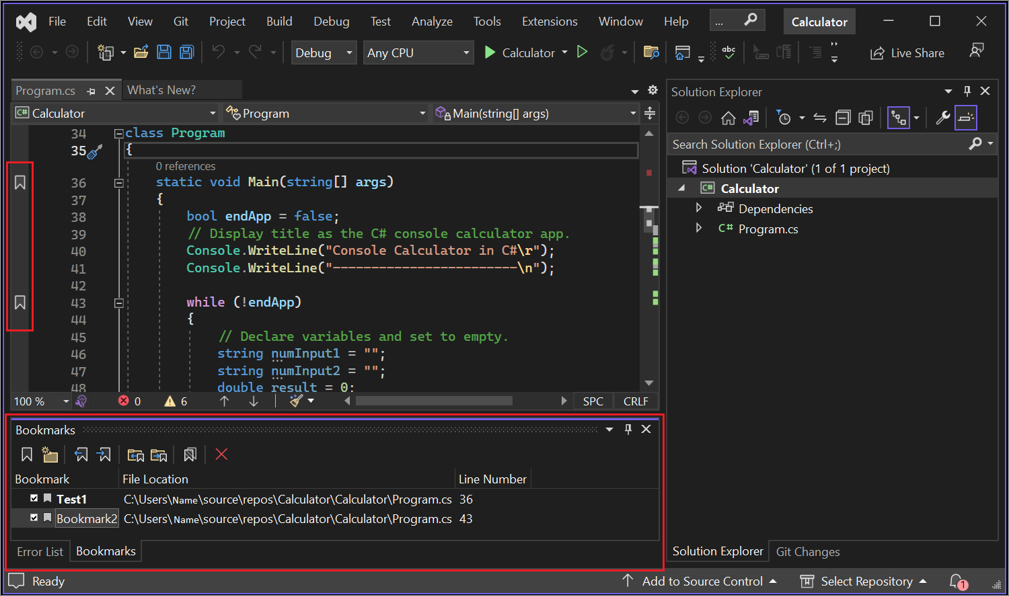
如果选择 再次切换书签,则会删除书签。
重命名书签
下面介绍如何重命名书签:
如果未打开 书签 窗口,请从菜单栏中选择 “查看”>书签窗口。 或者,输入 Ctrl+K,Ctrl+K。
右键单击书签以打开上下文菜单,然后选择 重命名。
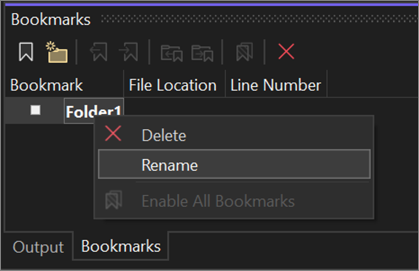
禁用或删除书签
可以通过在书签窗口中选择 “删除”按钮来删除书签。
可以通过在书签窗口中选择 禁用所有书签 按钮来关闭书签(无需删除书签)。 可以通过选择同一个按钮来重新启用它们,该按钮现在标记为 “启用所有书签”。
导航和组织书签
可以使用书签窗口中的 “下一个书签” 和 “上一个书签” 按钮在书签之间导航。
可以通过在书签窗口中选择 “新建文件夹”,然后将所选书签拖动到新文件夹中,将书签组织到虚拟文件夹中。 还可以使用右键单击上下文菜单重命名文件夹。
相关内容
- 深入了解代码编辑器功能。
- 在 Visual Studio Productivity 指南中了解其他生产力功能。