在代码中查找引用
可以使用“查找所有引用”命令在整个代码库中查找引用特定码位元素的位置 。 在你想要查找其引用的元素的上下文(右键单击)菜单中可以使用“查找所有引用”命令 。 或者,按 Shift+F12。
结果显示在名为“<element> 引用”的工具窗口中,其中“element”是要搜索的项名称。 使用“引用”窗口里的工具栏,可以执行以下操作:
- 在下拉列表框中更改搜索的范围。 选择仅在打开或已更改的文档中进行查找,一直到查找完整个解决方案。
- 选择“复制”按钮,从而复制选定的引用项。 已将所有选定行的所有列中的所有值复制到剪贴板,并在之前加列标题。 这样可以轻松将其粘贴到电子表格中。
- 选择按钮以转到列表中的下一个或上一个位置,或按 F8 和 Shift+F8 键来完成此操作。
- 选择“清除所有筛选器” 按钮,清除返回结果上的所有筛选器。
- 选择“分组依据:”下拉列表框中的设置,更改返回项的分组方式 。
- 选择“保留结果” 按钮,保留当前的搜索结果窗口。 选择此按钮后,当前的搜索结果会继续保留在此窗口中,而新的搜索结果则会显示在新的工具窗口中。
- 在“搜索查找所有引用”文本框中输入文本,在搜索结果中搜索字符串 。
还可以将鼠标悬停在任一搜索结果之上,从而在周围代码的上下文中查看引用。
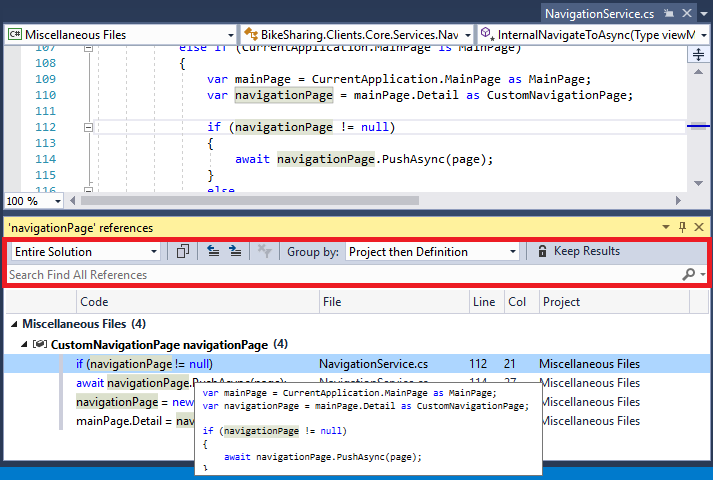
转到引用
可以使用以下方法导航到“引用”窗口中的引用:
- 对引用按 Enter 键,或双击引用在代码中转到此引用 。
- 在引用的右键单击菜单(关联菜单)中,选择“转到上一位置” 或“转到下一位置” 命令。
- 使用“向上箭头键”和“向下箭头键”。
更改引用分组
默认情况下,引用是先按项目进行分组,然后再按定义进行分组。 不过,可以更改工具栏上“分组依据:”下拉列表框中的设置,从而更改此分组顺序 。 例如,可以将其从默认设置“先按项目,然后按定义”更改为“先按定义,然后按项目”,也能更改为其他设置 。
虽然“定义” 和“项目” 是默认使用的两个分组,但可以在选定项的右键单击菜单或关联菜单中选择“分组” 命令,从而添加其他分组。 如果解决方案有许多文件和路径,那么添加其他分组将会很有帮助。
在 .NET 中按引用类型进行筛选
在 C# 或 Visual Basic 中,“查找引用”窗口有“类型”列,其中列出了找到的引用类型。 你可以使用此列按引用类型进行筛选。 选择将鼠标悬停在列标题上时出现的筛选器图标。 可以按读取、写入、引用、名称、命名空间和类型筛选引用。
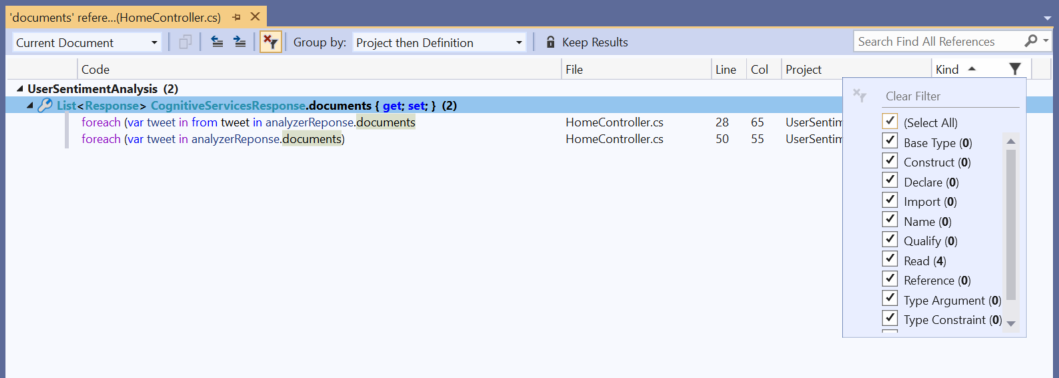
应用筛选器或筛选器集后,可以使用“清除所有筛选器”按钮轻松将其删除。
自定义体验
要自定义体验,请在菜单栏上依次选择“工具”>“选项”>“环境”>“选项卡和窗口”,然后在“预览选项卡”中,如果选中了“允许在预览选项卡中打开新文件”复选框,则可以选择或取消选择“在查找结果中预览选定的文件”复选框。 选中后,该文件将在编辑器中在发生应用的位置打开。 取消设置时,仅当显式按“回车键”或双击该行时,才会打开该文件。