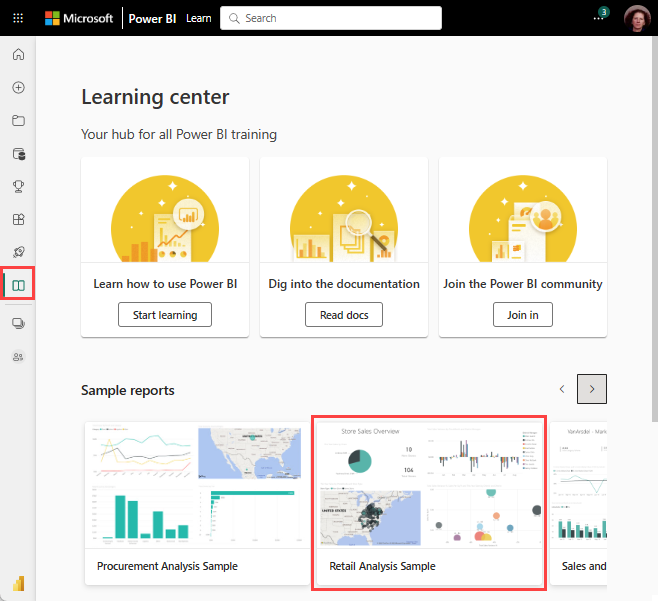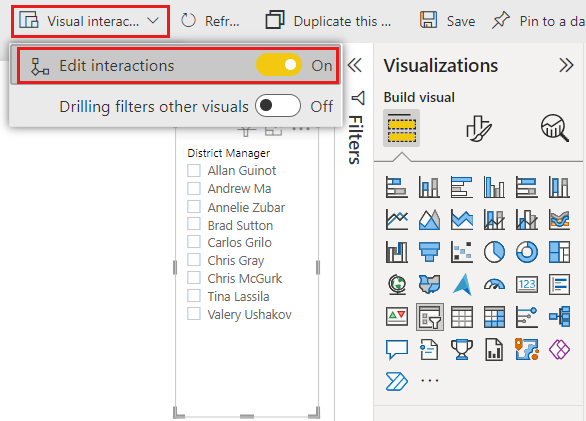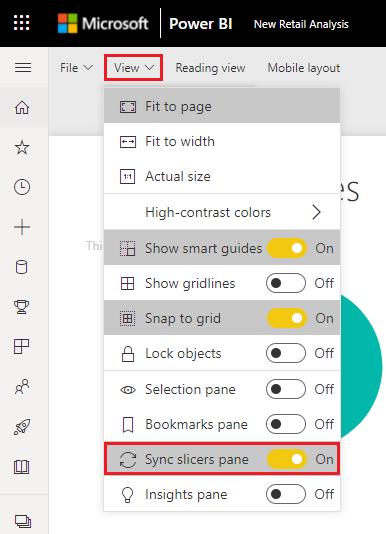Power BI 中的切片器
适用范围:Power BI Desktop
Power BI 服务
假设你希望报表读者能够查看总体销售指标,但同时突出显示各个地区经理和不同时间范围的业绩表现。 可以创建单独的报表或比较图表。 可以从“筛选器”窗格中添加筛选器。 也可以使用切片器。 切片器是另一种筛选方法。 它们显示在报表页上,并缩小了在其他报表可视化效果中显示的语义模型部分。
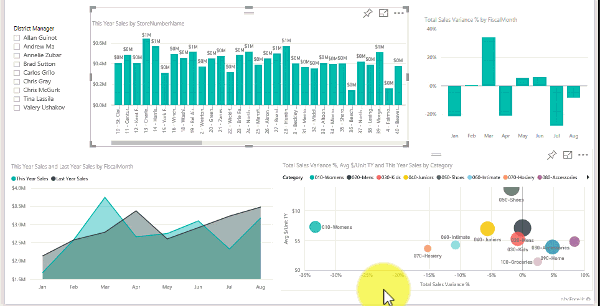
本文介绍如何使用免费的零售分析示例创建基本切片器并设置其格式。 本文还介绍了如何控制切片器影响的视觉对象、如何与其他页上的切片器同步,以及如何筛选切片器并设置其格式。
下面是一些介绍如何创建特定类型的切片器的其他文章:
何时使用切片器
在要完成以下操作时,切片器非常有用:
- 在报表画布上显示常用或重要的筛选器,用以简化访问。
- 更轻松地查看当前筛选的状态,而无需打开下拉列表。
- 按数据表中不需要的和隐藏的列进行筛选。
- 通过将切片器置于重要视觉对象旁边,创建更具重点的报表。
Power BI 切片器不支持以下操作:
- 输入字段
- 向下钻取选项
创建切片器
此切片器按地区经理筛选数据。 如果要按照此过程进行操作,请下载零售分析示例 PBIX 文件。
打开 Power BI Desktop,然后在菜单栏中选择“文件”>“打开报表”。
浏览到零售分析示例 PBIX.pbix 文件,然后选择“打开”。
在左侧窗格中,选择“报表”图标
 ,在“报表”视图中打开文件。
,在“报表”视图中打开文件。在“概述”页上,报表画布上不选中任何内容,选择“可视化效果”窗格中的“切片器”图标
 来创建新的切片器。
来创建新的切片器。
在选择新切片器后,从“字段”窗格中,展开“地区”表,然后选择“DM”来填充切片器 。
调整大小并将元素拖至画布,以便为切片器腾出空间。 如果切片器的大小调整得过小,切片器项将被截断。
此时将使用地区经理名称及其选择框列表填充新切片器。
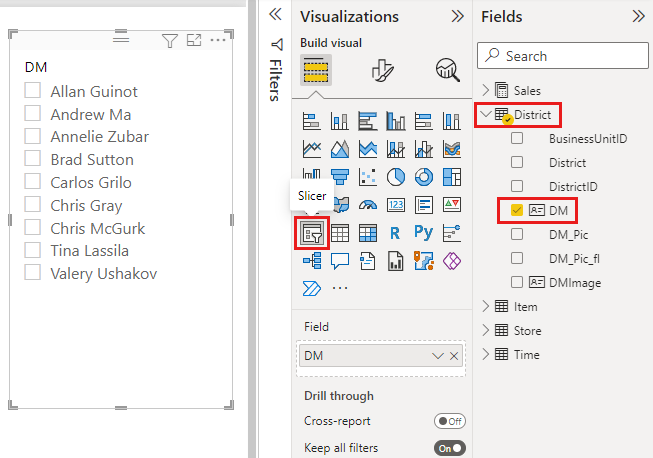
选择切片器上的名称,并注意对页面上其他可视化效果的影响。 再次选中名称以取消选择,或者按住 Ctrl 键选择多个名称。 选择所有名称与不选择任何名称的效果相同。
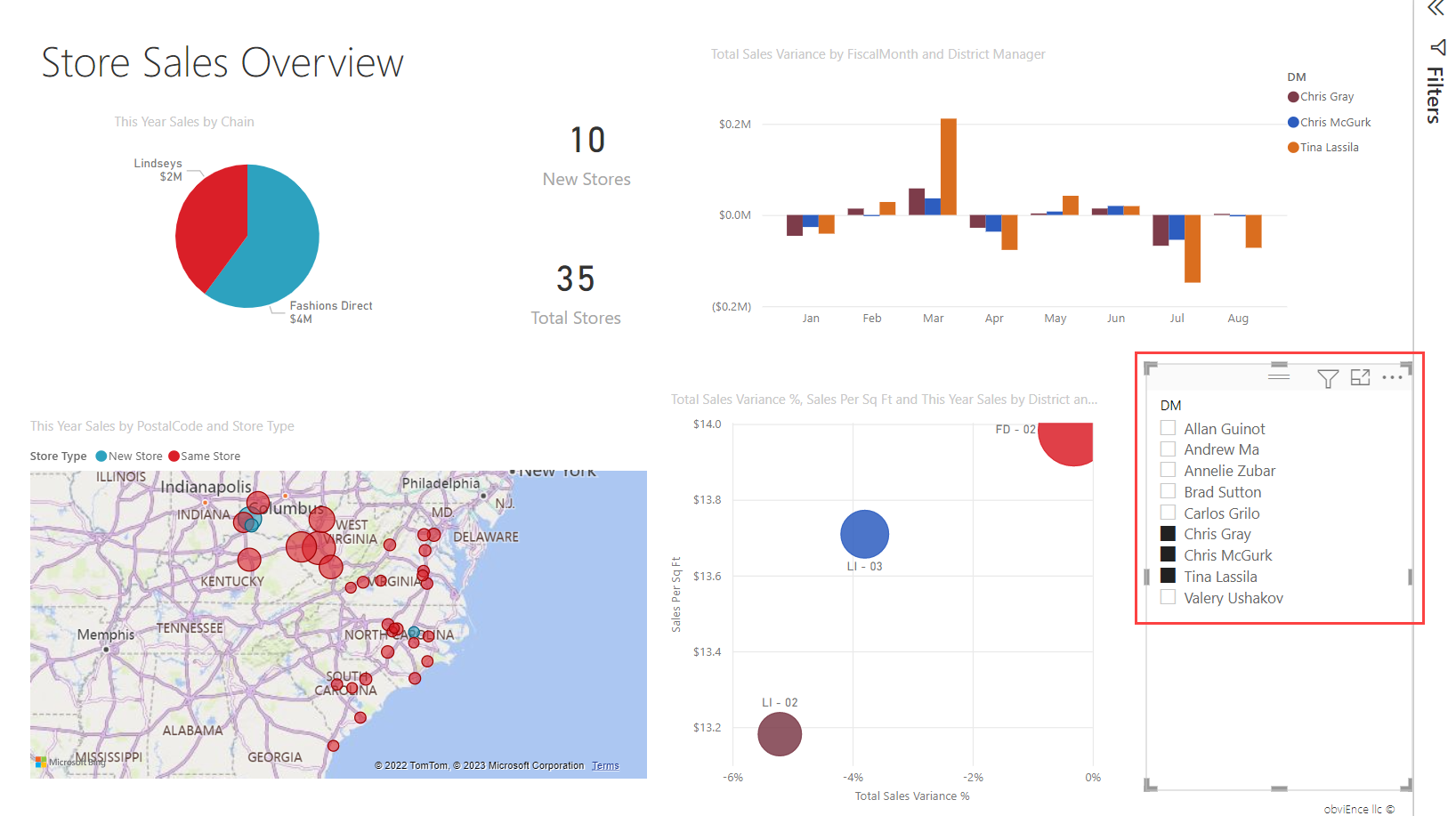
控制受切片器影响的页面视觉对象
默认情况下,报表页上的切片器会影响该页上的所有其他可视化效果,而且还会相互影响。 在刚创建的列表和日期切片器中选择值时,请注意对其他可视化效果的影响。 筛选后的数据是这两个切片器中所选值的交集。
使用视觉对象交互来排除某些页面的可视觉化效果,以免受到其他可视化效果的影响。 例如,在“概述”页上的零售分析示例中,“按财月和地区经理排列的总销售额方差”图表显示针对地区经理的按月总体比较数据,你希望该信息保持可见。 使用视觉对象交互来阻止切片器选择筛选此图表。
选择之前创建的切片器。 在本例中,在零售分析示例报表的“概述”页上,选择“地区经理”切片器。
选择“格式”功能区,然后选择“编辑交互”。
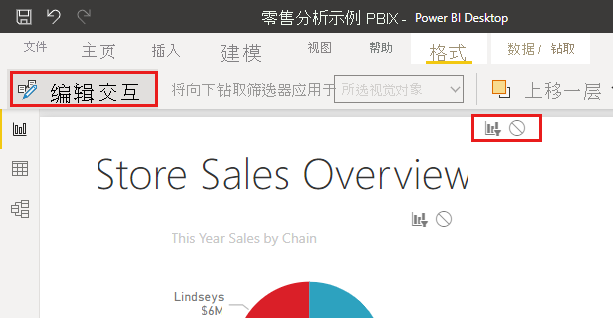
筛选器控件
 (其中每个控件都具有“筛选器”和“无”选项)都显示在页面中所有其他视觉对象的上方。 最初,所有控件上都预先选择了“筛选器”选项。
(其中每个控件都具有“筛选器”和“无”选项)都显示在页面中所有其他视觉对象的上方。 最初,所有控件上都预先选择了“筛选器”选项。
- 选择“按财月和地区经理排列的总销售额方差”图表上方筛选器控件中的“无”选项,以停止“地区经理”切片器对其进行筛选。
有关编辑交互的详细信息,请参阅在 Power BI 报表中更改视觉对象的交互方式。
同步切片器并在其他页面上使用
可以同步切片器,并将其用于报表的任何页或所有页。
在当前报表中,“地区每月销售”页包含“地区经理”(DM) 切片器,但如果我们还希望在“新商店”页上包含该切片器,该怎么办? “新商店”页包含切片器,但仅提供“商店名称”信息 。 使用“同步切片器”窗格,可以在这些页面上同步“地区经理”切片器,以便任何页上的切片器选择会影响所有三个页面上的可视化效果 。
在 Power BI Desktop 的“视图”功能区上,选择“同步切片器”。

“同步切片器”窗格显示在“筛选器”和“可视化效果”窗格之间 。
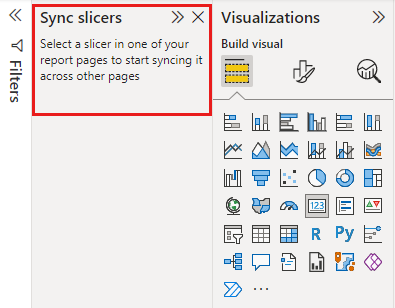
在报表的“地区每月销售”页上,选择“地区经理”切片器 。
由于在“概述”页上创建了“地区经理”切片器,因此“同步切片器”窗格如下所示:
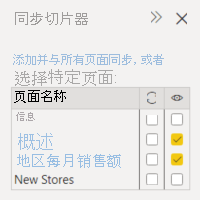
在“同步切片器”窗格的“同步”列中,依次选择“概述”、“地区每月销售额”和“新商店”页面 。
此选择会使“地区每月销售额”切片器在这三个页面上实现同步。
在“同步切片器”窗格的“可见”列中,选择“新商店”页 。
此选择会使“地区每月销售额”切片器在这三个页面上可见。 “同步切片器”窗格现如下所示:
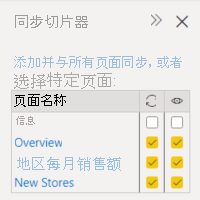
观察同步切片器并使其在其他页上可见的影响。 在“地区每月销售额”页上,注意“地区经理”切片器现显示与“概述”页上的切片器相同的选择 。 在“新商店”页上,“地区经理”切片器现在可见,且该切片器的选择会影响“商店名称”切片器中可见的选择 。
提示
尽管切片器最初以与原始页面相同大小和相同位置的方式出现在同步页面上,但你可以在不同页面上独立移动、调整大小和格式化同步切片器。
注意
如果将切片器同步到一个页面,但不让它在该页上可见,那么在其他页面上所做的切片器选择仍然会筛选该页上的数据。
同步单独的切片器
还可以同步两个或多个单独的切片器。 使用复合模型时,同步切片器非常有用,因为你可能希望跨源做出相同的选择,而不依赖于跨源组关系。 若要同步两个或多个单独的切片器,请将它们标记为组的一部分。
通过从“视图”菜单选择“同步切片器”窗格,确保该窗格可见 。
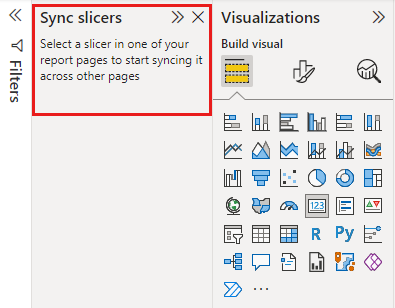
从组中选择所需的切片器之一。 在“同步切片器”窗格中,展开“高级选项”,然后输入组的名称 。 你可以对其进行任意命名。
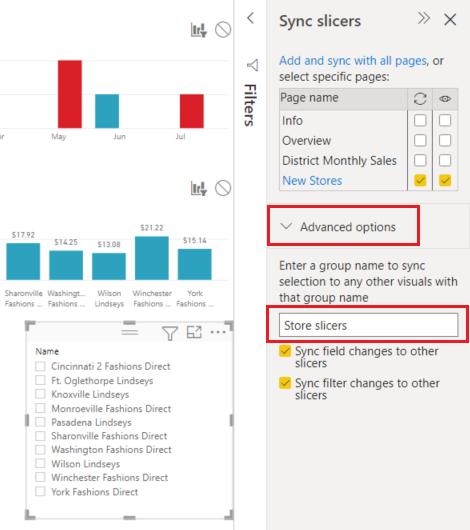
然后选择要与第一个切片器同步的其他切片器,并在“组名称”框中输入相同的名称。 请确保输入的名称完全相同。
确保选择“将字段更改同步到其他切片器”和/或“将筛选器更改同步到其他切片器”,具体取决于实际方案 。
- 如果只是想要使切片器保持同步,以便同步切片器设置的筛选器,请选择“将筛选器更改同步到其他切片器”。
- 如果还想要确保对切片器所基于的字段所做的任何更改都在组中同步,请选择“将字段更改同步到其他切片器”。
通过更改其中一个切片器中的选择,测试同步是否按预期方式进行。 请注意,此更改会更新到组中的其他切片器。
筛选切片器
可以将视觉对象级筛选器应用于切片器以减少切片器中显示的值的列表。 例如,可以从列表切片器中筛选出空白值,或从范围切片器中筛选出特定日期。 在筛选切片器时,它只会影响切片器中显示的值,而不是当你进行选择时切片器应用于其他视觉对象的筛选器。 例如,假设将筛选器应用于范围切片器,以便仅显示特定日期。 对切片器的选择仅显示该范围中的第一个日期和最后一个日期,但仍会看到其他视觉对象中的其他日期。 更改切片器中的所选范围后,会看到其他视觉对象更新。 清除切片器会再次显示所有日期。
有关视觉对象级筛选器的详细信息,请参阅筛选器类型。
格式化切片器
可用的不同格式化选项具体取决于切片器类型。 对于“样式”,默认为“垂直列表”。 选择“磁贴”可生成带水平排列的磁贴或按钮的切片器,并滚动箭头访问切片器中不适合的项。 通过使用“磁贴”样式、“响应式”布局,和“背景”着色,可以生成按钮或磁贴,而不是标准列表项,并使切片器项调整大小以适应不同的屏幕大小和布局。
视觉对象选项
选择“地区经理”切片器,然后在“可视化效果”窗格中选择“格式”图标
 。
。将切片器调整为宽但不高。
在“格式”窗格中的“视觉对象”下,展开“切片器设置”>“选项”,然后选择“磁贴”。
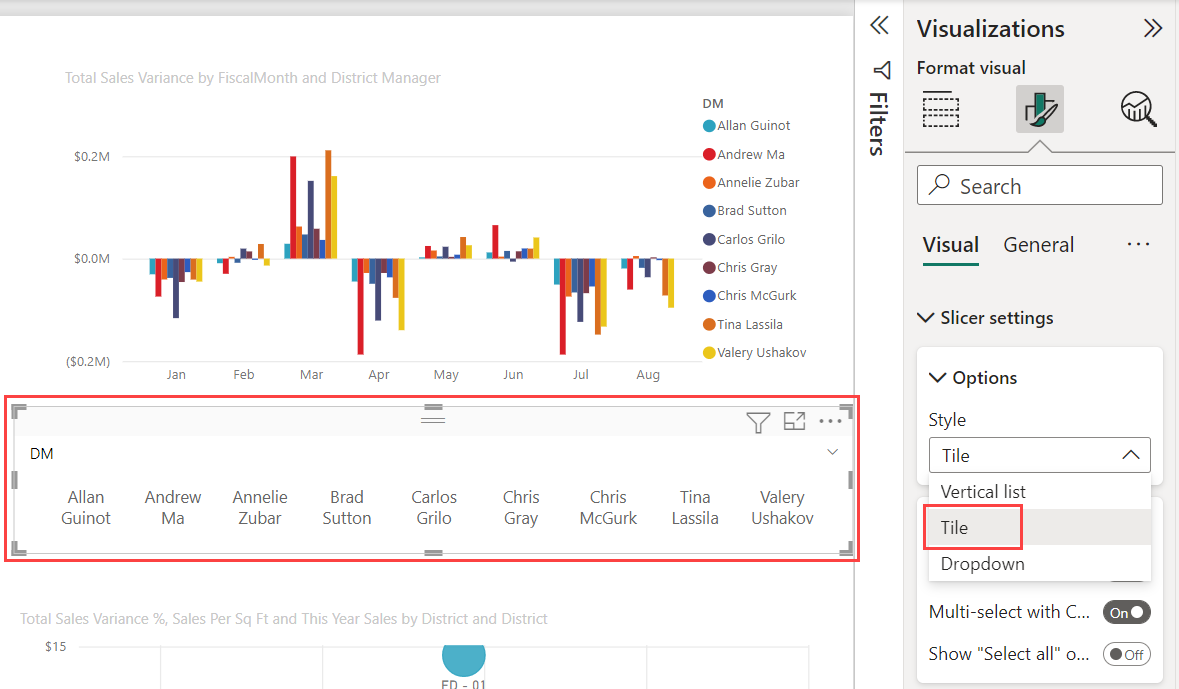
提示
默认情况下,切片器列表项按升序的方式进行排序。 若要按反向降序顺序进行排序,请选择切片器右上角的省略号 (...) >“对轴进行排序”>“降序排序”。
展开“切片器标题”,将“标题文本”更改为“地区经理”。
展开“值”并选择“背景颜色”。 此颜色是主题颜色之一,
#abdae5。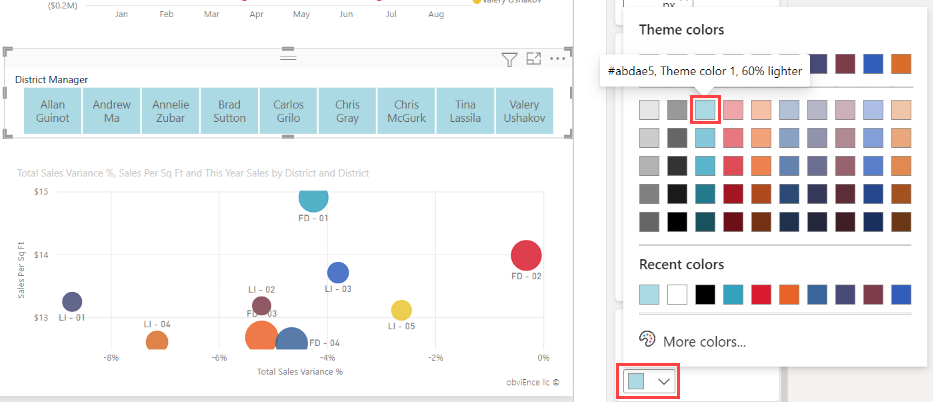
提示
- 使用“磁贴”样式,未选择的项会显示所选的文本和背景颜色。 已选择的项使用系统默认设置,通常是黑色背景和白色文本。
- 使用“垂直列表”样式,项始终显示选择的颜色,所选复选框始终为黑色。
响应式布局
选择“磁贴”样式后,可以启用“响应式”布局,根据屏幕和切片器大小更改切片器项的大小和排列方式。
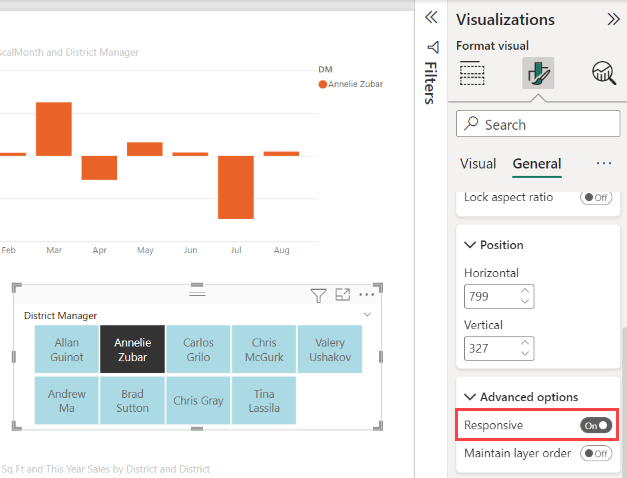
响应式布局仅适用于磁贴切片器和数值范围切片器,不适用于垂直列表切片器。 有关响应式布局的详细信息,请参阅创建可调整大小的响应式切片器。
对于范围切片器,响应式格式设置更改滑块样式,并且可以更灵活地调整大小。 详细了解数值范围切片器。
选择控件
“显示‘全选’选项”默认为“关”。 在“选择”下,开启“显示‘全选’选项”,以便向切片器添加“全选”项。 使用此功能,可以一次选择或取消选择所有项。 选择所有项后,选择某项即可取消选择它,这可实现“非”类型筛选器。
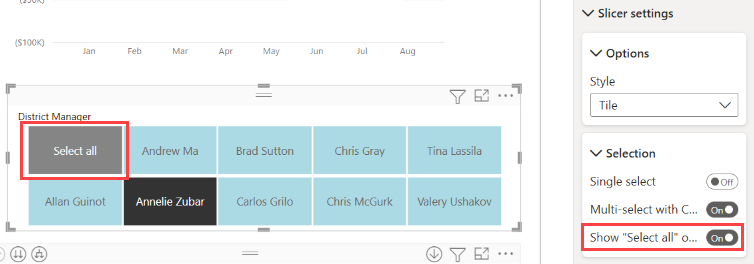
“单项选择”默认为“关”。 选择一个项即可将其选中。 按住 Ctrl 键时,可以选择多个项。 再次选择该项即可取消选择。
将“单项选择”设置为“开”时,一次不能选择多个项。 在垂直列表切片器中,复选框变为单选按钮。
标题选项
“切片器标题”中的“标题文本”默认为“开”。 此选择将在切片器顶部显示数据字段名称。 可以编辑此标题文本,此功能对层次结构切片器特别有用。 有关详细信息,请参阅“将多个字段添加到层次结构切片器”一文中的更改标题文本。
“常规”选项卡上的“标题”是另一个选项。 此选项默认为“关”。
其他格式设置选项
其他格式设置选项默认为“关”。 开启这些选项对其进行控制:
锁定外形比例:如果要调整切片器的大小,则保留它的相对高度和宽度。 在“常规”>“属性”>“大小”下。
背景:将背景颜色添加到切片器并设置其透明度。 在“常规”>“效果”下。
边框:在切片器周围添加边框并设置其颜色。 在“常规”>“效果”下。
“视觉对象”选项卡上还有一个“边框”选项。它可在切片器中的每个选项上方、下方或旁边添加边框。 它独立于“常规”设置并且不受其影响。
阴影:向滑块添加投影。 在“常规”>“效果”下。
相关内容
有关切片器的更多信息,请参阅以下文章: