在 Power BI 中创建相对时间切片器和筛选器
适用范围:Power BI Desktop
Power BI 服务
随着快速刷新方案的出现,筛选到较小时段的功能可能非常有用。 借助相对时间切片器或筛选器,可以向数据模型中的任意日期或时间列应用时间筛选器。 例如,可以使用相对时间切片器来只显示最后一分钟或一小时的视频视图。
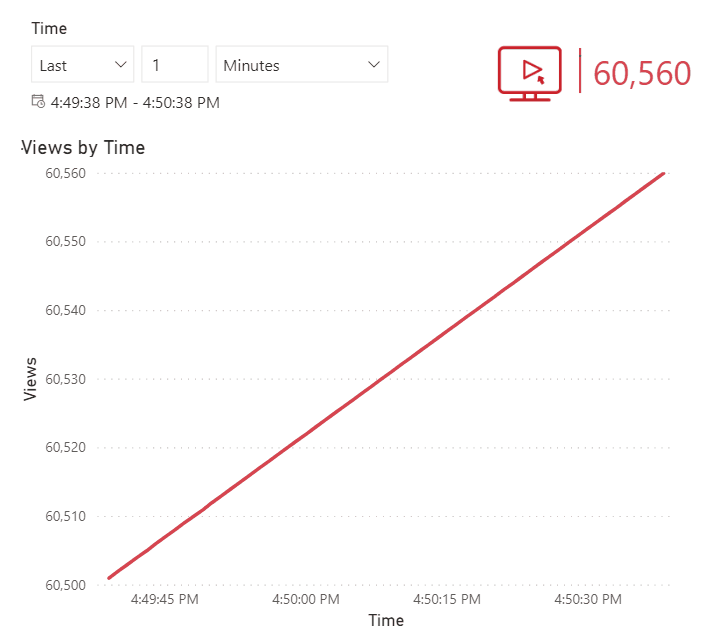
你不必将相对时间功能与自动页刷新功能结合使用。 不过,很多相对时间方案都能与自动页面刷新功能搭配使用。
注意
在页面或报表级别应用相对时间筛选器或切片器时,将使用共享锚点时间,将该页面或报表中的所有视觉对象筛选为完全相同的时间范围。 由于视觉对象的执行时间可能略有不同,因此,此共享的锚点时间可确保在页面或报表之间同步视觉对象。 有关详细信息,请参阅锚点时间。
创建相对时间切片器或筛选器
启用该功能后,可将“日期”或“时间”字段拖放到切片器字段框或“筛选器”窗格中的放置区域中。
创建切片器
将“日期”或“时间”字段拖放到画布
选择“切片器”可视化效果类型。
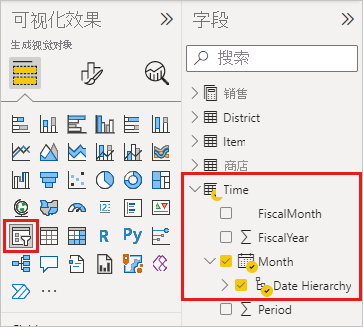
创建筛选器
- 将日期或时间字段拖放到“此视觉对象上的筛选器”、“此页上的筛选器”或“所有页上的筛选器”部分的“筛选器”窗格中。
设置相对时间
选择切片器,然后在“格式”窗格中的“视觉对象”>“切片器设置”>“选项”下,将“样式”更改为“相对时间”。
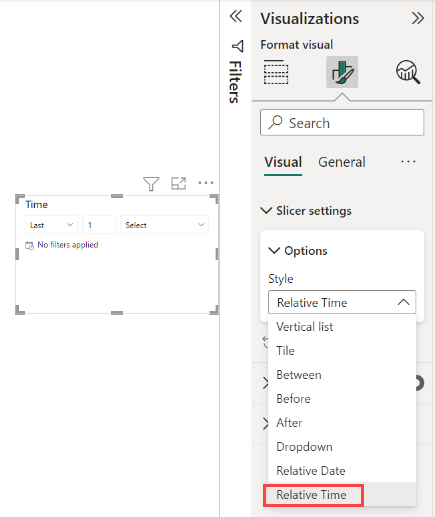
在切片器中的显示方式如下所示:
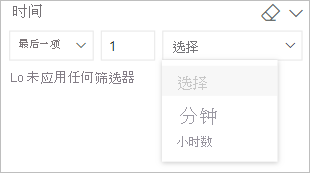
筛选器卡片中的显示方式如下所示:
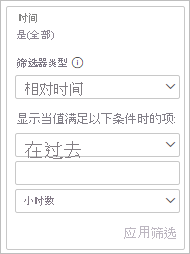
使用此新的筛选器类型,可根据“上一次”、“下一次”或“此时间段”进行筛选:
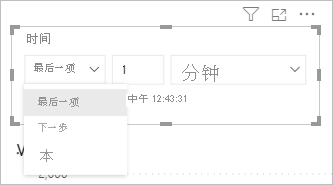
使用整数和时间单位指定时间范围:分钟或小时 。
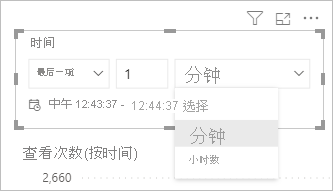
如果需要在画布上保存空间,还可以在“筛选器”窗格中创建相对时间筛选器作为筛选器卡片。
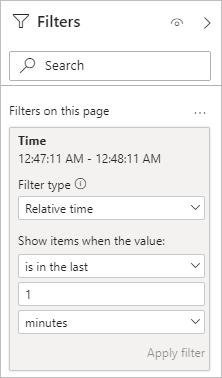
了解锚点时间
当筛选器应用于页面或报表级别时,该页面或报表上的所有视觉对象都将同步到相同的时间范围。 这些查询都是相对于称为“锚点时间”的时间发出的。 锚点时间在以下条件下自动刷新:
- 初始页面加载。
- 手动刷新。
- 自动或更改检测页刷新。
- 对模型进行更改。
锚点时间异常
- 使用问答视觉对象的相对时间筛选与此锚点时间无关,除非将问答视觉对象转换为标准视觉对象。 但其他 AI 视觉对象(如关键影响因素和分解树)将与锚点时间进行同步。
- 此外,相对日期筛选器或切片器不是相对于锚点时间,除非存在相对时间筛选器。 如果相对日期和相对时间筛选器位于同一页上,则相对日期筛选器将遵循锚点时间。
注意事项和限制
目前,使用相对日期切片器和筛选器时,需要遵循以下注意事项和限制。
时区注意事项Power BI 中的数据模型不包含时区信息。 模型可以存储时间,但并不指明所在时区。 切片器和筛选器始终基于协调世界时 (UTC) 的时间。 如果在报表中设置筛选器并将其发送给位于其他时区的同事,你们将看到相同的数据。 除非你或同事位于同一 UTC 时区,否则双方都会受时间差异的影响。 可使用查询编辑器将在本地时区捕获的数据转换为 UTC。
Power BI Desktop、Power BI 服务、Power BI Embedded 和 Power BI 移动应用支持这种新的筛选器类型。 但是,不支持发布到 Web。
查询缓存:我们使用客户端缓存。 假设指定“过去 1 分钟”,再指定“过去 5 分钟”,则会返回到“过去 1 分钟”。此时,你看到的结果与首次运行时的结果相同,除非你刷新页面或页面自动刷新。