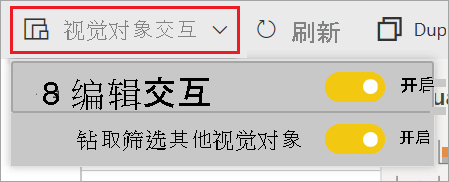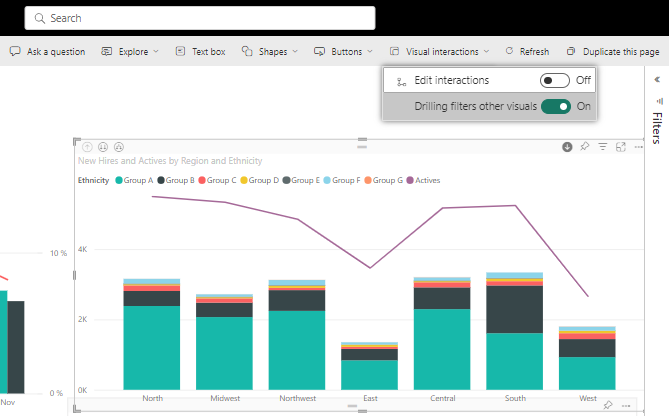更改视觉对象在 Power BI 报表中的交互方式
适用范围:Power BI Desktop
Power BI 服务
如果具有编辑报表的权限,则可以使用“视觉对象交互”,更改报表页上的可视化效果相互影响的方式。
视觉对象交互简介
默认情况下,报表页上的可视化效果交叉筛选和交叉突出显示页面上的其他可视化效果。 例如,在地图可视化组件上选择一个州会突出显示柱形图并筛选折线图以便仅显示适用于该州的数据。 请参阅 Power BI 报表中的筛选器和突出显示。 如果具有支持钻取的可视化效果,在默认情况下,钻取某个可视化效果不会对报表页上的其他可视化效果造成影响。 但可以同时覆盖这两种默认行为,并且可以对每个可视化效果设置交互。
本文将展示如何使用 Power BI Desktop 中的视觉对象交互。 该过程与 Power BI 服务编辑视图中的相同。 如果你只有“阅读视图”访问权限,或者报表已与你共享,则你不能更改视觉对象交互设置。
术语“交叉筛选”和“交叉突出显示”区分此处描述的行为与当你使用“筛选”窗格筛选可视化效果时所发生的行为。
注意
此视频使用的是较旧版本的 Power BI Desktop 和 Power BI 服务。
启用视觉对象交互控件
如果你对某一报表有编辑权限,则可以打开视觉对象交互控件,然后自定义报表页上的可视化组件相互筛选和突出显示的方式。
选择可视化组件并将其激活。
显示“视觉对象交互”选项。
在 Power BI Desktop 中,选择“格式”>“编辑交互” 。

Power BI 将筛选和突出显示图标添加到报表页上的所有其他可视化效果中。
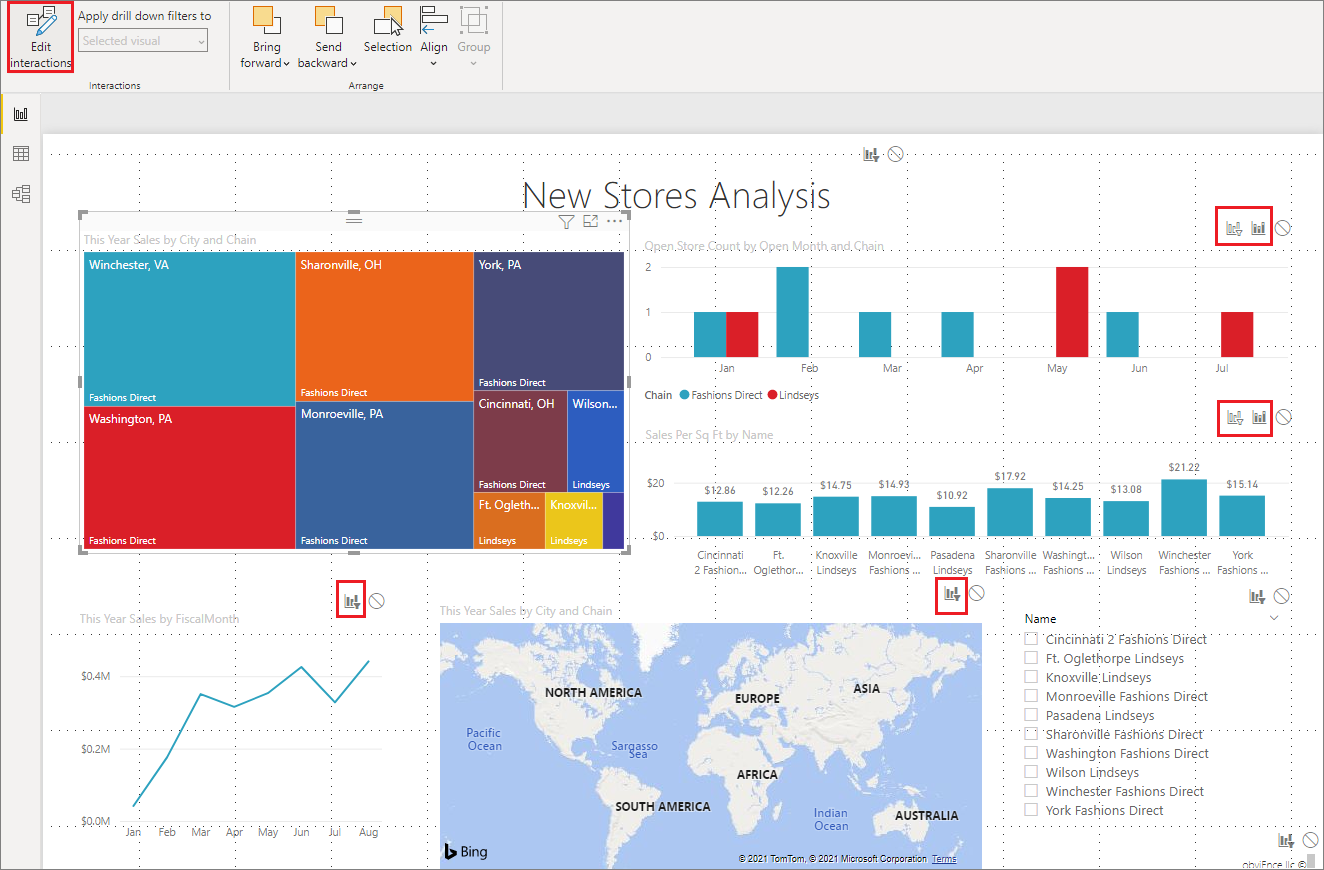
树状图对折线图和地图进行交叉筛选。 树状图还会交叉突出显示柱形图。 现在可以更改所选可视化效果与报表页上的其他可视化效果之间交互的方式。
更改交互行为
通过选择报表页上的可视化效果(一次一个),熟悉可视化效果的交互方式。 选择数据点或条形图或形状,观察对其他可视化效果的影响。 如果你所看到的行为不是你希望的行为,则可以更改交互行为。 这些更改随报表一起保存,因此你和你的报表使用者将具有相同的视觉对象交互体验。
首先选择可视化效果将其激活。 请注意,页面上的所有其他可视化效果现在都显示交互图标。 粗体图标是正在应用的图标。 接下来,确定你希望所选的可视化效果对其他可视化效果的影响。 可以对报表页上的其他所有可视化效果重复执行此操作。
所选可视化效果的选项:
- 如果希望所选可视化效果交叉筛选页面上的其他某个可视化效果,请选择该可视化效果右上角的“筛选器”图标
 。 只能交叉筛选折线图、散点图和地图。 无法交叉突出显示它们。
。 只能交叉筛选折线图、散点图和地图。 无法交叉突出显示它们。 - 如果希望所选可视化效果交叉突出显示页面上其他某个可视化效果,请选择“突出显示”图标
 。
。 - 如果希望所选可视化效果不会对页面上其他某个可视化效果造成影响,请选择“无影响”图标
 。
。
更改可钻取可视化效果的交互
对于 Power BI Desktop 和 Power BI 服务,可以钻取某些 Power BI 可视化效果。 默认情况下,钻取可视化效果时,它不会影响报表页上的其他可视化效果。 但是,可以更改此行为。
提示
使用人力资源示例 PBIX 文件自行尝试。 “新员工”选项卡上有一个带有向下钻取功能的柱状图。
在 Power BI Desktop 中,选择可钻取的视觉对象并将其激活。
选择“向下钻取”图标,启用向下钻取功能。
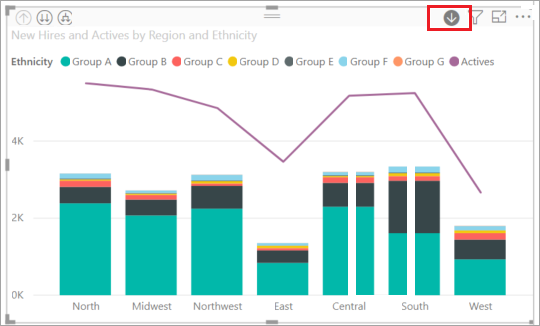
从菜单栏中,依次选择“格式”、“将向下钻取筛选器应用到”下的下拉脱字号、“整页” 。
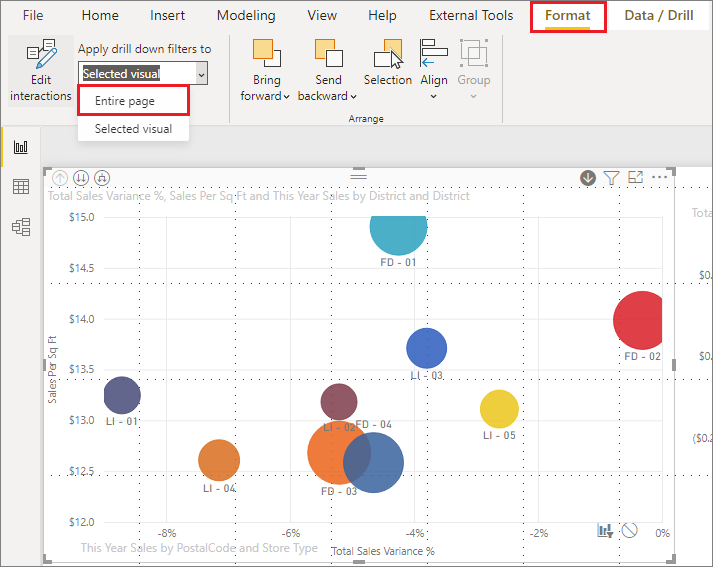
现在,在可视化效果中向下钻取(和向上钻取)时,报表页上的其他可视化效果将发生改变,以反映当前的钻取选择。
如果你所看到的行为不是你希望的行为,则可以按前面所述更改交互行为。
注意事项和疑难解答
如果使用不同表中的字段来生成矩阵,然后又尝试通过从层次结构的不同级别选择多个项来交叉突出显示,则会在其他视觉对象上看到错误。