在 Power BI 中创建可以重设大小的响应式切片器
适用范围:Power BI Desktop
Power BI 服务
重设响应式切片器的大小以适合报表上的任意空间。 你可以将响应式切片器重设为不同的大小和形状,从水平磁贴到方形再到垂直均可,切片器中的值可按照你的操作重新排列。 在 Power BI Desktop 和 Power BI 服务中,你可以使磁贴切片器和日期/范围切片器响应。 日期/范围切片器也具有改进的触摸区域,因此可以用指尖更轻松地对它们进行更改。 可以根据需要变换响应式切片器的大小。 它们还会自动重设大小以适应 Power BI 服务以及 Power BI 移动应用中的报表。
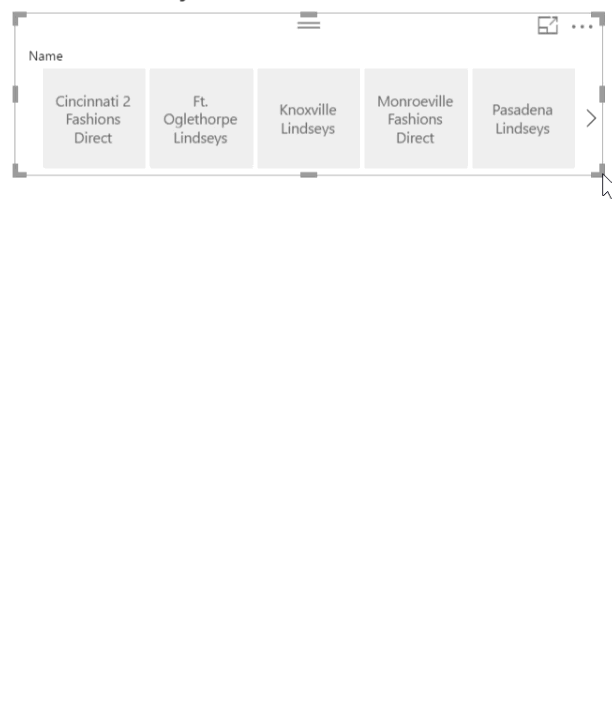
创建切片器
创建动态切片器的第一步是创建基本切片器。
在“可视化效果”窗格中,选择切片器图标
 。
。将要筛选的字段拖动到“字段”。
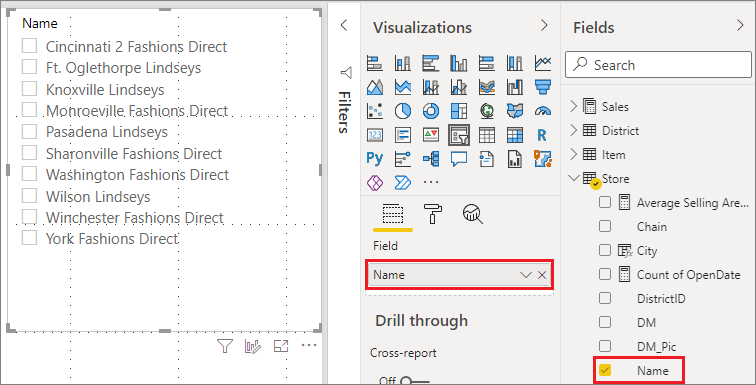
转换为磁贴切片器
选择切片器后,在“可视化效果”窗格中选择“格式”选项卡。
展开“切片器设置”部分,“样式”选择“磁贴”。
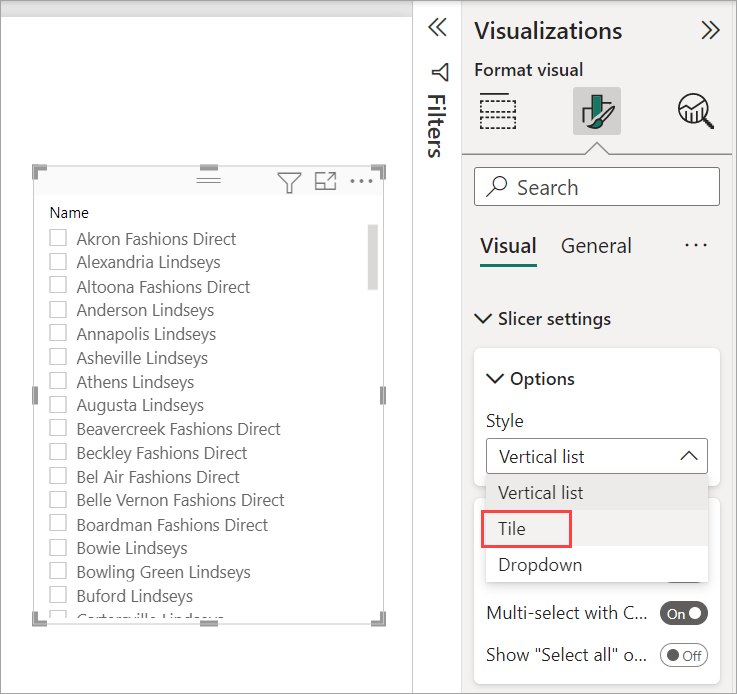
你可能想要将其变宽,以显示更多的值。
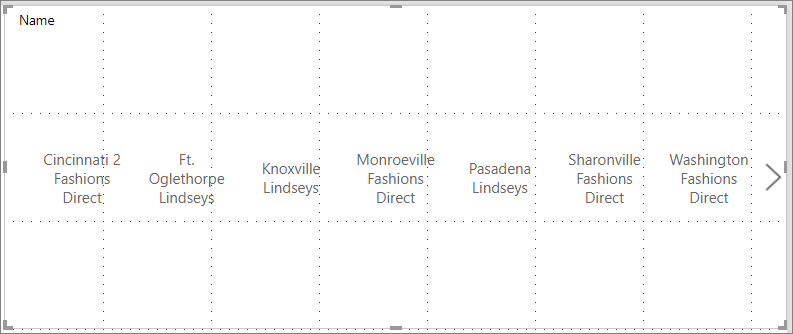
将其设置为响应式并对其进行试验
此步骤很容易。
选择切片器后,在“可视化效果”窗格中选择“格式”选项卡。
在“属性”下,展开“高级”选项,然后将“响应”滑动到“开启”位置。
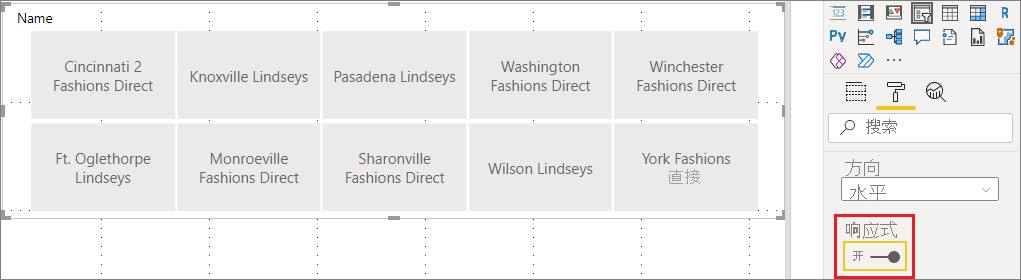
现在你可以使用它了。 拖动边角可使其变短、变高、变宽及变窄。 如果将其调整得足够小,则它会变为一个筛选器图标。
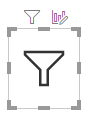
将其添加到手机报表布局
在 Power BI Desktop 中,你可以为报表的每个页面创建一个手机布局。 如果页面具有电话布局,则以纵向视图显示在手机上。 否则,你需要在横向视图中查看它。
在“视图”菜单中,选择“移动布局”。
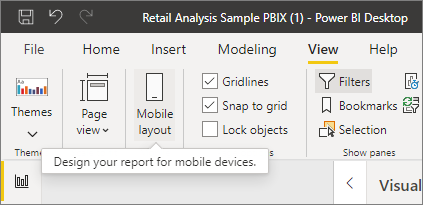
将手机报表中所需的全部视觉对象拖动到网格中。 当拖动响应式切片器时,请将其设置为所需的大小,在本例中,所需的是筛选器图标大小。
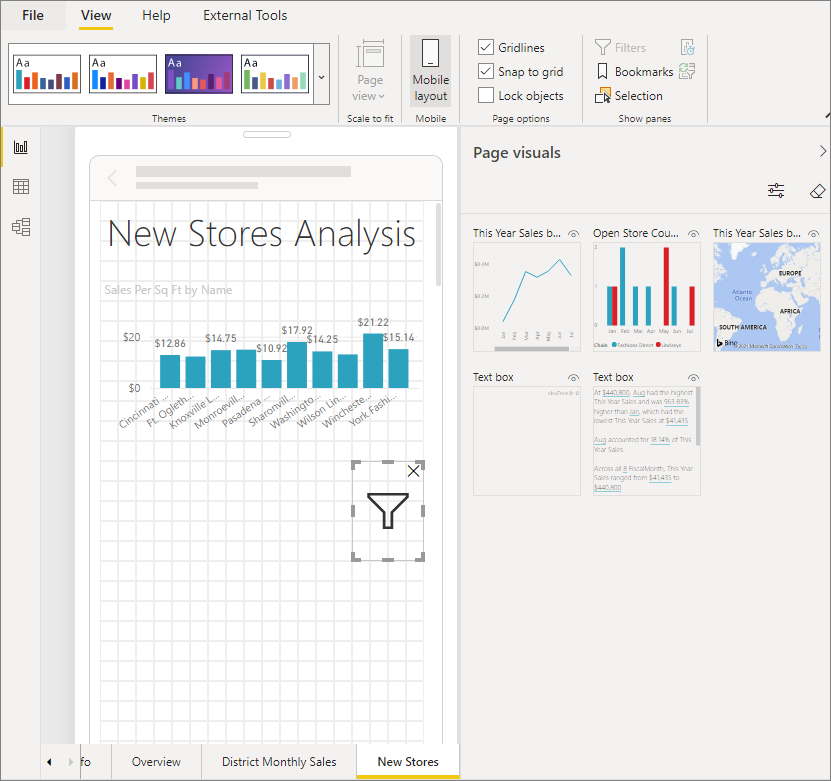
阅读有关如何创建针对 Power BI 手机应用的优化报表的详细信息。
将时间或范围切片器设置为响应式
你可以按照相同的步骤将时间或范围切片器设置为响应式。 将“响应”设置为“打开”之后,请注意下列事项:
- 视觉对象将根据画布允许的尺寸来优化输入框的顺序。
- 数据元素显示已经过优化,以根据画布允许的尺寸使切片器尽可能地适用。
- 切片器上新的圆形手柄优化了触摸交互。
- 当视觉对象变得太小而无法使用时,它将变成一个表示其位置视觉对象类型的图标。 要与其进行交互,只需双击在焦点模式中打开它即可。 这样既可节省报表页面的宝贵空间而又不会丢失功能。