向层次结构切片器添加多个字段
适用范围:Power BI Desktop
Power BI 服务
如果要在单个切片器中对多个相关字段进行筛选,可以通过构建所谓的“层次结构”切片器来实现。 可以在 Power BI Desktop 或 Power BI 服务中创建这些切片器。
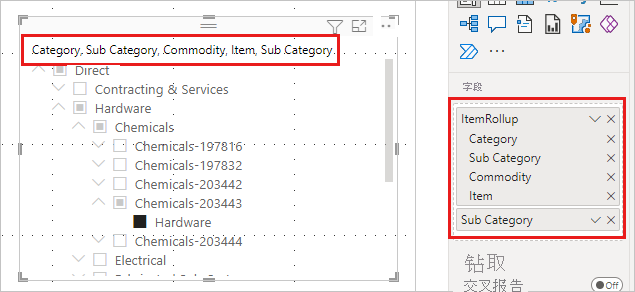
向切片器添加多个字段时,默认情况下,切片器会在可以展开的项旁边显示一个箭头或者 V 形符号,展开这些项可以显示下一级别中的项。
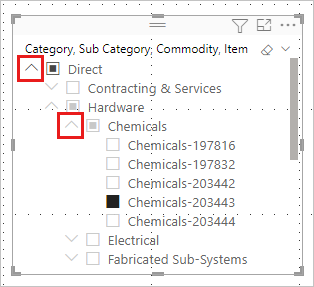
为某个项选择一个或多个子级时,将看到顶级项的半选方框。
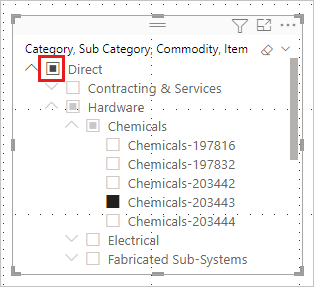
设置切片器格式
切片器的行为没有更改。 还可以根据需要对切片器进行样式设定。 例如,在“格式”窗格中的“视觉对象”选项卡>切片器设置>“选项样式”中,可以在垂直列表或下拉列表之间交换。
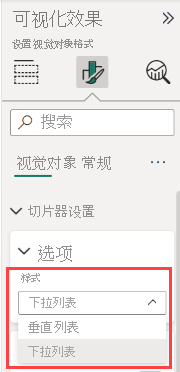 可以将其设置为单选模式。
可以将其设置为单选模式。
还可以对层次结构切片器进行其他格式设置更改:
更改标题
可以编辑任何切片器的标题,此功能对层次结构切片器特别有用。 默认情况下,层次结构切片器的名称是层次结构中的一组字段名称。
在此示例中,切片器的标题列出了层次结构中的三个字段:类型、商品和项目。
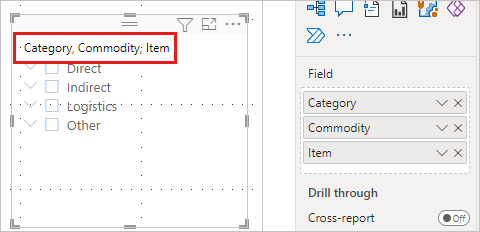
如需更改切片器标题,请执行以下操作:
选择切片器,选择“格式”窗格,然后选择“视觉对象”选项卡。
展开“切片器标题”,可在“标题文本”框中查看切片器的当前名称。
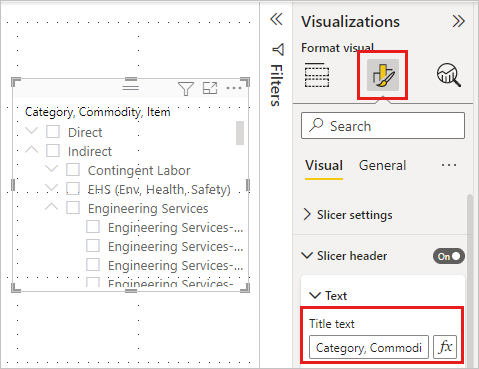
选择“标题文本”框并输入新名称。
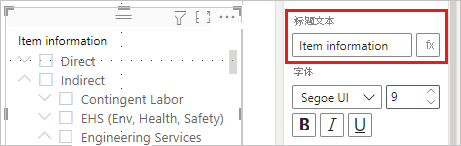
更改展开/折叠图标
层次结构切片器具有一些其他格式设置选项。 可将展开/折叠图标从默认箭头更改为加号和减号或脱字号:
选择层次结构切片器,然后选择“格式”。
在“视觉对象”选项卡中,展开“层次结构”,然后展开“展开/折叠”。
对于“展开/折叠”图标,请选择“V 形”、“加/减”或“插入符号”。
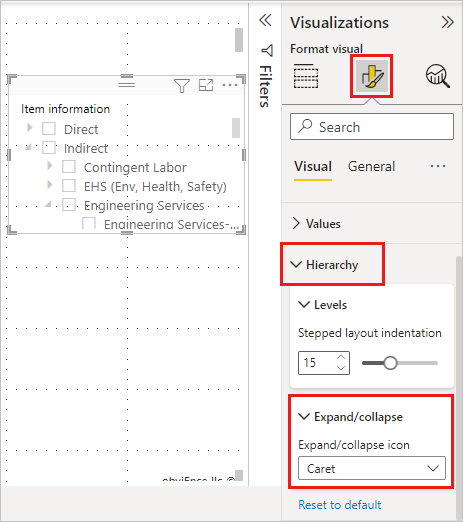
更改缩进
如果报表中的空间较为紧密,你可能希望减少子项的缩进量。 默认情况下,缩进为 15 像素。 如需更改缩进,请执行以下操作:
选择切片器,然后选择“格式”。
在“视觉对象”选项卡中,展开“层次结构”,然后展开“级别”。 拖动“渐变布局缩进”进行放大或缩小。 还可以在框中输入一个数字。
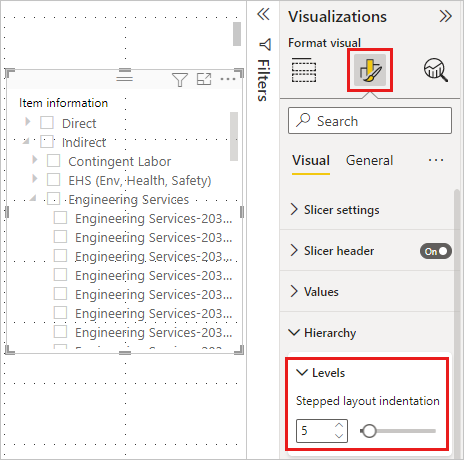
注意事项和限制
- 使用到 SQL Server Analysis Services (SSAS) 表格模型的实时连接且层次结构中的隐藏成员属性设置为“隐藏空白成员”时,Power BI 不会隐藏空白成员 。 这会创建不规则分级结构。
- 当处于任何层次结构级别的类别中有空白值时,也会创建不规则分级结构。 例如,如果员工 A 有三个管理级别(经理> 副总裁> CEO),但没有“主管”,则员工 A 的数据表行将包含三个值(名称)和一个空白值。 虽然可以使用“筛选器”窗格取消选择表示“主管”的空白值,但这样做也会防止另外三个值包含在员工 A 的切片器中。最终,员工 A 将从层次结构切片器中删除。
- 对于表格模型,此功能需要 SQL Server Analysis Services 2017 或更高版本。
- 对于多维模型,此功能需要启用了 SuperDAXMD 的 SQL Server Analysis Services 2019 CU5 或更高版本。 详细了解 SuperDAXMD。